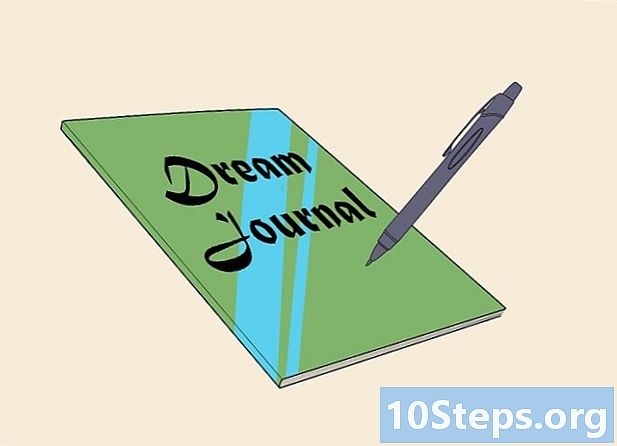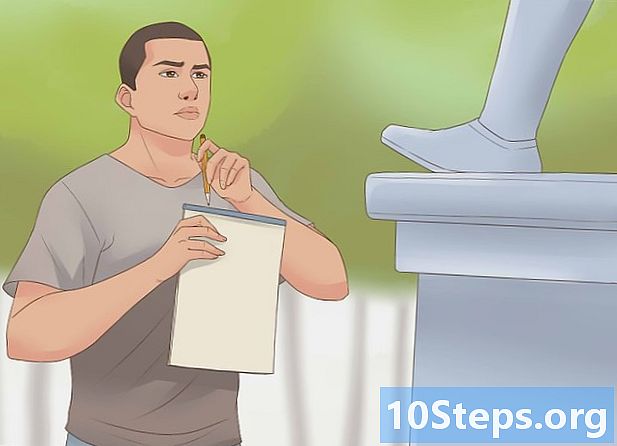কন্টেন্ট
অ্যাডোব ইলাস্ট্রেটর ব্যবহার করে কোনও চিত্র থেকে পটভূমি সরাতে, "পেন" বা "ম্যাজিক ওয়ান্ড" সরঞ্জামের সাহায্যে অগ্রভাগে অবজেক্টটি নির্বাচন করুন। তারপরে, চিত্রটিতে ডান ক্লিক করুন এবং "ক্লিপিং মাস্ক তৈরি করুন" বিকল্পটি নির্বাচন করুন। পটভূমিটি "অপসারণ" করা এবং ছবিটি কোনও ওয়েবসাইট বা অন্যান্য সৃজনশীল প্রকল্পে এম্বেড করা এখন সহজ। নীচে, আপনি পটভূমিগুলি সরাতে এবং চিত্রগুলি সংরক্ষণ করতে উপরের সরঞ্জামগুলি কীভাবে ব্যবহার করবেন তা শিখবেন।
ধাপ
2 এর 1 পদ্ধতি: "কলম" ব্যবহার করে
অ্যাডোব ইলাস্ট্রেটারে চিত্রটি খুলুন।

প্রেস জেড "জুম" সরঞ্জামটি নির্বাচন করতে। কোনও ফটোগ্রাফ থেকে পটভূমি অপসারণ করতে, আপনি চিত্রটি থেকে যে অংশটি সংরক্ষণ করতে চান তার চারপাশে একটি সুনির্দিষ্ট রূপরেখা তৈরি করা প্রয়োজন। "জুম" সরঞ্জামটি নির্ভুলতার জন্য সেরা বিকল্প।- চিত্রটি যদি একক আকার বা একটি রূপরেখার মতো সহজ হয় তবে "ম্যাজিক ওয়ান্ড" সরঞ্জামটি ব্যবহার করুন।

প্রেস M সিএমডি+স্থান (ম্যাক) বা জন্য ctrl+স্থান (পিসি) চিত্র জুম করতে।
প্রেস পি "পেন" সরঞ্জামটি নির্বাচন করতে। এটির সাহায্যে আপনি ক্লিকের একটি ধারাবাহিকের মাধ্যমে একটি নির্বাচন তৈরি করবেন। প্রতিটি ক্লিক চিত্রের উপর একটি পয়েন্ট তৈরি করবে। দুটি পয়েন্ট তৈরি করার সময়, তাদের মধ্যে একটি লাইন উপস্থিত হবে।- আপনি টুলবারে পেন আইকনটি ক্লিক করেও সরঞ্জামটি নির্বাচন করতে পারেন।
প্রথম পয়েন্টটি তৈরি করতে আপনি যে অবজেক্টটি রাখতে চান তার প্রান্তে ক্লিক করুন। ধারণাটি হ'ল অগ্রভাগে (যা আপনি পটভূমি থেকে সরিয়ে ফেলবেন) বিন্দুগুলির সমন্বিত একটি রূপরেখা দিয়ে বিষয়টিকে ঘিরে রাখবেন।
আপনি প্রথম বিন্দুতে না পৌঁছা পর্যন্ত একটি রূপরেখা তৈরি করতে অবজেক্টের প্রান্তটি অনুসরণ করুন। ধারণাটি হ'ল শেষ পয়েন্টটি প্রথমটির সাথে সংযোগ স্থাপন করে কনট্যুরটি বন্ধ করে দেয়। যথাসম্ভব নির্ভুল হয়ে উঠুন, যাতে ইলাস্ট্রেটর প্রয়োজনীয় সংশোধন করে।
- প্রেস স্থান চিত্র সরাতে এবং অন্যান্য ক্ষেত্রগুলি দেখতে। আপনি যখন চিত্রের খুব কাছাকাছি থাকবেন তখন তা করা গুরুত্বপূর্ণ important আপনি কী টিপলে, মাউস কার্সারটি একটি ছোট হাত হয়ে যাবে - এটি কোনও দিক থেকে ছবি টেনে আনতে ব্যবহার করুন। "পেন" সরঞ্জামে ফিরে আসার জন্য কীটি ছেড়ে দিন।
কনট্যুর শেষ করতে আবার প্রথম পয়েন্টে ক্লিক করুন। অবজেক্টটি এখন সম্পূর্ণ বিন্দুযুক্ত রেখা দ্বারা ঘিরে থাকা উচিত।
সমস্ত বস্তু প্রদর্শন করতে "নির্বাচন" সরঞ্জামে ক্লিক করুন। চিত্রের নির্বাচিত অংশটি এখন তার নিজস্ব একটি বিষয় হিসাবে বিবেচিত হয়। এটি এবং পটভূমির নিজস্ব নির্বাচনের রূপরেখা থাকবে (সাধারণত একটি নীল রেখা দ্বারা চিহ্নিত করা হয়)।
অগ্রভাগে একবারে অবজেক্টে ক্লিক করুন এবং ধরে রাখুন Ift শিফ্ট আপনি নীচে ক্লিক হিসাবে। সুতরাং, আপনি উভয় বস্তু নির্বাচন করবে।
ডান ক্লিক করুন (বা টিপুন) জন্য ctrl অগ্রভাগে অবজেক্টটিতে ক্লিক করে) এবং "ক্লিপিং মাস্ক তৈরি করুন" বিকল্পটি নির্বাচন করুন। চিত্রের পটভূমি এখন সাদা হবে এবং কেবলমাত্র নির্বাচিত বস্তুটি দৃশ্যমান হবে।
- একটি শক্ত সাদা ব্যাকগ্রাউন্ড পরে চিত্রের পটভূমি পরিবর্তন করা আরও সহজ করে তোলে।
এটিকে স্বচ্ছ করতে সাদা ব্যাকগ্রাউন্ড সরান। আপনি যদি ব্যাকগ্রাউন্ড ছাড়াই কেবল ছবিটি সংরক্ষণ করতে চান তবে টিপুন ওয়াই "ম্যাজিক ওয়ান্ড" সরঞ্জামটি নির্বাচন করতে এবং সাদা পটভূমিতে ক্লিক করুন। তারপরে টিপুন দেল.
অন্য কোনও নথিতে ছবিটি ইপিএস হিসাবে ব্যবহার করতে সংরক্ষণ করুন। .EPS ফর্ম্যাটটি কার্যত সমস্ত গ্রাফিক ডিজাইন এবং ওয়ার্ড প্রসেসিং অ্যাপ্লিকেশন দ্বারা ব্যবহৃত হয়। "ফাইল" → "হিসাবে সংরক্ষণ করুন" এ ক্লিক করুন এবং ফর্ম্যাট মেনু থেকে "ইলাস্ট্রেটর ইপিএস ( *। ইপিএস)" নির্বাচন করুন। ফাইলটির জন্য পছন্দসই নাম লিখুন এবং "সংরক্ষণ করুন" ক্লিক করুন।
- আপনি নীচের অংশটি স্বচ্ছ রেখে দিলে এটি ঠিক থাকবে।
ছবিটি ইন্টারনেটে ব্যবহারের জন্য .PNG হিসাবে সংরক্ষণ করুন। পিএনজি ফাইলগুলি উচ্চ মানের এবং স্বচ্ছ ব্যাকগ্রাউন্ডকে সমর্থন করে। তারা ফটোগুলির জন্য আদর্শ, কারণ তারা 16 মিলিয়ন রঙ পর্যন্ত সমর্থন করে।
- "ফাইল" → "ওয়েবে সংরক্ষণ করুন" এ ক্লিক করুন। উইন্ডোতে, "PNG-24" নির্বাচন করুন এবং যদি আপনার স্বচ্ছ পটভূমি থাকে তবে "স্বচ্ছতা" বাক্সটি পরীক্ষা করুন। "সংরক্ষণ করুন" ক্লিক করুন, পছন্দসই অবস্থান চয়ন করুন এবং আবার "সংরক্ষণ করুন" ক্লিক করুন।
- কম রং সহ হালকা ফাইল তৈরি করতে, আপনি ".GIF" বিকল্পটি নির্বাচন করতে পারেন। জিআইএফ হিসাবে সংরক্ষিত চিত্রগুলি দ্রুত লোড হবে তবে এর মতো বিশদ থাকবে না।
2 এর 2 পদ্ধতি: "ম্যাজিক ওয়েন্ড" ব্যবহার
আপনার চিত্রের জন্য "ম্যাজিক ওয়েন্ড" আদর্শ সরঞ্জাম কিনা তা সিদ্ধান্ত নিন। যেহেতু এটি একক ক্লিকের মাধ্যমে চিত্রটি "ম্যাজিক্যালি" নির্বাচন করতে রং বা স্ট্রোক ব্যবহার করে, এটি চিত্রগুলির সাথে সেরা কাজ করে যার পটভূমির সম্মুখভাগের বস্তুগুলির সাথে ভাল বিপরীত হয়।
- উদাহরণস্বরূপ, চিত্রটি যদি কোনও পরীক্ষিত ব্যাকগ্রাউন্ডের একটি কালো তারকা হয় তবে কোনও সমস্যা ছাড়াই "ম্যাজিক ওয়ান্ড" ব্যবহার করা সম্ভব।
- চিত্রটি যদি অনেক রঙের একটি ছবি হয় তবে "পেন" সরঞ্জামটি ব্যবহার করুন।
পাশের সরঞ্জামদণ্ডে "ম্যাজিক ওয়ান্ড" -তে দুবার ক্লিক করুন। আইকনটি শেষের দিকে স্পার্কস সহ একটি লাঠির মতো দেখায়। দন্ড প্যানেলটি খুলবে এবং আপনি ইমেজের যে ক্ষেত্রগুলি মাউস দিয়ে নির্বাচন করবেন তা নির্ধারণ করবেন।
আপনি যে বস্তুটি আলাদা করতে চান তার একক রঙ থাকলে "রঙ রঙ" নির্বাচন করুন। বিকল্পটি নির্বাচিত হওয়ার সাথে সাথে, চিত্রটিতে এমন সমস্ত কিছু নির্বাচন করতে অবজেক্টে ক্লিক করুন যা চয়ন করা পূরণের রঙ রয়েছে।
- উদাহরণস্বরূপ, বেগুনি ব্যাকগ্রাউন্ডে গোলাপী ত্রিভুজটিতে "ম্যাজিক ওয়ান্ড" দিয়ে ক্লিক করা কেবল ত্রিভুজটি নির্বাচন করবে। যদি অন্য গোলাপী আকার থাকে তবে সেগুলি সমস্তই নির্বাচিত হবে।
- যদি চিত্রটিতে একই রঙের সাথে একাধিক অবজেক্ট থাকে তবে সেগুলি সমস্তই নির্বাচিত হবে।
"স্ট্রোক রঙ" নির্বাচন করুন যদি আপনি যে বস্তুটি নির্বাচন করতে চান তা নির্দিষ্ট রঙের রেখায় ঘিরে থাকে। অপারেশনটি ফিল রঙের মতো, তবে রঙটি সংজ্ঞায়িত করতে আপনাকে অবজেক্টের চারপাশের লাইনে ক্লিক করতে হবে।
- উদাহরণস্বরূপ, আপনি যদি নীল রূপরেখার সাথে একটি লাল বৃত্ত থেকে একটি কালো পটভূমি সরিয়ে ফেলতে চলেছেন তবে "স্ট্রোক রঙ" বিকল্পটি নির্বাচন করুন যাতে নীল রেখাটি নির্বাচনের অন্তর্ভুক্ত থাকে।
- সংজ্ঞায়িত প্যারামিটার সহ স্ট্রোক রঙে ক্লিক করার সময়, এর দ্বারা বর্ণিত সমস্ত বস্তু নির্বাচন করা হবে।
"সহনশীলতা" বাক্সে পিক্সেলগুলিতে একটি নম্বর লিখুন (আরজিবির জন্য 0-255 এবং সিএমওয়াইকের জন্য 0-100)। "ম্যাজিক ওয়েন্ড" ক্লিক করে রং নির্বাচন করার সময় প্রবেশ করা মানটি সরঞ্জামটির নমনীয়তাটিকে প্রভাবিত করে।
- ডিফল্ট মান 32, যার অর্থ রঙে ক্লিক করা হলে কোনও অভিন্ন রঙ নির্বাচন করা হবে, এর পরিবর্তে এর সামান্য প্রকরণ (32 পিক্সেলের মধ্যে)।
- যদি বস্তুর গ্রেডিয়েন্ট থাকে তবে সহনশীলতা বাড়ান।
- ডিফল্ট মান বেশিরভাগ অবজেক্টের জন্য কাজ করে।
যে কোনও রঙের লাইন নির্বাচন করতে "স্ট্রোক প্রস্থ" নির্বাচন করুন। সুতরাং, নির্বাচনটি বেছে নেওয়া পথের বেধ অনুযায়ী হবে।
"সহনশীলতা" বাক্সে 0-1000 এর মধ্যে একটি নম্বর লিখুন। একটি কম মান আরও সঠিক ম্যাচ নির্দেশ করে; আপনি যদি 0 টিরলেন্স সহ 10 পিক্সেল লাইনে ক্লিক করেন তবে সরঞ্জামটি কেবল 10 পিক্সেল লাইন নির্বাচন করবে।
- ডিফল্ট মান 5 পিক্সেল, যা পাতলা রেখার জন্য যথেষ্ট নির্দিষ্ট নাও হতে পারে। যদি ডিফল্ট বিকল্পটি পছন্দসই চেয়ে বেশি লাইন নির্বাচন করে তবে সহনশীলতাটি পরিবর্তন করুন।
আপনি ছবিতে রাখতে চান এমন বস্তুতে ক্লিক করুন। "ম্যাজিক ওয়েন্ড" সেটিংসে প্রতিষ্ঠিত পরামিতিগুলি অনুযায়ী এটি নির্বাচন করতে একক ক্লিক করুন। অবজেক্টটি নির্বাচন করার পরে, একটি বিন্দুযুক্ত রূপরেখা এটি ঘিরে থাকবে।
- যদি নির্বাচিত অঞ্চলটি আশানুরূপ না হয় তবে টিপুন M সিএমডি+Ift শিফ্ট+দ্য (ম্যাক) বা জন্য ctrl+Ift শিফ্ট+দ্য (উইন্ডোজ) নির্বাচন অপসারণ। সরঞ্জাম সেটিংস সামঞ্জস্য করুন এবং আবার চেষ্টা করুন।
প্রেস Ift শিফ্ট এবং নীচে ক্লিক করুন। এটি করার সাথে সাথে একই সাথে অগ্রভাগ এবং পটভূমিতে অবজেক্টটি নির্বাচন করা হবে।
ডান ক্লিক করুন (বা টিপুন) জন্য ctrl এবং অগ্রভাগের অবজেক্টে ক্লিক করুন) এবং "ক্লিপিং মাস্ক তৈরি করুন" বিকল্পটি নির্বাচন করুন। এটি করার ফলে পটভূমি মুছবে, কেবলমাত্র একটি নির্বাচিত অবজেক্টকে একটি সাদা ব্যাকগ্রাউন্ডে রেখে।
ব্যাকগ্রাউন্ডটিকে স্বচ্ছ করে তুলুন। প্রেস ওয়াই "ম্যাজিক ওয়ান্ড" নির্বাচন করতে (এখনই সেটিংস প্যানেলটি খোলার দরকার নেই) এবং সাদা পটভূমিতে ক্লিক করুন। তারপরে টিপুন দেল.
অন্য কোনও নথিতে ছবিটি ইপিএস হিসাবে ব্যবহার করতে সংরক্ষণ করুন। .EPS ফর্ম্যাটটি কার্যত সমস্ত গ্রাফিক ডিজাইন এবং ওয়ার্ড প্রসেসিং অ্যাপ্লিকেশন দ্বারা ব্যবহৃত হয়। "ফাইল" → "হিসাবে সংরক্ষণ করুন" এ ক্লিক করুন এবং ফর্ম্যাট মেনু থেকে "ইলাস্ট্রেটর ইপিএস ( *। ইপিএস)" নির্বাচন করুন। ফাইলটির জন্য পছন্দসই নাম লিখুন এবং "সংরক্ষণ করুন" ক্লিক করুন।
ইন্টারনেটে .GIF হিসাবে চিত্রটি সংরক্ষণ করুন। জিআইএফ ফাইলগুলি দ্রুত লোডিং এবং স্বচ্ছ ব্যাকগ্রাউন্ড সমর্থন করার দক্ষতার জন্য পরিচিত। ছবিটির অনেকগুলি রঙ না থাকলে এটি জিআইএফ এ সংরক্ষণ করা সেরা বিকল্প।
- "ফাইল" → "ওয়েব এ সংরক্ষণ করুন" এ ক্লিক করুন এবং "জিআইএফ" বিকল্পটি চয়ন করুন। যদি চিত্রটির স্বচ্ছতা থাকে তবে "স্বচ্ছতা" বাক্সটি দেখুন। "সংরক্ষণ করুন" এ ক্লিক করুন, ফাইলের নাম দিন, আপনি যেখানে সংরক্ষণ করতে চান সেই অবস্থানটি নির্বাচন করুন এবং আবার "সংরক্ষণ করুন" এ ক্লিক করুন।
- যদি চিত্রটিতে জিআইএফ (256) এর সর্বাধিক রঙের চেয়ে বেশি রঙ থাকে তবে "PNG-24" নির্বাচন করুন। সুতরাং, আপনি চিত্রটি একটি পিএনজি ফাইল হিসাবে সংরক্ষণ করবেন যা কার্যত সমস্ত ইন্টারনেট অ্যাপ্লিকেশনগুলির সাথে সামঞ্জস্যপূর্ণ। চিত্রটির স্বচ্ছ পটভূমি থাকলে "স্বচ্ছতা" বাক্সটি দেখুন। "সংরক্ষণ করুন" এ ক্লিক করুন, একটি গন্তব্য চয়ন করুন এবং আবার "সংরক্ষণ করুন" ক্লিক করুন।