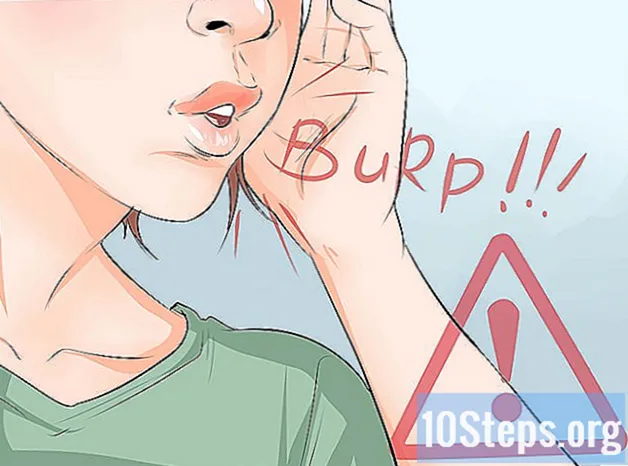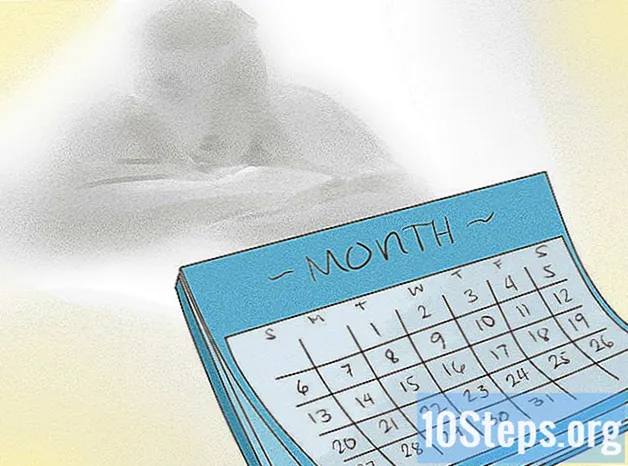কন্টেন্ট
গুগল ক্রোম ব্রাউজারে ট্যাবগুলির মধ্যে স্যুইচ করার বেশ কয়েকটি কার্যকর উপায় রয়েছে, আপনি এটি কম্পিউটার বা মোবাইল ডিভাইসে ব্যবহার করেন না কেন। ব্যবহারকারীরা যারা কম্পিউটারে বেশ কয়েকটি ট্যাব খুলতে চান তাদের পক্ষে "কৌশল" আরও সহজেই ব্যবহার করা শিখাই ভাল ধারণা, যেমন সেগুলি ফিক্স করা বা আপনি যে ট্যাবটি সবে বন্ধ করেছেন তা পুনরায় খোলার মতো।
ধাপ
পদ্ধতি 3 এর 1: কম্পিউটারগুলির জন্য গুগল ক্রোমে ট্যাবগুলির মধ্যে স্যুইচিং
পরবর্তী ট্যাবে যান। পরবর্তী উইন্ডো ট্যাবটি দেখতে (বর্তমানের ডানদিকে; এটি ইতিমধ্যে শেষের দিকে থাকলে, আপনি বাম থেকে ডানে প্রথম দিকে ফিরে আসবেন) টিপুন Ctrl + ট্যাব কীগুলি। এটি উইন্ডোজ, ম্যাক, ক্রোমবুক বা লিনাক্সে কাজ করে তবে কিছু অপারেটিং সিস্টেমে অতিরিক্ত বিকল্প রয়েছে:
- আপনি যদি পছন্দ করেন তবে শর্টকাট Ctrl + PgDn ব্যবহার করুন; ম্যাকবুকগুলিতে, Fn + নিয়ন্ত্রণ + ডাউন তীর টিপুন।
- ম্যাকে, আপনি কমান্ড + বিকল্প + ডান তীর শর্টকাট ব্যবহার করতে পারেন। উপরের সার্বজনীন শর্টকাটগুলিতে, "নিয়ন্ত্রণ" ("ম্যাকস এ এটি সাধারণত লেখা থাকে) দিয়ে" সিটিআরএল "প্রতিস্থাপন করুন।

আগের ট্যাবে ফিরে যান। পূর্ববর্তী ট্যাবে (বর্তমানের বাম দিকে) ফিরে আসতে Ctrl + Shift + Tab টিপুন। যদি এটি ইতিমধ্যে প্রথমটিতে থাকে (বাম থেকে ডানে), ডানদিকে ডানদিকের একটি প্রদর্শিত হবে।- আর একটি বিকল্প হ'ল Ctrl + PgUp কী ব্যবহার করা; ম্যাকবুকগুলিতে, Fn + নিয়ন্ত্রণ + উপরে তীর টিপুন।
- ম্যাকে, আপনি কমান্ড + বিকল্প + বাম তীর ব্যবহার করতে পারেন।

একটি নির্দিষ্ট ট্যাবে স্যুইচ করুন। আপনার অপারেটিং সিস্টেমের উপর নির্ভর করে শর্টকাট পরিবর্তন হয়:- উইন্ডোজ, ক্রোমবুক এবং লিনাক্সে, উইন্ডোটির প্রথম ট্যাবে (ডানদিকে বাম দিকে) যেতে Ctrl + 1 ব্যবহার করুন। Ctrl + 2 দ্বিতীয় ট্যাব প্রদর্শন করবে এবং তাই Ctrl + 8 অবধি থাকবে।
- ম্যাকে, কেবল কমান্ড + 1 টাইপ করুন (কমান্ড +8 অবধি বৈধ)।

শেষ ট্যাবে স্যুইচ করুন। এটি পৌঁছানোর জন্য, যা একেবারে ডানদিকে রয়েছে (কতজন খোলেন তা নির্বিশেষে) শর্টকাট Ctrl + 9. ব্যবহার করুন ম্যাকের উপর, কমান্ড +9 দিয়ে এটি প্রতিস্থাপন করুন।
পদ্ধতি 3 এর 2: মোবাইলের জন্য ক্রোমে ট্যাবগুলির মধ্যে স্যুইচিং
আপনার স্মার্টফোনের জন্য ক্রোমে ট্যাবগুলির মধ্যে স্যুইচ করুন। যে কোনও Android বা iOS ডিভাইসে, নীচের পদক্ষেপগুলি অনুসরণ করুন:
- ট্যাব ওভারভিউ আইকন স্পর্শ করুন। এটি একটি বর্গ যা অ্যান্ড্রয়েড সংস্করণ 5 এবং এর চেয়ে বেশি সংখ্যক এবং আইফোনে দুটি ওভারল্যাপিং স্কোয়ার রয়েছে। অ্যান্ড্রয়েড সংস্করণে 4 বা তার আগের সংস্করণগুলিতে আইকনটি একটি বর্গ বা দুটি ওভারল্যাপিং আয়তক্ষেত্র হবে।
- ট্যাবগুলির মাধ্যমে উল্লম্ব নেভিগেট করুন।
- আপনি দেখতে চান তাকে স্পর্শ করুন।
আপনি যদি পছন্দ করেন তবে আপনি নিজের আঙুলটি স্ক্রীন জুড়ে স্লাইড করতে পারেন। ক্রোম, বেশিরভাগ অ্যান্ড্রয়েড এবং আইওএস স্মার্টফোন মডেলগুলিতে অঙ্গভঙ্গি সহ ট্যাবগুলির মধ্যে স্যুইচ করে:
- অ্যান্ড্রয়েডে, গাইডগুলি দ্রুত পরিবর্তন করতে স্ক্রিনের শীর্ষে থাকা টুলবারে আঙুলটি অনুভূমিকভাবে স্লাইড করুন। আপনি যদি পছন্দ করেন তবে ট্যাব দৃশ্যটি খোলার জন্য এটি উল্লম্বভাবে টানুন।
- আইওএস-এ, আপনার আঙুলটি স্ক্রিনের বাম বা ডান প্রান্তে রাখুন এবং আপনার আঙুলটিকে স্ক্রিনের মাঝখানে স্লাইড করুন।
ট্যাবলেট এবং আইপ্যাডগুলিতে এটি করাও সম্ভব। ট্যাবলেটগুলিতে ব্রাউজারটি কম্পিউটারের পাশাপাশি স্ক্রিনের শীর্ষে থাকা সমস্ত ট্যাব প্রদর্শন করা উচিত। আপনি যে ট্যাবটি দেখতে চান তা কেবল স্পর্শ করুন।
- গাইডগুলি পুনরায় অর্ডার করতে, টিপুন এবং গাইডের একজনের নামে নিজের আঙুলটি ধরে রাখুন এবং বাম বা ডানদিকে টানুন।
পদ্ধতি 3 এর 3: অন্যান্য শর্টকাট এবং কৌশল শেখা
বন্ধ গাইড পুনরায় খুলুন। উইন্ডোজ, ক্রোমবুক বা লিনাক্সে সম্প্রতি বন্ধ হওয়া ট্যাবটি খুলতে Ctrl + Shift + T টিপুন। ম্যাকে, কমান্ড + শিফট + টি শর্টকাট ব্যবহার করুন।
- আপনি এই কমান্ডটি শেষ দশটি বন্ধ ট্যাব পর্যন্ত খুলতে ব্যবহার করতে পারেন।
পটভূমিতে একটি নতুন ট্যাবে লিঙ্কগুলি খুলুন। কোনও লিঙ্ক না দেখে এটি অন্য ট্যাবে খুলতে ক্লিক করার সময় Ctrl টিপুন। ম্যাকের উপর, কমান্ড ধরুন।
- আপনি যদি চান, এটি একটি নতুন উইন্ডোতে খুলতে শিফ্টটি ধরে রাখুন।
- নতুন ট্যাবে লিঙ্কটি খুলতে এবং ইতিমধ্যে এটি দেখতে Ctrl + Shift বা কমান্ড + শিফট (ম্যাক) ব্যবহার করুন।
স্থান বাঁচাতে গাইড সংযুক্ত করুন। কোনও ট্যাবের নামে ডান ক্লিক করুন এবং "পিন ট্যাব" নির্বাচন করুন; এটি আইকনের আকারে হ্রাস পাবে এবং আপনি ডান বোতামটি নির্বাচন না করে "ট্যাবটি আনপিন করুন" না হওয়া পর্যন্ত সমস্ত ট্যাবগুলির বাম দিকে থাকবে।
- যাদের দু'দিকের মাউস নেই তারা ক্লিক করার সময় Ctrl ধরে রাখতে পারবেন বা ট্র্যাকপ্যাডে দুই-আঙুলের ক্লিক সক্ষম করতে পারেন।
একের নামে ডান ক্লিক করে এবং "অন্যান্য ট্যাবগুলি বন্ধ করুন" চয়ন করে একবারে কয়েকটি ট্যাব বন্ধ করুন। আপনি যা দেখছেন তা বাদ দিয়ে সমস্ত মুছে ফেলা হবে। বর্তমানের ডানদিকে কেবল সেগুলি মুছতে "ডানদিকে ট্যাবগুলি বন্ধ করুন" নির্বাচন করুন। এটিকে অভ্যাসে পরিণত করা নেভিগেশন বাধাগ্রস্ত করে একাধিক ট্যাব খোলার ব্যবহারকারীদের জন্য প্রচুর সময় সাশ্রয় করতে পারে।
পরামর্শ
- মাউস ব্যবহার করে ট্যাবগুলির মধ্যে স্যুইচ করতে ব্রাউজার উইন্ডোটির শীর্ষে থাকা পছন্দসই ট্যাবে ক্লিক করুন।
সতর্কবাণী
- কোনও ট্যাবে ক্লিক করার সময়, এটি "এক্স" এর মাধ্যমে করবেন না, বা আপনি এটি বন্ধ করবেন।
- অনেক স্মার্টফোন এবং ট্যাবলেটগুলিতে খোলা ট্যাবগুলির একটি সীমা রয়েছে। আপনি যখন সীমাতে পৌঁছেছেন তখন আপনাকে নতুনকে অ্যাক্সেস করতে কিছু বন্ধ করতে হবে।