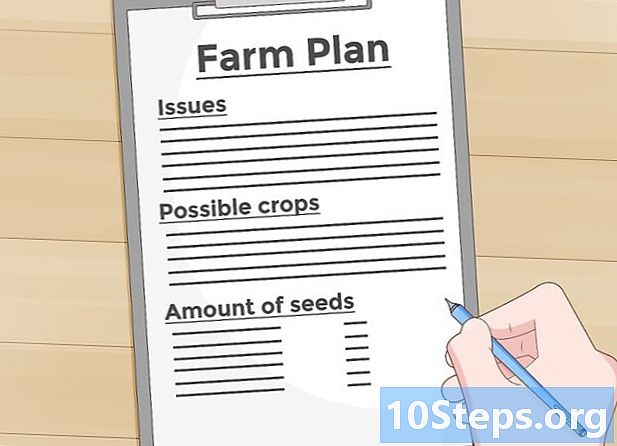লেখক:
Peter Berry
সৃষ্টির তারিখ:
19 Lang L: none (month-012) 2021
আপডেটের তারিখ:
15 এপ্রিল 2024

কন্টেন্ট
এই নিবন্ধে: শর্তাদি চিহ্নিত করুন একটি সূচক পৃষ্ঠা সন্নিবেশ করুন
মাইক্রোসফ্ট ওয়ার্ডে কীভাবে একটি নথিতে গুরুত্বপূর্ণ পদগুলি এবং যে পৃষ্ঠাগুলিতে প্রদর্শিত হয় সেগুলি অনুসন্ধান করার জন্য কীভাবে মাইক্রোসফ্ট ওয়ার্ডে একটি সূচক পৃষ্ঠা তৈরি করবেন তা শিখুন।
পর্যায়ে
পার্ট 1 চিহ্ন পদ
- একটি ওয়ার্ড ডকুমেন্ট খুলুন। এমএস ওয়ার্ড আপনাকে বিষয়, শৈলী বা দৈর্ঘ্য নির্বিশেষে যে কোনও নথিতে সূচি যুক্ত করার ক্ষমতা দেয়।
-
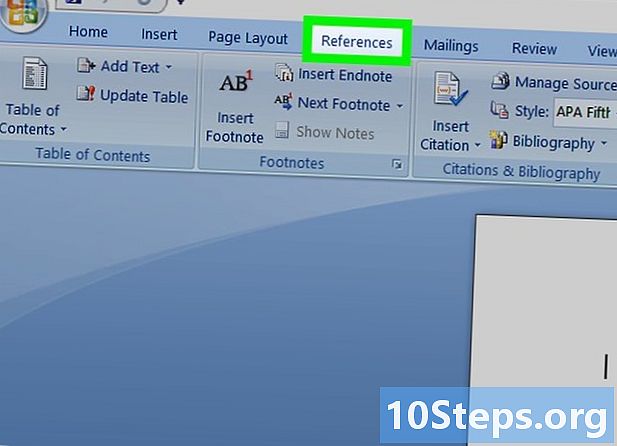
রেফারেন্স ট্যাবে ক্লিক করুন। আপনি অন্যান্য ট্যাবগুলির পাশে ওয়ার্ড উইন্ডোর শীর্ষে মেনু বারে এটি খুঁজে পেতে পারেন। পর্যালোচনা, ঢোকাতে, হোম। আপনি এটিতে ক্লিক করলে, ওয়ার্ড উইন্ডোর শীর্ষে একটি সরঞ্জামদণ্ড খোলা হবে তথ্যসূত্র. -
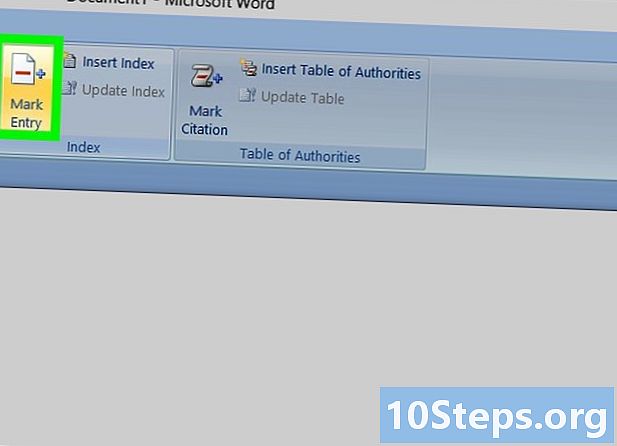
এন্টার বোতামটি ক্লিক করুন। এটি উপরের বাম কোণে সবুজ ক্রস এবং মাঝখানে একটি লাল রেখা সহ একটি ফাঁকা পৃষ্ঠা আইকন দ্বারা প্রতিনিধিত্ব করে। এটি বিকল্পগুলির মধ্যে রয়েছে তলব এবং একটি কিংবদন্তি .োকান ট্রে বিকল্প বারে সর্বদা তথ্যসূত্র পর্দার উপরের ডানদিকে। আপনি যখন এটিতে ক্লিক করেন, তখন একটি ডায়ালগ বক্স সূচকের এন্ট্রিগুলি চিহ্নিত করুন আপনার সূচকের জন্য গুরুত্বপূর্ণ পদ এবং এক্সপ্রেশন লিখতে মনে রাখবে। -
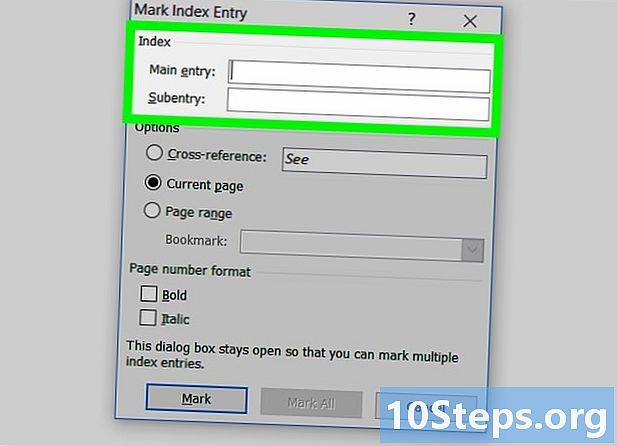
আপনার সূচকের জন্য একটি শব্দ বা শব্দের গোষ্ঠী চয়ন করুন। আপনার মাউস ব্যবহার করে কোনও শব্দের উপর ডাবল ক্লিক করুন বা এটি নির্বাচন করতে আপনার কীবোর্ডটি ব্যবহার করুন। -
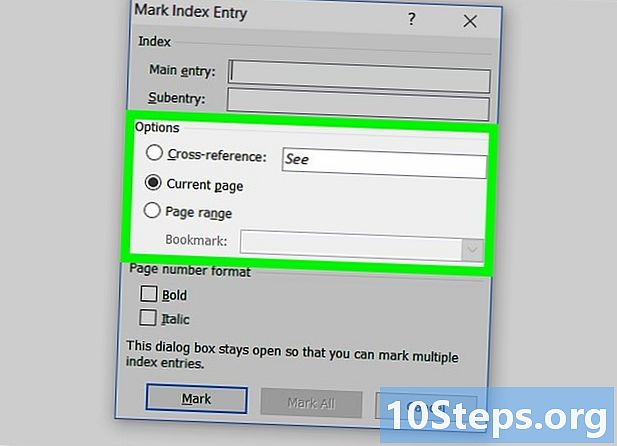
উইন্ডোতে ক্লিক করুন সূচকের এন্ট্রিগুলি চিহ্নিত করুন. আপনি আপনার দস্তাবেজে সবেমাত্র শব্দটি নির্বাচন করেছেন তার পাশের ইনপুট ক্ষেত্রটি উপস্থিত হবে প্রবেশ.- আপনি বিভাগে একটি অভিব্যক্তি লিখতে পারেন প্রত্যাবর্তন অথবা Subentry প্রধান প্রবেশদ্বার সহ। সাবটেন্টিগুলি এবং ফেরতের শর্তাদি তাদের সূচকগুলিতে তাদের নিজ নিজ প্রধান এন্ট্রিগুলির অধীনে প্রদর্শিত হবে।
- আপনারও যোগ করার সম্ভাবনা রয়েছে তৃতীয় প্রবেশ বিকল্প ক্ষেত্রে একটি ই প্রবেশ করে Subentry, এর পরে দুটি পয়েন্ট (:) এবং আপনার তৃতীয় স্তরের প্রবেশের শব্দটি লেখা।
-
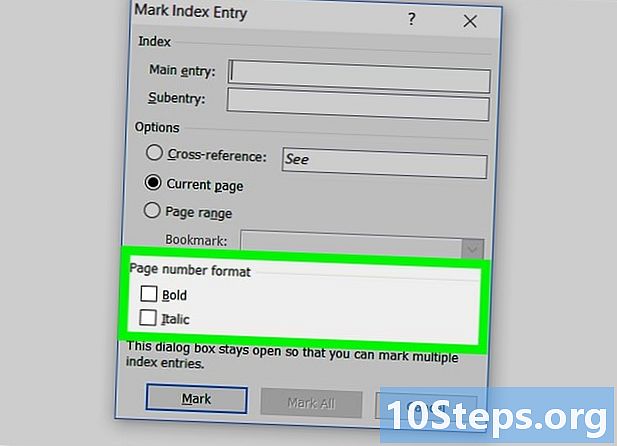
আপনার সূচীতে পৃষ্ঠা সংখ্যাগুলির ফর্ম্যাট নির্বাচন করুন। বিভাগে পৃষ্ঠা সংখ্যাগুলির ফর্ম্যাটআপনি যদি আপনার সূচী পৃষ্ঠায় নম্বরগুলি চান তবে সংশ্লিষ্ট বাক্সটি চেক করুন বাঁকা ছাঁদে গঠিত বা ভিতরে চর্বি. -
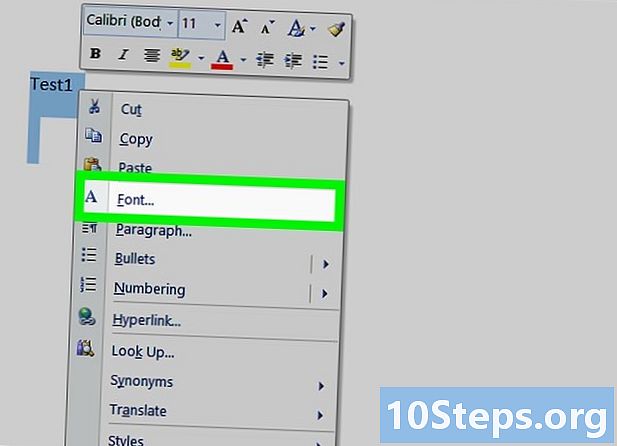
আপনার সূচকের ইনপুটটির জন্য ই ফর্ম্যাট করুন। ক্ষেত্রগুলিতে ই নির্বাচন করুন Subentry অথবা প্রবেশ, এটিতে ডান ক্লিক করুন এবং নির্বাচন করুন পুলিশ। এই ক্রিয়াটি একটি ডায়ালগ বাক্স খুলবে যেখানে আপনি ই, রঙ, ফন্টের আকার এবং শৈলীর প্রভাবগুলি পাশাপাশি অবস্থান, অবস্থান এবং অক্ষরের স্কেল এর মতো উন্নত সেটিংসের কাস্টমাইজ করতে পারবেন।- আপনি যদি ওয়ার্ডে ফন্ট ফর্ম্যাট করার বিষয়ে আরও জানতে চান তবে এই নিবন্ধটি আপনাকে যে কোনও ওয়ার্ড ডকুমেন্টে ব্যবহার করতে পারেন এমন বিভিন্ন ফন্ট এবং চরিত্রের বিকল্পগুলি প্রদর্শন করবে।
-
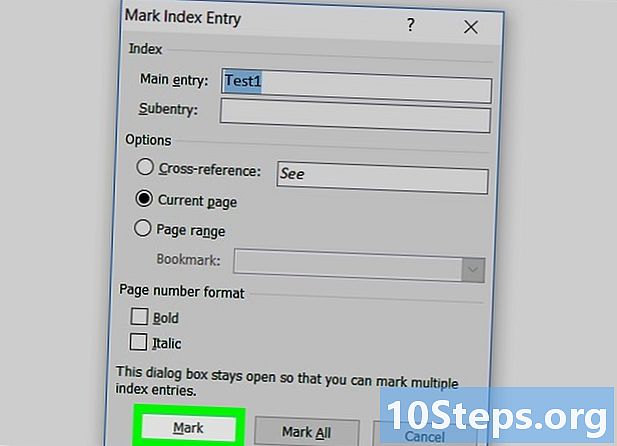
চিহ্ন ক্লিক করুন। এই বোতামটি নির্বাচিত শব্দটিকে চিহ্নিত করবে এবং এটির সাথে সম্পর্কিত পৃষ্ঠা নম্বর সহ আপনার সূচীতে যুক্ত করবে। -
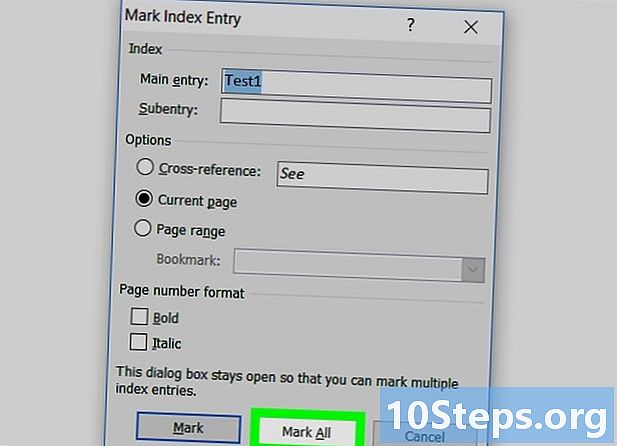
সমস্ত চিহ্নিত করুন নির্বাচন করুন। এই বোতামটি ডকুমেন্ট জুড়ে আপনার সূচী এন্ট্রি অনুসন্ধান করবে এবং যেখানে প্রদর্শিত হবে সেখানে প্রতিটি চিহ্ন চিহ্নিত করবে। -
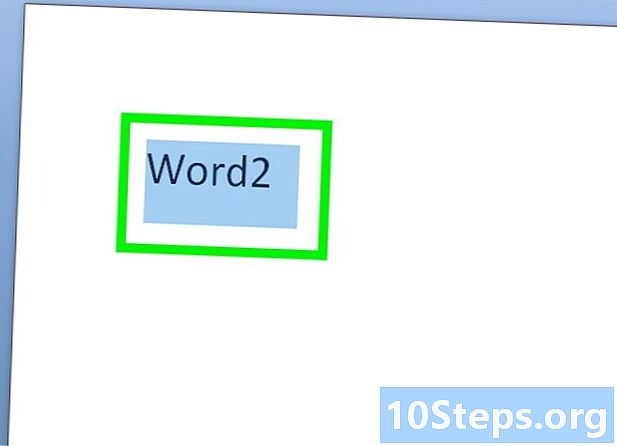
চিহ্নিত করতে অন্য একটি শব্দ বা শব্দের দল নির্বাচন করুন Choose আপনার নথিতে অন্য একটি শব্দ নির্বাচন করুন এবং বিকল্পটিতে ক্লিক করুন প্রবেশ। আপনার নতুন নির্বাচনটি মাঠে উপস্থিত হবে প্রবেশ। ডায়ালগ বাক্সে আপনার নতুন সূচী প্রবেশের সমস্ত সাবেন্ট্রি, রিটার্ন, পৃষ্ঠা নম্বর এবং ফন্ট পরিবর্তন বিকল্পগুলি কাস্টমাইজ করার বিকল্প রয়েছে সূচকের এন্ট্রিগুলি চিহ্নিত করুন.
পার্ট 2 একটি সূচক পৃষ্ঠা সন্নিবেশ করুন
-
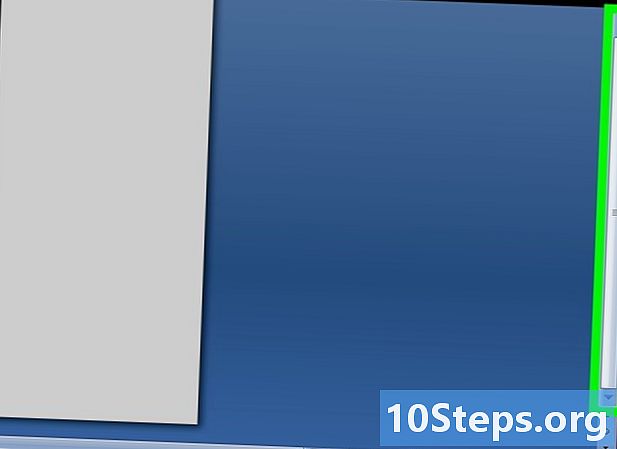
স্ক্রোল ডাউন। তারপরে শেষ পৃষ্ঠার নীচের অংশে ক্লিক করুন। -
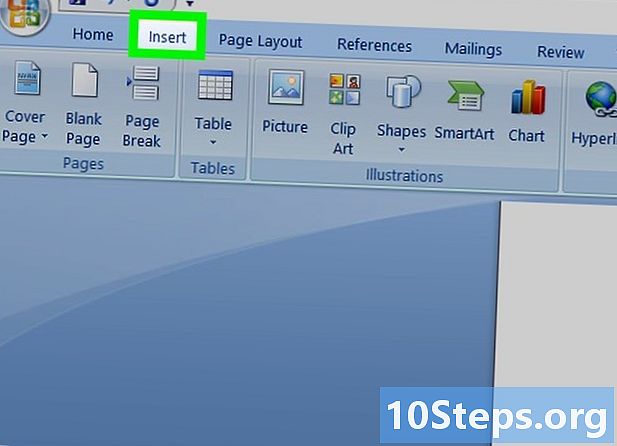
INSERT ট্যাবে ক্লিক করুন। এই মেনুটি আপনার স্ক্রিনের শীর্ষে এমএস ওয়ার্ড টুলবারে অবস্থিত। -
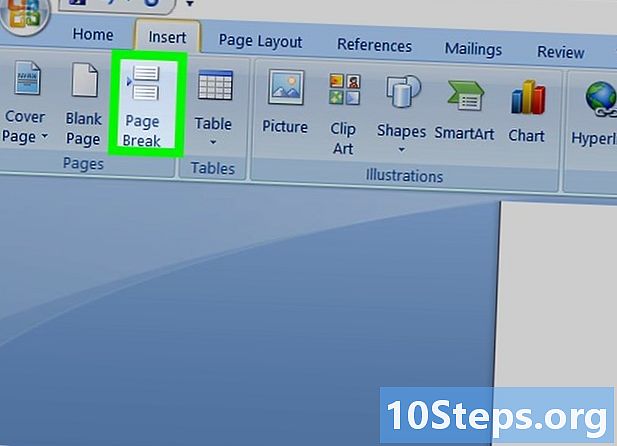
ট্যাবের অধীনে পৃষ্ঠা বিরতি নির্বাচন করুন ঢোকাতে. এই বিকল্পটি অন্য পৃষ্ঠার উপরের অর্ধেকের উপরে পৃষ্ঠার নীচের অর্ধেক দ্বারা উপস্থাপিত হয়। আপনি এটিতে ক্লিক করলে এটি আপনার পূর্ববর্তী পৃষ্ঠাটি শেষ করে একটি নতুন পৃষ্ঠা তৈরি করবে। -
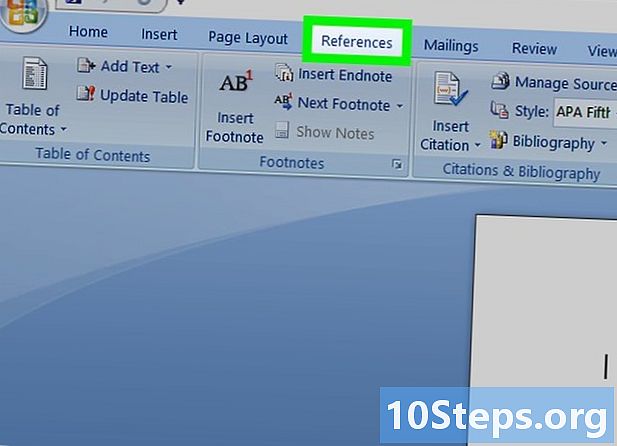
রেফারেন্স ট্যাবে ক্লিক করুন। এটি আপনার স্ক্রিনের শীর্ষে এমএস ওয়ার্ড টুলবারে রয়েছে। -
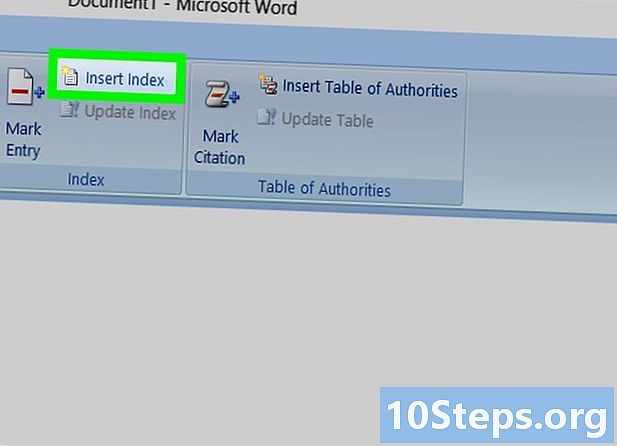
সন্নিবেশ সূচক নির্বাচন করুন। আপনি এই বিকল্পটি বোতামের পাশে পাবেন প্রবেশ মেনু সরঞ্জামদণ্ডে তথ্যসূত্র। আপনি যখন এটিতে ক্লিক করেন, তখন একটি ডায়ালগ বক্স সূচক খুলবে। -
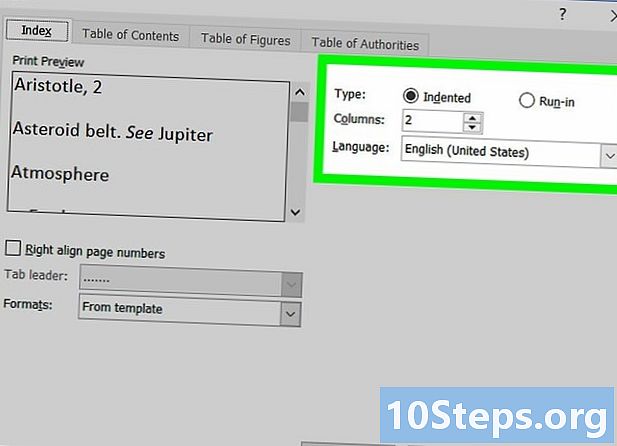
আপনার সূচক টাইপ চয়ন করুন। আপনি মধ্যে নির্বাচন করবে অনুসরণ এবং প্রতি লাইনে এক। পাঠকরা কোনও সূচক অনুসারে ইনডেন্টড ইনডেক্সের সাথে পরামর্শ করা আরও সহজ পাবেন ফলস্বরূপ পৃষ্ঠায় কম স্থান নেবে।- আপনি উইন্ডোতে সমস্ত বিভিন্ন ফর্ম্যাট এবং ধরণ দেখতে সক্ষম হবেন মুদ্রণ পূর্বরূপযেমন আপনি নিজের সূচকটি কাস্টমাইজ করেন।
-
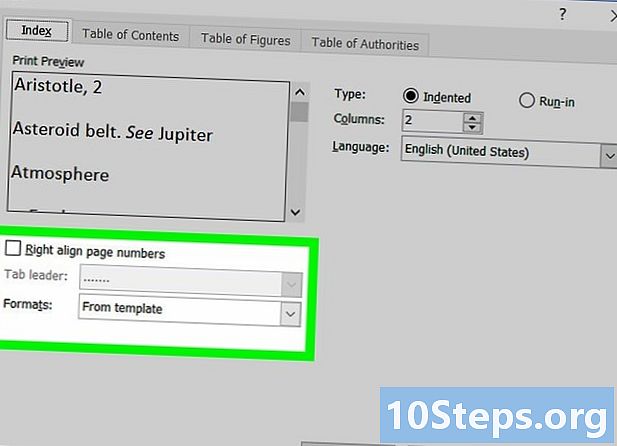
বিকল্প থেকে একটি সূচক মডেল চয়ন করুন ফরম্যাটের. উপলভ্য পূর্বনির্ধারিত ফর্ম্যাটগুলি থেকে একটি টেম্পলেট নির্বাচন করে আপনি আপনার সূচকটি কাস্টমাইজ করতে পারেন।- নির্বাচন করে আপনি নিজের টেম্পলেটও তৈরি করতে পারেন মডেল থেকে এবং বোতামে ক্লিক করুন পরিবর্তন। এটি আপনাকে আপনার নিজস্ব টেমপ্লেট ফর্ম্যাট তৈরি করতে সমস্ত এন্ট্রি এবং সাবেন্ট্রিগুলির স্টাইল, অবস্থান এবং ফন্টটি কাস্টমাইজ করতে দেয়।
- আপনি বিভাগে বিভিন্ন টেম্পলেট বিন্যাস দেখতে পারেন মুদ্রণ পূর্বরূপ আপনি সিদ্ধান্ত নেওয়ার আগে।
-
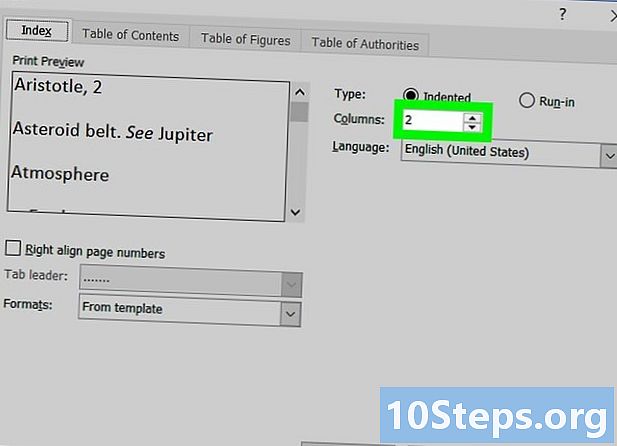
কলামের সংখ্যা পরিবর্তন করুন। বিকল্পটির জন্য আপনি কলামগুলির সংখ্যা বাড়াতে পারেন কলাম সূচকের জন্য কম স্থান গ্রহণের জন্য। আপনার কাছে স্বয়ংক্রিয় মোডে কলামগুলির সংখ্যা সেট করার বিকল্প রয়েছে। -
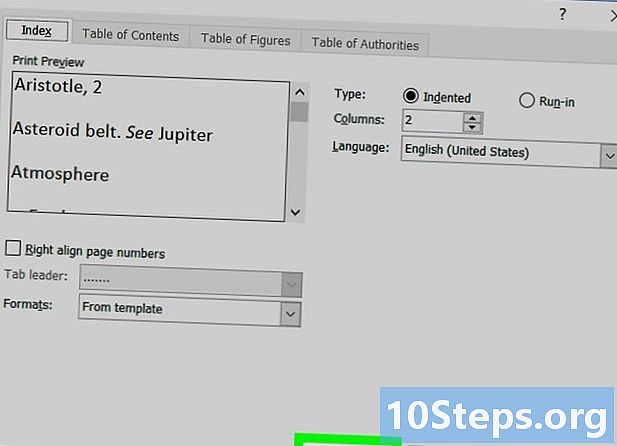
ঠিক আছে ক্লিক করুন। এই ক্রিয়াটি সমস্ত চিহ্নিত এন্ট্রি এবং তাদের সম্পর্কিত পৃষ্ঠা নম্বর সহ একটি সূচক পৃষ্ঠা তৈরি করবে। আপনি পৃষ্ঠাটি সন্ধান করতে সূচকটি ব্যবহার করতে পারেন যেখানে ডকুমেন্ট জুড়ে গুরুত্বপূর্ণ ধারণা বা পদ রয়েছে।
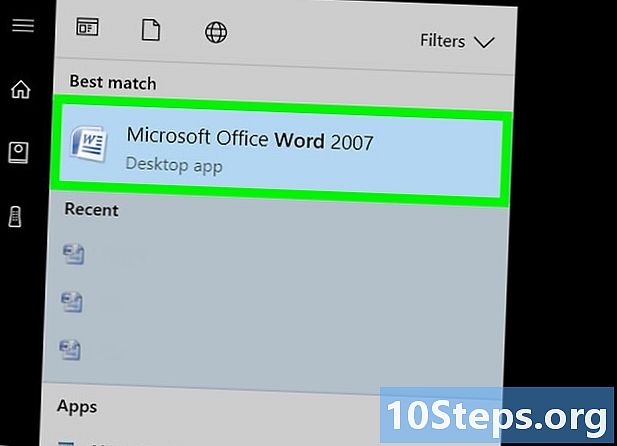
- ট্যাগিং সূচী এন্ট্রি স্বয়ংক্রিয়ভাবে বিকল্পটি সক্রিয় করবে মুদ্রণযোগ্য অক্ষরগুলি দেখান। আপনি ট্যাবে অনুচ্ছেদে আইকনে ক্লিক করে যে কোনও সময় এটি অক্ষম করতে পারেন হোম.