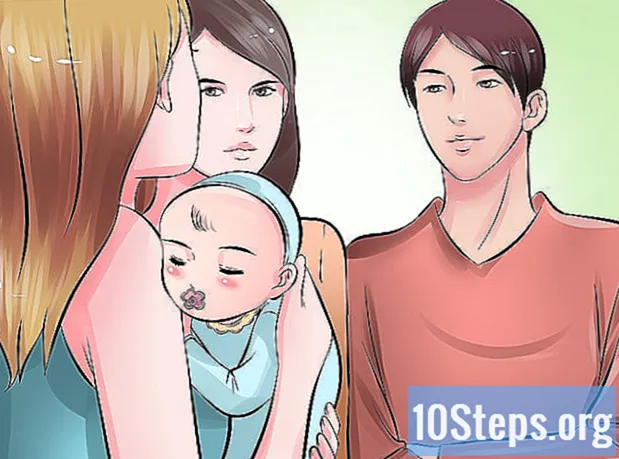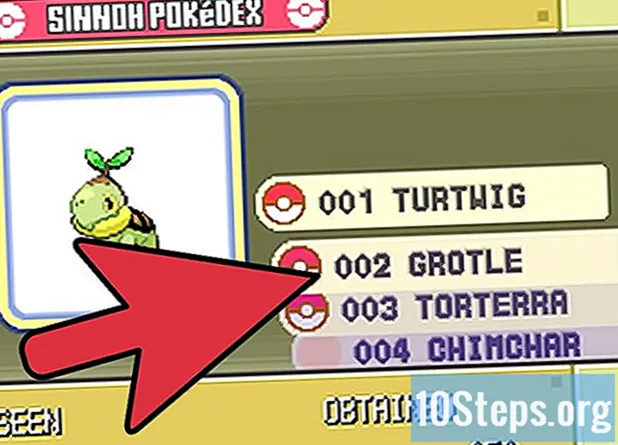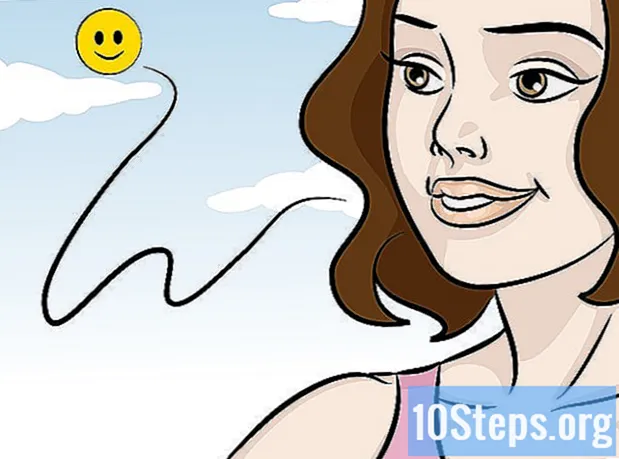লেখক:
Christy White
সৃষ্টির তারিখ:
3 মে 2021
আপডেটের তারিখ:
2 মে 2024

কন্টেন্ট
বেশিরভাগ লজিটেক ওয়েবক্যাম কম্পিউটারের ড্রাইভার সহ একটি সফ্টওয়্যার ইনস্টলেশন ডিস্ক নিয়ে আসে। আপনার যদি ডিস্ক না থাকে তবে আপনি লগিটেক ওয়েবসাইট থেকে সরাসরি সফ্টওয়্যার এবং ড্রাইভার ডাউনলোড এবং ইনস্টল করতে পারেন।
ধাপ
পদ্ধতি 1 এর 1: ইনস্টলেশন ডিস্ক ব্যবহার
কম্পিউটারের শীর্ষে ওয়েবক্যামটি পছন্দসইভাবে স্থাপন করুন।
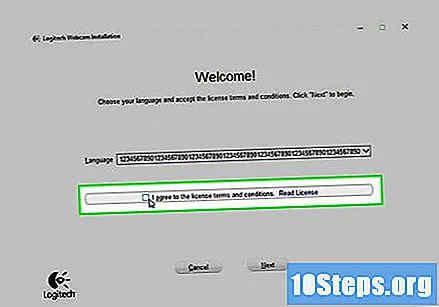
কম্পিউটারের অপটিক্যাল রিডারটিতে ওয়েবক্যাম ইনস্টলেশন ডিস্ক .োকান। তারপরে লগিটেক ইনস্টলেশন উইজার্ডটি স্ক্রিনে খুলবে।
আপনার কম্পিউটারে লজিটেক ওয়েবক্যাম সফ্টওয়্যার এবং ড্রাইভারগুলি ইনস্টল করতে অন-স্ক্রীন নির্দেশাবলী অনুসরণ করুন। ইনস্টলেশন উইজার্ড প্রক্রিয়াটির মাধ্যমে আপনাকে গাইড করবে।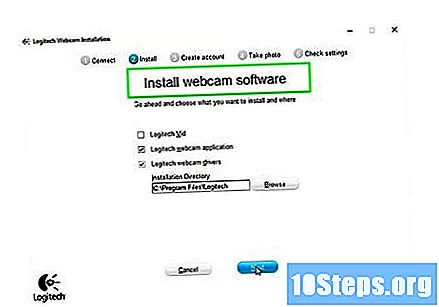
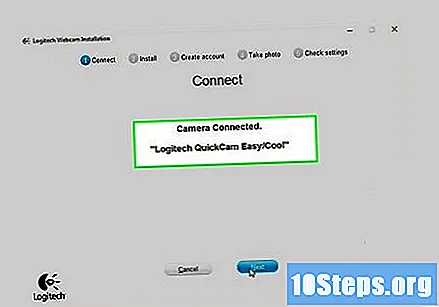
ইনস্টলেশন উইজার্ড দ্বারা অনুরোধ করা হলে ইউএসবি মাধ্যমে কম্পিউটারে ওয়েবক্যামটি সংযুক্ত করুন। লজিটেক ওয়েবক্যাম এখন ব্যবহারের জন্য প্রস্তুত।
পদ্ধতি 2 এর 2: সফ্টওয়্যার এবং ড্রাইভার ডাউনলোড করা
কম্পিউটারের শীর্ষে ওয়েবক্যামটি পছন্দসইভাবে স্থাপন করুন।
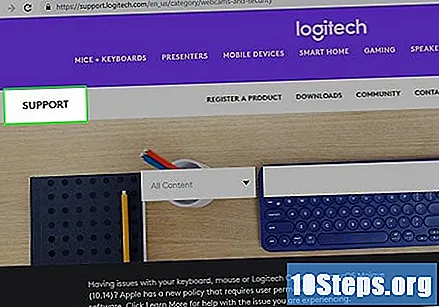
নেভিগেট করুন লজিটেক সমর্থন পৃষ্ঠা.
আপনার ওয়েবক্যাম মডেলের নীচে "ওয়েবক্যাম এবং ক্যামেরা সিস্টেমগুলি" এবং তারপরে "আরও" ক্লিক করুন।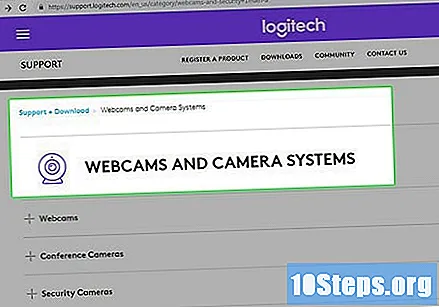
"ডাউনলোডগুলি" ট্যাবে ক্লিক করুন। তারপরে, আপনার ওয়েবক্যাম সফ্টওয়্যারটি স্ক্রিনে উপস্থিত হবে।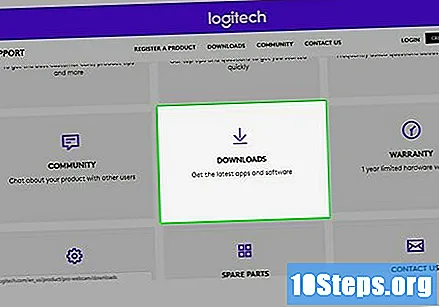
ড্রপ-ডাউন মেনু থেকে আপনার কম্পিউটারের অপারেটিং সিস্টেমটি নির্বাচন করুন এবং তারপরে "ডাউনলোড" ক্লিক করুন।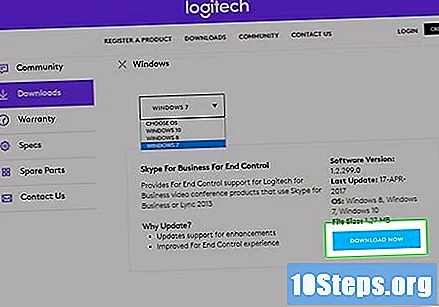
সফটওয়্যার ফাইলটি ডেস্কটপে সংরক্ষণ করার জন্য বিকল্পটি নির্বাচন করুন।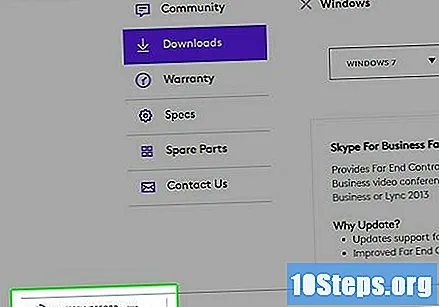
ডেস্কটপে নেভিগেট করুন এবং ডাউনলোড করা ফাইলটিতে ডাবল ক্লিক করুন। তারপরে, ইনস্টলেশন উইজার্ডটি স্ক্রিনে উপস্থিত হবে।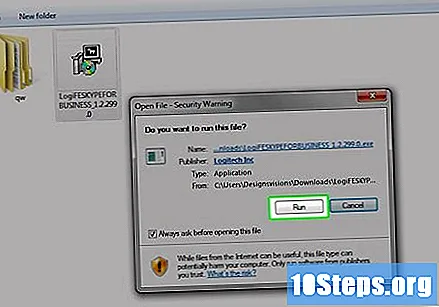
আপনার কম্পিউটারে লজিটেক ওয়েবক্যাম সফ্টওয়্যার এবং ড্রাইভারগুলি ইনস্টল করতে অন-স্ক্রীন নির্দেশাবলী অনুসরণ করুন। ইনস্টলেশন উইজার্ড প্রক্রিয়াটির মাধ্যমে আপনাকে গাইড করবে।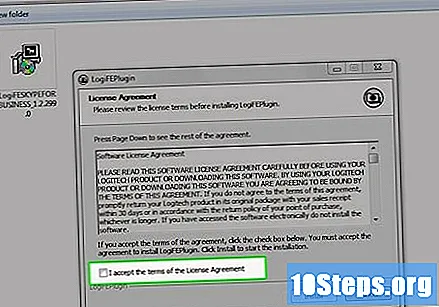
ইনস্টলেশন উইজার্ড দ্বারা অনুরোধ করা হলে ইউএসবি মাধ্যমে কম্পিউটারে ওয়েবক্যামটি সংযুক্ত করুন। লজিটেক ওয়েবক্যাম এখন ব্যবহারের জন্য প্রস্তুত।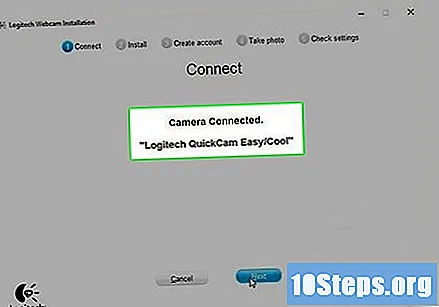
পদ্ধতি 3 এর 3: ওয়েবক্যাম ইনস্টলেশনটির সমস্যার সমাধান করা
যদি ওয়েবক্যামটি কাজ না করে তবে আপনার কম্পিউটারের অন্য একটি USB পোর্টের সাথে সংযোগ স্থাপনের চেষ্টা করুন। একটি ত্রুটিযুক্ত ইউএসবি পোর্ট আপনার কম্পিউটারে ওয়েবকে কাজ করা বা সঠিকভাবে সনাক্ত করা থেকে রোধ করতে পারে।
যদি উইন্ডোজ স্বয়ংক্রিয়ভাবে সেগুলি ইনস্টল করে এবং এটি কার্যকর না হয় তবে ম্যানুয়ালি ওয়েবক্যাম ড্রাইভারগুলি আনইনস্টল ও পুনরায় ইনস্টল করার চেষ্টা করুন। কিছু ক্ষেত্রে, উইন্ডোজ জেনেরিক লজিটেক ড্রাইভার ইনস্টল করতে পারে এবং তারা আপনার নির্দিষ্ট মডেলের জন্য সঠিকভাবে কাজ নাও করতে পারে।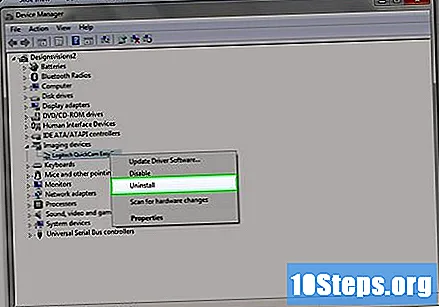
- "স্টার্ট" মেনুতে ক্লিক করুন এবং তারপরে ডান বোতামটি দিয়ে "কম্পিউটার" এ ক্লিক করুন।
- "পরিচালনা" নির্বাচন করুন, তারপরে "কম্পিউটার পরিচালনা" উইন্ডোতে "ডিভাইস পরিচালক" ক্লিক করুন।
- "ইমেজিং ডিভাইস" এ ডান ক্লিক করুন এবং "আনইনস্টল" নির্বাচন করুন।
- আপনার ওয়েবক্যাম মডেলের জন্য সর্বশেষতম সফ্টওয়্যার এবং ড্রাইভারগুলি ইনস্টল করতে পদ্ধতি 2 এর পদক্ষেপগুলি অনুসরণ করুন।
আপনি যদি সম্প্রতি আপনার অপারেটিং সিস্টেমটি আপগ্রেড করেন তবে আপনার ওয়েবক্যাম মডেলটির জন্য সর্বশেষতম সফ্টওয়্যার এবং ড্রাইভারগুলি ইনস্টল করতে পদ্ধতি 2 এর পদক্ষেপগুলি অনুসরণ করুন। অনেক ক্ষেত্রে, ওয়েবক্যাম সফ্টওয়্যার এবং ড্রাইভারগুলি সমস্ত কম্পিউটারের সাথে সামঞ্জস্য নাও করতে পারে। উদাহরণস্বরূপ, আপনি যদি উইন্ডোজ এক্সপি থেকে উইন্ডোজ 7 এ আপগ্রেড করেন তবে আপনাকে পদ্ধতি 2 এর ধাপগুলি ব্যবহার করে আপনার ড্রাইভার আপডেট করতে হবে।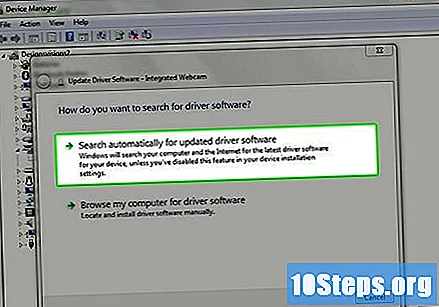
সতর্কবাণী
- তৃতীয় পক্ষের ওয়েবসাইটগুলি থেকে লজিটেক ওয়েবক্যাম সফ্টওয়্যার এবং ড্রাইভারগুলি ডাউনলোড করা থেকে বিরত থাকুন। কিছু ক্ষেত্রে, তৃতীয় পক্ষের উত্স থেকে ইনস্টলেশন ভাইরাস, ম্যালওয়্যার, বা অযাচিত সফ্টওয়্যার থাকতে পারে যা আপনার কম্পিউটারকে দূষিত করতে পারে।