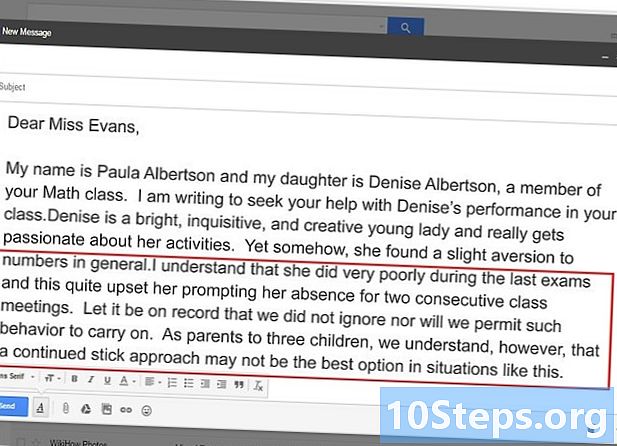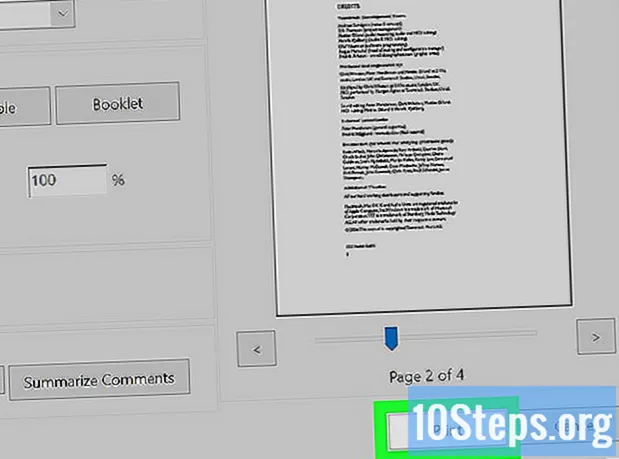
কন্টেন্ট
অ্যাডোব রিডার ডিসি ব্যবহারকারীকে একটি শীটে পিডিএফ ডকুমেন্টের একাধিক পৃষ্ঠাগুলি মুদ্রণের অনুমতি দেয়, যাঁরা অনেকগুলি শারীরিক ফাইল নিয়ে কাজ করেন তাদের পক্ষে এটি খুব কার্যকর হতে পারে। ক্ষয়ক্ষতিটি হ'ল চিত্র এবং পাঠগুলি আরও ছোট এবং আরও পড়তে অসুবিধে হয়। যাইহোক, এটি সম্পর্কে আরও জানতে আপনাকে এই নিবন্ধের টিপসগুলি অনুসরণ করতে হবে!
পদক্ষেপ
পদ্ধতি 1 এর 1: এক শীটে একাধিক পিডিএফ পৃষ্ঠাগুলি মুদ্রণ
অ্যাডোব রিডার ডিসিতে একটি পিডিএফ খুলুন। এটি করতে, পিডিএফ ফাইলটিতে ডান ক্লিক করুন এবং বিজ্ঞাপন বিকল্পগুলি নির্বাচন করুন সঙ্গে খোলা এবং অ্যাডোব রিডার ডিসি.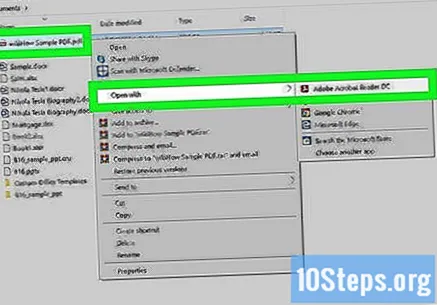
- আপনি অ্যাডোব রিডার ডিসিও খুলতে পারেন, ক্লিক করুন ফাইল (স্ক্রিনের শীর্ষে মেনু বারে) এবং খোলা এবং পরিশেষে, পিডিএফ নির্বাচন করুন।
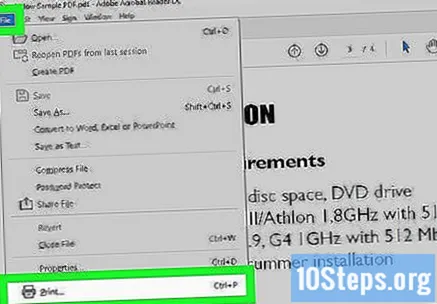
মেনু খুলুন প্রিন্ট আউট. অ্যাডোব রিডার ডিসির শীর্ষ প্যানেলে প্রিন্টার আইকনে ক্লিক করুন বা মেনু থেকে "মুদ্রণ" বিকল্পটি নির্বাচন করুন ফাইল.- আপনি মেনু অ্যাক্সেস করতে পারেন প্রিন্ট আউট শর্টকাট ব্যবহার করে Ctrl + পি (উইন্ডোজে) বা কমান্ড + পি (ম্যাকে)
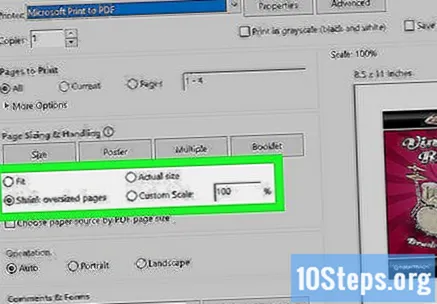
কাগজের আকার সামঞ্জস্য করুন (প্রয়োজনে)। প্রিন্টিং পেপার যত বড় হবে তত বেশি পঠনযোগ্য চিত্র এবং পাঠ্য হবে। আপনি যদি একই শীটে একাধিক পৃষ্ঠা মুদ্রণ করতে চান তবে ক্লিক করুন পাতা ঠিক করা, অ্যাডোবের নীচে বাম কোণে। তারপরে, "আকার" এর পাশের ড্রপ-ডাউন মেনু থেকে কাগজের ধরণটি নির্বাচন করুন। অবশেষে, ক্লিক করুন ঠিক আছে কখন হবে তোমার.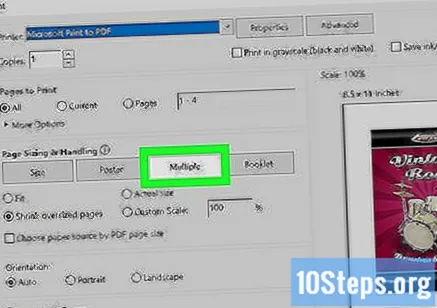
ক্লিক করুন শীট প্রতি একাধিক পৃষ্ঠা. বোতামটি পপ-আপ মেনুতে রয়েছে পৃষ্ঠা স্কেল.
প্রতি শীট পিডিএফ পৃষ্ঠাগুলির সংখ্যা নির্বাচন করুন। "প্রতি শীট পৃষ্ঠাগুলি" এর পাশে ড্রপ-ডাউন মেনু খুলুন এবং প্রতিটি শীটে আপনি কত পৃষ্ঠা মুদ্রণ করতে চান তা নির্বাচন করুন। আপনি দুটি এবং 16 পৃষ্ঠার মধ্যে চয়ন করতে পারেন।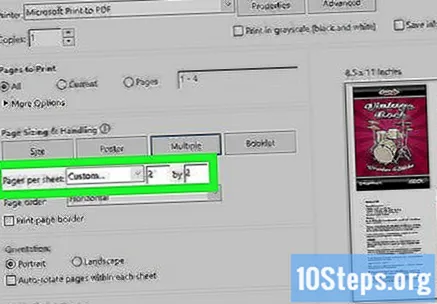
- আপনি যদি পছন্দ করেন তবে "কাস্টম" এ ক্লিক করুন এবং প্রতিটি সারি এবং কলামের জন্য পৃষ্ঠাগুলির সংখ্যা লিখতে ডানদিকে ক্ষেত্রগুলি ব্যবহার করুন (যেমন 3 x 2)।
পৃষ্ঠাগুলির ক্রম নির্দিষ্ট করুন। "পৃষ্ঠা ক্রম" এর পাশের ড্রপ-ডাউন মেনুটি খুলুন এবং কীভাবে আপনি শীটটিতে পৃষ্ঠা সজ্জিত করতে চান তা নির্বাচন করুন। অ্যাডোব নিম্নলিখিত বিকল্পগুলি সরবরাহ করে: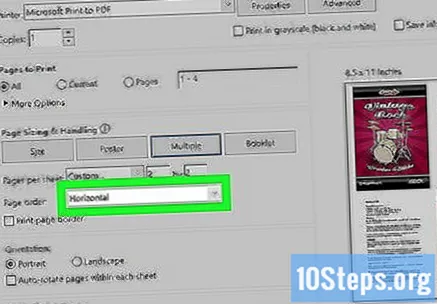
- অনুভূমিক: এই মোডে, পৃষ্ঠাগুলি বাম থেকে ডানে সারিগুলিতে প্রদর্শিত হবে।
- বিপরীত অনুভূমিক: এই মোডে, পৃষ্ঠাগুলি ডান থেকে বামে সারিগুলিতে উপস্থিত হবে।
- উল্লম্ব: এই মোডে, পৃষ্ঠাগুলি শীটের উপরের বাম কোণে শুরু হবে এবং বাম থেকে ডানে এবং উপরে থেকে নীচে প্রদর্শিত হবে।
- উল্লম্ব উল্টো: এই মোডে, পৃষ্ঠাগুলি শীটের উপরের ডানদিকে শুরু হবে এবং ডান থেকে বাম এবং উপরে থেকে নীচে প্রদর্শিত হবে।
একই পৃষ্ঠাটি কয়েকবার মুদ্রণ করুন (alচ্ছিক)। আপনি যদি শীটটিতে একই পৃষ্ঠাটি বেশ কয়েকবার মুদ্রণ করতে চান তবে "পৃষ্ঠাগুলি মুদ্রণের জন্য" নীচে "পৃষ্ঠাগুলি" বিকল্পটি ক্লিক করুন। তারপরে, মুদ্রণ ক্রমটি ম্যানুয়ালি টাইপ করতে সেই বিকল্পের অধীনে ক্ষেত্রটি ব্যবহার করুন, প্রতিটি সংখ্যাকে কমা দ্বারা পৃথক করে পুনরুক্ত করে (যেমন 1,1,1,1,2,2,2,2 ...)।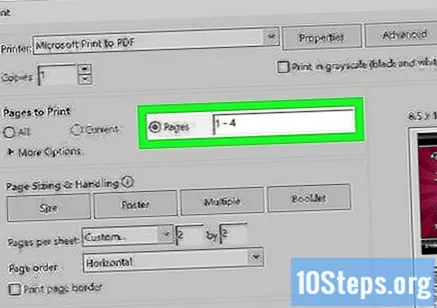
- যদি আপনার মুদ্রকটি কেবল একদিকে মুদ্রণ করে তবে আপনাকে কেবল বিজোড় পৃষ্ঠা মুদ্রণ করতে হবে। তারপরে, তাদের সকলের মুখ নীচে ট্রেতে সন্নিবেশ করুন এবং সম পৃষ্ঠাগুলি মুদ্রণ করুন।
"মুদ্রণ পৃষ্ঠার সীমানা" বিকল্পটি (alচ্ছিক) পরীক্ষা করুন। আপনি যদি চান তবে প্রতিটি পৃষ্ঠার চারপাশে একটি শক্ত কালো রেখা অন্তর্ভুক্ত করার জন্য "মুদ্রণ পৃষ্ঠার সীমানা" বিকল্পটি পরীক্ষা করতে পারেন। এটি দৃশ্যত বিষয়বস্তুকে আরও ভালভাবে আলাদা করতে সহায়তা করে।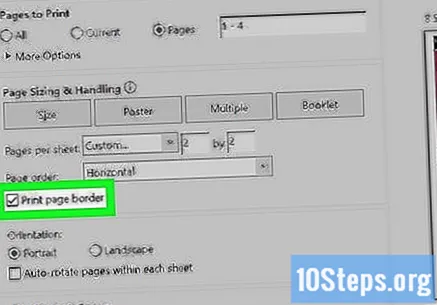
পৃষ্ঠা ওরিয়েন্টেশন সামঞ্জস্য করুন। "প্রতিকৃতি" বা "ল্যান্ডস্কেপ" এ ক্লিক করুন। "প্রতিকৃতি" বিকল্পটি পৃষ্ঠাগুলিকে উল্লম্বভাবে মুদ্রণ করে, যখন "ল্যান্ডস্কেপ" তাদের অনুভূমিকভাবে মুদ্রণ করে।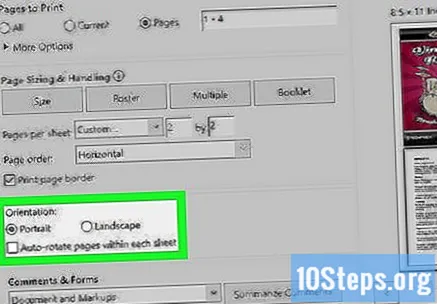
- "প্রতিকৃতি" থেকে "ল্যান্ডস্কেপ" (অথবা বিপরীতে) এ স্যুইচ করার সময় আপনি যদি সেগুলি ঘোরানো না চান তবে "স্বতঃ-ঘূর্ণিত পৃষ্ঠাগুলি" নির্বাচন করুন Un
"কাগজের উভয় পক্ষের মুদ্রণ করুন" (Checkচ্ছিক) বিকল্পটি দেখুন। আপনি যদি প্রতিটি শীটের উভয় দিক ব্যবহার করতে চান তবে আপনি "কাগজের উভয় পক্ষের মুদ্রণ" পরীক্ষা করতে পারেন। এই বিকল্পটি কেবল দ্বৈত প্রিন্টারে পাওয়া যায় এবং যখন দ্বি-পার্শ্ব মুদ্রণ বৈশিষ্ট্যটি সিস্টেমে সক্ষম থাকে।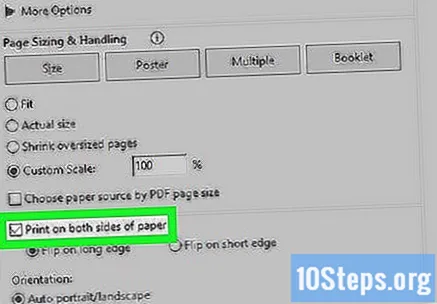
ক্লিক করুন প্রিন্ট আউট. বোতামটি মেনুটির নীচের ডানদিকে রয়েছে প্রিন্ট আউট এবং পিডিএফ প্রিন্টিং শুরু হয়।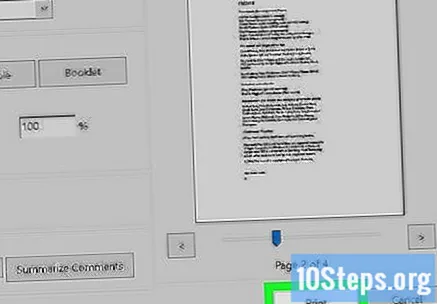
- "মুদ্রণ" ক্লিক করার আগে নীচের ডানদিকে কোণায় মুদ্রণের পূর্বরূপ দেখুন। দেখুন সবকিছু ঠিক আছে কিনা।