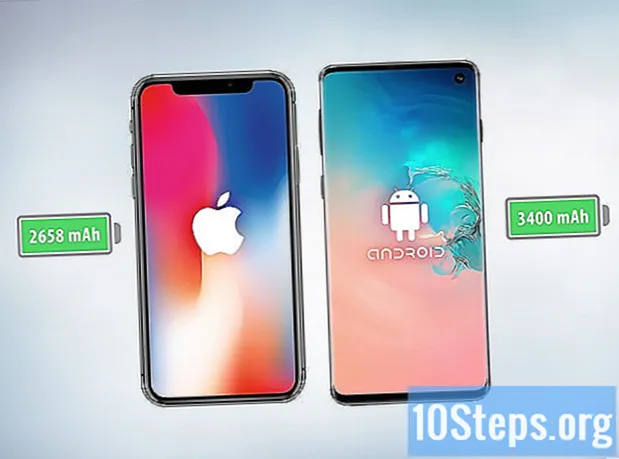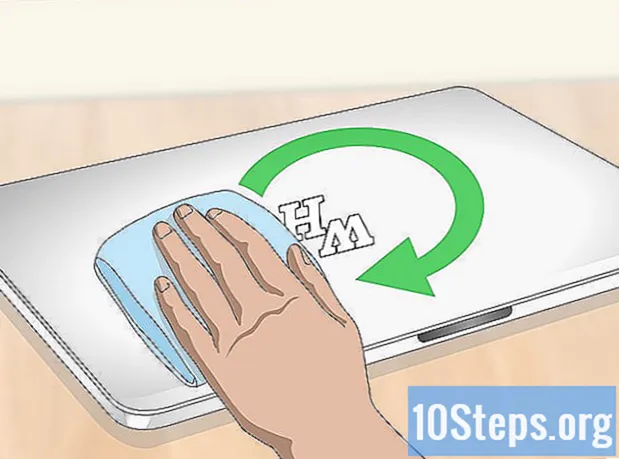কন্টেন্ট
আপনার কম্পিউটারে একটি ওয়্যারলেস মাউস সংযুক্ত করার বিভিন্ন উপায় রয়েছে, যার সবগুলি নীচের পদ্ধতিগুলিতে দেখা যায়। দুটি ধরণের ওয়্যারলেস মাউস রয়েছে: ব্লুটুথ, এটি কম্পিউটারের অভ্যন্তরীণ ব্লুটুথ রিসিভারের সাথে সরাসরি সংযুক্ত থাকে এবং মেশিনের একটি ইউএসবি পোর্টে অবশ্যই প্রবেশ করাতে হবে এমন একটি প্লাগ দ্বারা।
পদক্ষেপ
5 এর 1 পদ্ধতি: ওয়্যারলেস প্লাগের সাহায্যে একটি মাউস সংযুক্ত করা
, পর্দার নীচে বাম কোণে বা টিপুন ⊞ জিত.

"সেটিংস" মেনু অ্যাক্সেস করতে। এটি "স্টার্ট" মেনুর নীচে বাম কোণে থাকবে।
. ব্লুটুথ উইন্ডোজ 10 কম্পিউটারে সক্ষম হবে।
- বোতামটি যদি নীল হয় তবে ব্লুটুথ ইতিমধ্যে সক্ষম করা আছে।
- ক্লিক করুন + ব্লুটুথ বা অন্য কোনও ডিভাইস যুক্ত করুন, "ব্লুটুথ এবং অন্যান্য ডিভাইসগুলি" মেনুটির শীর্ষে প্রথম বিকল্প। একটি নতুন উইন্ডো ("একটি ডিভাইস যুক্ত করুন") প্রদর্শিত হবে।
- পছন্দ ব্লুটুথ
উইন্ডোতে প্রথম বিকল্প। কম্পিউটারটি নিকটস্থ ব্লুটুথ ডিভাইসগুলির জন্য অনুসন্ধান শুরু করবে।

পর্দার উপরের বাম কোণে। অ্যাপল মেনু প্রদর্শিত হবে।- আপনি যখন মেনু বারের উপরের ডানদিকে কোণায় ব্লুটুথ আইকনটি লক্ষ্য করেন, এটিতে ক্লিক করুন।
ভিতরে খালি ব্লুটুথ প্রতীক সহ একটি নীল আইকন।
ঘড়ির উপর ক্লিক করার পরে প্রদর্শিত মেনুতে।
- নির্বাচন করুন ব্লুটুথ সক্ষম করুন. যদি এটি ইতিমধ্যে সক্রিয় না হয় তবে মেনুটির শীর্ষে এই বিকল্পটিতে ক্লিক করুন। সংযোগটি সংযুক্ত হয়ে যাবে এবং ব্লুটুথ চালু আছে এমন ডিভাইসগুলির জন্য অনুসন্ধান করবে।

, স্ক্রিনের নীচে বাম কোণে বা টিপে টিপুন ⊞ জিত.
ক্লিক করুন যন্ত্র ও প্রিন্টার. বিকল্পটি অবশ্যই "কন্ট্রোল প্যানেল" এর অধীনে "শুরু" এর ডানদিকে থাকতে হবে।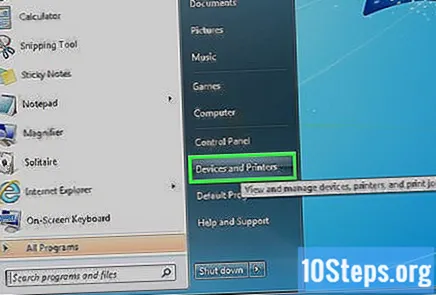
- মুদ্রণ কর যন্ত্র ও প্রিন্টার আপনি যদি বিকল্পটি না দেখেন তবে "শুরু" অনুসন্ধানের ক্ষেত্রে। "ডিভাইস এবং মুদ্রক" ফলাফলটি চয়ন করুন।
ক্লিক করুন একটা যন্ত্র সংযোগ কর, "ডিভাইস এবং মুদ্রকগুলি" উইন্ডোর উপরের বাম কোণে।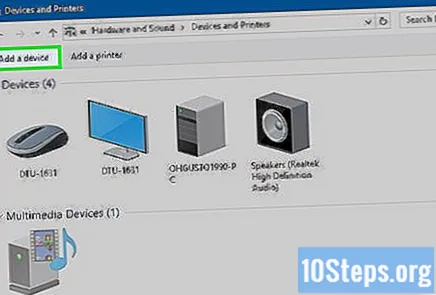
মাউসের "জোড়" বোতাম টিপুন এবং ধরে রাখুন। সাধারণত, ব্লুটুথ ইঁদুরগুলিতে এই বোতামটি থাকবে, যা সংযোগ সহ অন্যান্য ডিভাইস দ্বারা ডিভাইসটি আবিষ্কারের আগে দুটি বা তিন সেকেন্ডের জন্য চাপতে হবে। জুড়ি মোডে প্রবেশের সাথে সাথে একটি হালকা ফ্ল্যাশ শুরু করা উচিত।
- এটিতে জুড়ি বোতাম এবং এর অবস্থান রয়েছে কিনা তা জানতে আপনার ব্যবহারকারী ম্যানুয়ালটির পরামর্শ নিন।
উইন্ডোতে প্রদর্শিত হবে যা মাউসের নামে ক্লিক করুন।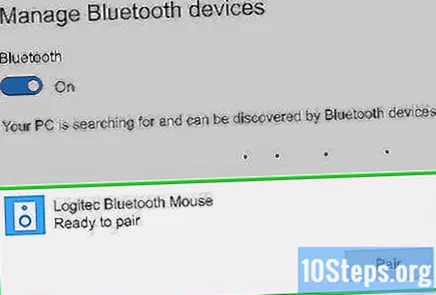
- উইন্ডোজ 7 কম্পিউটারগুলি মাউসটি উপস্থিত না হলে ব্লুটুথ সমর্থন করতে পারে না। একটি ব্লুটুথ অ্যাডাপ্টার কিনে সমস্যার সমাধান করুন।
ক্লিক করুন পরবর্তী (পর্দার নীচে ডান কোণে)।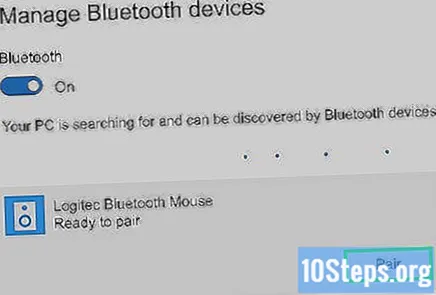
কম্পিউটারে সংযোগ শেষ করার জন্য মাউসের জন্য অপেক্ষা করুন, যা কয়েক মিনিট সময় নিতে পারে। প্রক্রিয়া শেষ করার পরে, মাউসটি সরানোর সময় পয়েন্টারটি স্বাভাবিকভাবে সরে যায় কিনা তা দেখুন।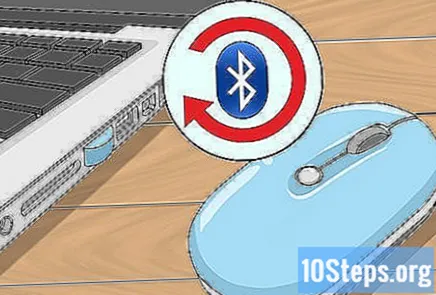
পরামর্শ
- জোড় মোডে প্রবেশ করার সময় একটি আলো মাউসটিতে ফ্ল্যাশ শুরু হতে পারে।
- মাউসের ব্যাটারিগুলি ঘন ঘন পরিবর্তন করুন বা যখন ব্যবহার না করা হবে তখন এটি রিচার্জ করুন।
সতর্কতা
- আপনি যখন মাউস এবং কম্পিউটার ব্যবহার করছেন না তখন সর্বদা ব্লুটুথ বন্ধ করুন।