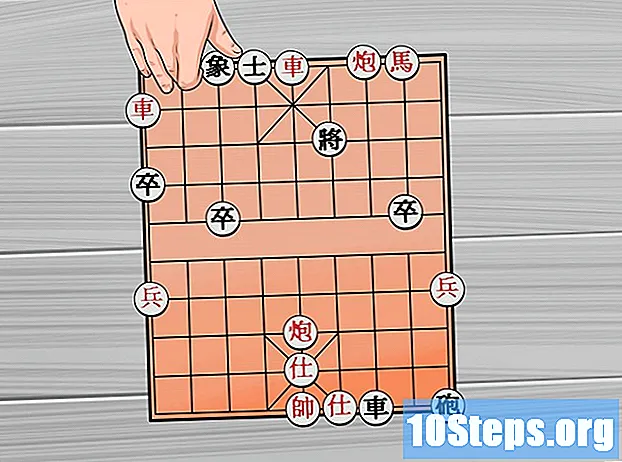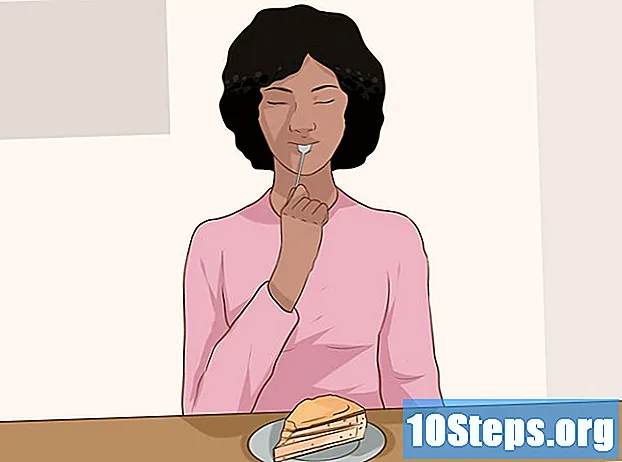কন্টেন্ট
- পর্যায়ে
- পার্ট 1 একটি ফ্রেম বাই ফ্রেম ফ্ল্যাশ অ্যানিমেশন সম্পাদন করুন
- পার্ট 2 একটি বিন্দু থেকে অন্য পয়েন্টে একটি অ্যানিমেশন তৈরি করা (অন্তরঙ্গ)
- পার্ট 3 শব্দ এবং সঙ্গীত যুক্ত করা
ফ্ল্যাশ ইন্টারনেট এবং এমনকি টেলিভিশনের মতো অন্যান্য মিডিয়ায় সর্বাধিক জনপ্রিয় অ্যানিমেশন ফর্ম্যাট। একটি সাধারণ ফ্ল্যাশ অ্যানিমেশন করা বেশ সহজ, কারণ বর্তমান অ্যানিমেশন সফ্টওয়্যার পুরো প্রক্রিয়াটিকে সহজ করার জন্য বিভিন্ন পরিসরের সরঞ্জাম সরবরাহ করে। যদি আপনার কাছে অ্যানিমেটেড চলচ্চিত্রের ফ্ল্যাশ তৈরি করার ধারণা থাকে তবে আপনি কয়েক ঘন্টার মধ্যে একটি স্কেচ দেখতে পারাতে পারেন।
পর্যায়ে
পার্ট 1 একটি ফ্রেম বাই ফ্রেম ফ্ল্যাশ অ্যানিমেশন সম্পাদন করুন
-

লাইভ ইমেজ অ্যানিমেশন। এই কৌশলটি অ্যানিমেশনের সর্বাধিক traditionalতিহ্যবাহী ভিত্তি হিসাবে বিবেচিত হয়, যাতে প্রতিটি ফ্রেমে সামান্য পরিবর্তিত হওয়া ব্যতীত তার পূর্ববর্তীগুলির চিত্র থাকে। একের পর এক ফ্রেমগুলি প্রদর্শিত হয়, ফলস্বরূপ চিত্রটি সরানো হয় বলে মনে হয়। Traditionalতিহ্যবাহী ম্যানুয়াল অ্যানিমেশন শুরুর পর থেকেই এটি ব্যবহার করা হচ্ছে এবং তথাকথিত "ইন্টারপোলেশন" কৌশলটির চেয়ে অনেক বেশি সময় প্রয়োজন (নিম্নলিখিত বিভাগগুলি দেখুন)।- ফ্ল্যাশ প্রতি সেকেন্ডে 24 ফ্রেমে (বা 24 এফপিএস) ডিফল্টরূপে একটি অ্যানিমেশন তৈরি করে। এর অর্থ হ'ল এক সেকেন্ডে 24 টি চিত্র থাকবে যা অগত্যা একে অপরের থেকে আলাদা হওয়া দরকার। আপনি এই সংখ্যাটি আপনার প্রয়োজনের সাথে সামঞ্জস্য করতে পারেন এবং অনেক অ্যানিমেশন প্রতি সেকেন্ডে মাত্র 12 ফ্রেম ব্যবহার করে। তবে, আপনার জানা উচিত যে প্রতি সেকেন্ডে 24 ফ্রেমের একটি ফ্রেম রেট আপনার অ্যানিমেশনটি খুব সহজেই প্রদর্শিত হবে appear
-

"ফ্ল্যাশ পেশাদার" ইনস্টল করুন। এখানে বিভিন্ন ধরণের ফ্ল্যাশ অ্যানিমেশন প্রোগ্রাম রয়েছে তবে এর মধ্যে সর্বাধিক উন্নত হ'ল অ্যাডোব ফ্ল্যাশ পেশাদার সিসি। আপনি নিখরচায় মূল্যায়ন সংস্করণ ইনস্টল করতে পারেন, তবে আপনার যদি অ্যাডোব সাবস্ক্রাইব করতে আগ্রহী না হন তবে অন্য পণ্য ব্যবহার করার বিকল্পও রয়েছে। এই নিবন্ধটির বাকী অংশগুলি অ্যাডোব ফ্ল্যাশ পেশাদারের পাশাপাশি অন্য কোনও অনুরূপ সফ্টওয়্যার ব্যবহারের জন্য "ফ্ল্যাশ" উল্লেখ করবে। -

আপনার অঙ্কন তৈরি করুন। একটি ফ্রেম বাই ফ্রেম অ্যানিমেশন যাতে কয়েকটি ফ্রেমের প্রয়োজন হয় যার মধ্যে কেবলমাত্র ছোট পার্থক্য থাকে, আপনাকে এগুলি সমস্ত হাতে হাতে করতে হবে। আপনি এই সমস্তটি শুরু থেকে বা আপনার অগ্রগতির পাশাপাশি আঁকতে পারেন। আপনি এগুলি সরাসরি আপনার প্রকল্পে আঁকতে বা আপনার পছন্দসই চিত্র তৈরির প্রোগ্রাম দিয়ে তাদের তৈরি করতে আপনি ফ্ল্যাশ সম্পাদক ব্যবহার করতে পারেন।- আপনি যদি গুনের ত্যাগ না করে আপনার চিত্রের আকার পরিবর্তন করতে চান তবে বিটম্যাপের পরিবর্তে সেগুলি ভেক্টর অঙ্কন হিসাবে তৈরি করা ভাল। ভেক্টরাইজড চিত্রগুলি পিক্সিলেশন প্রভাব বা গুণমানের ক্ষতি ছাড়াই তাদের আবার অঙ্কিত করবে যদি তাদের আকার পরিবর্তন করা হয়। বিটম্যাপ অঙ্কন হ'ল traditionalতিহ্যবাহী চিত্র যা আপনি সম্ভবত প্রতিদিন দেখার (ফটো, আইকন বা অন্যান্য) দেখতে অভ্যস্ত। আপনি যদি আকার পরিবর্তন করেন তবে তারা পিক্সেলেশন দ্বারা অবনতি হবে।
-

আপনার প্রথম ফ্রেম তৈরি করুন। আপনি যখন ফ্ল্যাশ শুরু করবেন, আপনি একটি সাদা পটভূমি এবং একটি খালি টাইমলাইন দেখতে পাবেন। আপনি চিত্রগুলি যুক্ত করার সাথে সাথে এটি স্বয়ংক্রিয়ভাবে পপুলেশন হবে। আপনি পটভূমির স্তর এবং অঙ্কন স্তরটির মধ্যে ঠিক একইভাবে যোগাযোগ করতে পারেন ঠিক যেমন অ্যাডোব ফটোশপের সাথে।- আপনার চিত্র সন্নিবেশ করার আগে আপনার অ্যানিমেশনের জন্য একটি প্রাথমিক ব্যাকগ্রাউন্ড তৈরি করুন। প্রথম স্তরটির নাম "পটভূমি" করুন এবং এটিকে লক করুন। একটি দ্বিতীয় স্তর তৈরি করুন এবং এটি আপনার নাম দিন। এই স্তরটিতেই আপনি আপনার অ্যানিমেশন তৈরি করবেন।
- আপনার অঙ্কনটি প্রথম ফ্রেমের ক্যানভাসে যুক্ত করুন। আপনি হয় আপনার কম্পিউটার থেকে আপলোড করতে পারেন বা এই প্রোগ্রামের সাহায্যে এটিকে আঁকতে অন্তর্নির্মিত ফ্ল্যাশ সফ্টওয়্যার সরঞ্জামগুলি ব্যবহার করতে পারেন।
- আপনার প্রথম চিত্রটি একটি "প্রাথমিক ফ্রেম" হবে। প্রাথমিক ফ্রেমগুলি সেগুলি যা কোনও চিত্র ধারণ করে এবং আপনার অ্যানিমেশনের মেরুদণ্ড গঠন করবে। প্রতিবার আপনি চিত্রটি পরিবর্তন করার সময় আপনাকে একটি নতুন তৈরি করতে হবে।
- টাইমলাইনে প্রাথমিক ফ্রেমগুলি একটি কালো বিন্দুর সাথে চিহ্নিত করা হয়েছে।
- অগত্যা আপনাকে প্রতিটি ফ্রেমে একটি নতুন চিত্র রাখতে হবে না। আপনি প্রতিটি চার বা পাঁচটি মাধ্যমিক ফ্রেম একটি প্রাথমিক ফ্রেম প্রয়োগ করে একটি ভাল অ্যানিমেশন করতে পারেন।
-

আপনার অঙ্কনটিকে একটি "প্রতীক" রূপান্তর করুন। আপনার অঙ্কনকে একটি প্রতীক হিসাবে রূপান্তরিত করে, আপনি সহজেই একটি ফ্রেমে বেশ কয়েকবার সন্নিবেশ করতে পারেন। অ্যাকোয়ারিয়ামে মাছের মতো একাধিক অবজেক্ট তৈরি করার প্রয়োজন হলে এটি বিশেষত কার্যকর।- আপনার অঙ্কন সম্পূর্ণ নির্বাচন করুন। এটিতে ডান ক্লিক করুন এবং "প্রতীক রূপান্তর করুন" বিকল্পটি চয়ন করুন। এটি একটি লাইব্রেরিতে একটি ছবি যুক্ত করবে যা আপনি পরে দ্রুত অ্যাক্সেস করতে পারবেন।
- অঙ্কন মুছুন। চিন্তা করবেন না! আপনি আপনার লাইব্রেরি থেকে এটি প্রতিনিধিত্ব করে এমন বস্তুকে টেনে এনে মঞ্চে ফিরিয়ে দিন। আপনি নিজের ক্রমটিতে একই অঙ্কনের একাধিক উদাহরণ সহজেই যুক্ত করতে পারেন!
-

কিছু খালি পাশের ফ্রেম যুক্ত করুন। আপনার প্রথম ফ্রেম প্রস্তুত হয়ে গেলে, আপনি প্রথম এবং পরবর্তী প্রাথমিক ফ্রেমের মধ্যে কিছু খালি পাশের ফ্রেম রাখতে পারেন। যতবার প্রয়োজন ততবার চাপুন F5 চাপুন আপনার ক্রম হিসাবে অনেক খালি পাশ ফ্রেম যুক্ত করতে। -

আপনার দ্বিতীয় প্রাথমিক ফ্রেম তৈরি করুন কিছু খালি পাশের ফ্রেম যুক্ত করার পরে, আপনি আপনার দ্বিতীয় প্রাথমিক ফ্রেম তৈরি করতে প্রস্তুত। এটি করার জন্য আপনার কাছে দুটি বিকল্প রয়েছে: আপনার বিদ্যমান প্রাথমিক ফ্রেমটি অনুলিপি করুন এবং এতে কিছু পরিবর্তন প্রয়োগ করুন বা একটি নতুন তৈরি করুন এবং একটি নতুন চিত্র সন্নিবেশ করুন। আপনি যদি অন্য কোনও প্রোগ্রাম দিয়ে তৈরি বস্তুগুলি ব্যবহার করেন এবং আপনি যদি আপনার ফ্ল্যাশ প্রোগ্রামের অঙ্কন উপযোগিতা ব্যবহার করেন তবে প্রথম পদ্ধতিটি ব্যবহার করে এই শেষ পদ্ধতিটি প্রয়োগ করা ভাল।- প্রেস F6 চাপুন আগেরটির বিষয়বস্তু সহ একটি প্রাথমিক ফ্রেম তৈরি করতে। একটি খালি প্রাথমিক ফ্রেম তৈরি করতে, আপনার টাইমলাইনের শেষ ফ্রেমে ডান ক্লিক করুন এবং "খালি প্রাথমিক ফ্রেম .োকান" নির্বাচন করুন। পূর্ববর্তী ক্রমের সমস্ত বিষয়বস্তু অদৃশ্য হয়ে যাবে (তবে মুখস্থ হবে)।
- আপনি যখন আপনার দ্বিতীয় প্রাথমিক ফ্রেম তৈরি করবেন, আপনার ইমেজটিকে কাঙ্ক্ষিত গতির প্রভাব দেওয়ার জন্য আপনাকে কিছু পরিবর্তন করতে হবে। আপনি যদি ফ্ল্যাশ দিয়ে কাজ করেন তবে আপনি তার অঙ্কনটির দিকগুলি যেমন বৈশিষ্ট্যগুলি দিয়ে তৈরি কোনও অক্ষরের বাহুতে পরিবর্তন করতে এর রূপান্তর সরঞ্জামটি ব্যবহার করতে পারেন।
- আপনি যদি প্রতিটি প্রাথমিক ফ্রেমে একটি নতুন অঙ্কন সন্নিবেশ করান তবে আপনাকে অবশ্যই এটি আগের জায়গার মতো একই স্থানে স্থাপন করতে হবে বা কমপক্ষে এর নতুন অবস্থানটি স্ক্রিনে সঠিক অবস্থানের যুক্তি অনুসরণ করে যাতে এর মধ্যে লাফ দেওয়ার অনাকাঙ্ক্ষিত প্রভাব না ঘটে as ফ্রেম।
-

প্রক্রিয়া পুনরাবৃত্তি। এখন আপনি দুটি প্রাথমিক ফ্রেম তৈরি করেছেন, শুরু করুন। আপনি আপনার অ্যানিমেশন শেষ না হওয়া পর্যন্ত একই প্রক্রিয়া পুনরাবৃত্তি করে চালিয়ে যেতে পারেন। প্রতিটি প্রাথমিক ফ্রেমের মধ্যে কয়েকটি খালি পাশের ফ্রেম যুক্ত করুন, তা নিশ্চিত করে অবজেক্টের গতিবিধি অবিচ্ছিন্নভাবে উপস্থিত হয়।- ছোট ছোট ইনক্রিমেন্টাল পরিবর্তন করুন। আপনি যদি প্রতিটি প্রাথমিক ফ্রেমে কেবলমাত্র সামান্য পরিবর্তন করেন তবে আপনার অ্যানিমেশনটি আরও মসৃণ দেখাবে। আপনি যদি লাইন দিয়ে তৈরি কোনও চরিত্রের বাহুটি সরিয়ে নিতে চান তবে আপনার দ্বিতীয় প্রাথমিক ফ্রেমটি চলাচলের শেষটিকে নয়, তবে একটি মধ্যবর্তী অবস্থানের প্রতিনিধিত্ব করবে। আন্দোলনের শুরু থেকে শেষের দিকে রূপান্তরটি উপস্থাপন করতে এই মধ্যবর্তী ফ্রেমগুলি ব্যবহার করুন। আপনার অ্যানিমেশন আরও তরল হবে।
পার্ট 2 একটি বিন্দু থেকে অন্য পয়েন্টে একটি অ্যানিমেশন তৈরি করা (অন্তরঙ্গ)
-

"ইন্টারপোলেশন" এর কৌশল। ফ্ল্যাশ সফ্টওয়্যারটিতে একটি ইন্টারপোলেশন ফাংশন অন্তর্ভুক্ত রয়েছে, যা আপনাকে অ্যানিমেশনটিতে অবজেক্টের শুরু এবং শেষের পয়েন্টগুলি প্রয়োজনীয়ভাবে দেয়। সফ্টওয়্যারটি আপনার পয়েন্টগুলির মধ্যে আপনার পয়েন্টগুলিতে এবং আপনার ইঙ্গিতগুলি অনুসারে আপনার অ্যানিমেশনের একটি বিভ্রম তৈরির পরিবর্তনের মধ্যে গতিপথ তৈরি করবে। ফ্রেম-বাই-ফ্রেম অ্যানিমেশন কৌশলটি ব্যবহার করে আপনি প্রতিটি প্রাথমিক ফ্রেমের জন্য একটি অঙ্কন তৈরি করার প্রয়োজন হবে না।- ইন্টারপোলেশন কৌশলটি আকারের প্রগতিশীল বিকৃতির প্রভাবগুলির জন্য বিশেষভাবে কার্যকর, এটিও বলা হয় মর্ফ যার দ্বারা কোনও অ্যানিমেশন চলাকালীন একটি বস্তু ক্রমান্বয়ে রূপান্তরিত হয়।
- চিত্র-দ্বারা-চিত্র অ্যানিমেশন এবং ইন্টারপোলেশন কৌশলগুলি একটি একক ফিল্মে পরিপূরক পদ্ধতিতে প্রয়োগ করা যেতে পারে।
- আপনি একবারে কেবলমাত্র একটি বস্তুকে একটি অন্তরঙ্গোলনের গতিতে জমা দিতে পারেন। আপনি যদি একই সাথে বেশ কয়েকটি অবজেক্টকে প্রাণবন্ত করতে চান তবে আপনাকে এটি অতিরিক্ত অতিরিক্ত স্তরগুলিতে করতে হবে (অ্যানিমেটেজ করার জন্য প্রতি বস্তুতে কেবল একটি)।
-

আপনার প্রথম বস্তু তৈরি করুন। ফ্রেম-বাই-ফ্রেম অ্যানিমেশনটির বিপরীতে, ইন্টারপোলেশন ফাংশনটি ব্যবহার করার জন্য আপনার একাধিক অবজেক্ট তৈরি করতে হবে না। পরিবর্তে, ইন্টারপোলেশন প্রক্রিয়া চলাকালীন আপনাকে একটি অবজেক্ট তৈরি এবং এর বৈশিষ্ট্যগুলি পরিবর্তন করতে হবে।- আপনার চিত্র যুক্ত করার আগে, আপনার অ্যানিমেশন ক্রমের জন্য একটি পটভূমি তৈরি করুন। প্রথম স্তরের নাম "পটভূমি" এবং এটি লক করুন। একটি দ্বিতীয় স্তর তৈরি করুন এবং আপনার সুবিধার্থে এটিকে একটি নাম দিন। এই শেষ স্তরটি এমন এক হবে যার উপর আপনি নিজের অ্যানিমেশনটি উপলব্ধি করতে পারবেন।
- আপনার ফ্ল্যাশ সফ্টওয়্যারটির অন্তর্নির্মিত সরঞ্জামগুলি ব্যবহার করা বা কোনও ভেক্টর অঙ্কন প্রোগ্রাম থেকে আপনার চিত্র আমদানি করা ভাল। আকার পরিবর্তনের সাপেক্ষে একটি ভেক্টর অঙ্কন (বৃদ্ধি বা সংকোচন) কোনও মানের ক্ষতি হ্রাস করবে না যেখানে পিকসিলেশন দ্বারা বিটম্যাপ চিত্রটি দৃ strongly়ভাবে হ্রাস পাবে।
-

আপনার বস্তুকে প্রতীক হিসাবে রূপান্তর করুন। আপনার বস্তুর গতিবিধি বিভক্ত করতে আপনাকে এটিকে একটি প্রতীক রূপান্তর করতে হবে। ফ্ল্যাশ কেবল এই ফর্ম্যাটটিতে এটিকে হেরফের করতে সক্ষম হবে এবং আপনি যদি এটি না করেন এবং আপনি কোনও চিহ্নবিহীন বস্তুটিকে একটি প্রতীক হিসাবে বিভক্ত করার চেষ্টা করছেন, সফ্টওয়্যার প্রথমে আপনাকে এটি রূপান্তর করতে বলবে।- অবজেক্টে ডান ক্লিক করুন এবং "প্রতীক রূপান্তর করুন" নির্বাচন করুন। এরপরে অবজেক্টটি আপনার কার্যকরী লাইব্রেরিতে যুক্ত করা হবে, যা একই সাথে এটি ক্লোন করা আরও সহজ করে তুলবে।
-

প্রথম পদক্ষেপের বিরতি তৈরি করুন। এক বিন্দু থেকে অন্য বিন্দুতে চলাফেরার বিচ্ছিন্নকরণের সাথে অবজেক্টটিকে একটি নির্দিষ্ট পথ ধরে সরিয়ে নেওয়া জড়িত। আপনার দৃশ্যের প্রতীকটিতে ডান ক্লিক করুন তারপরে "ডিসপ্লেসমেন্ট ইন্টারপোলেশন তৈরি করুন" নির্বাচন করুন। সফ্টওয়্যারটি পরে আপনার টাইমলাইনে 24 ফ্রেম যুক্ত করবে, এটি একটি ডিফল্ট ইন্টারপোলেশনের সময় উপস্থাপন করবে। মনে রাখবেন যে ফ্ল্যাশ প্রতি সেকেন্ডে 24 ফ্রেমে অ্যানিমেশন তৈরি করে, তাই এই পদক্ষেপটি এক সেকেন্ড সময় নেবে।- আপনি যখন মোশন ইন্টারপোলেশন তৈরি করেন, সফ্টওয়্যারটি আপনাকে সরাসরি ইন্টারপোলেশনটির শেষ ফ্রেমে নিয়ে যায়।
-

ট্র্যাজেক্টোরি তৈরি করুন। আপনি একবার প্রদাহ তৈরি করার পরে, আপনি যেখানে যেতে চান সেখানে অবজেক্টটি সরাতে পারেন। বিভাজনের প্রতিটি ফ্রেমে অবজেক্টের কাছে পৌঁছানো অবস্থানটি কল্পনা করতে ফ্ল্যাশ ট্র্যাজেক্টরীর ড্যাশড লাইন প্রদর্শন করবে।- আপনার তৈরি করা পথটি একটি সূচনা পয়েন্ট এবং শেষ পয়েন্টের মধ্যে একটি সরল রেখা।
-

আপনার নীচের স্তরটি ছড়িয়ে দিন। আপনি যদি এখন আপনার অ্যানিমেশনটি চালু করেন তবে আপনার অবজেক্ট এটি নির্ধারিত পথে চলে যাবে, তবে পটভূমির চিত্রটি প্রথম ফ্রেমের পরে অদৃশ্য হয়ে যাবে। এটির প্রতিকারের জন্য আপনাকে অবশ্যই আপনার পটভূমি চিত্রটি অ্যানিমেশনের সমস্ত ফ্রেমে প্রসারিত করতে হবে।- টাইমলাইনে আপনার ব্যাকগ্রাউন্ড স্তরটি নির্বাচন করুন। সময়রেখার শেষ ফ্রেমে ক্লিক করুন যা চলাফেরার শেষটিকেও প্রতিনিধিত্ব করে। প্রেস F5 চাপুন ব্যাকগ্রাউন্ড ফ্রেমগুলি এই বিন্দু পর্যন্ত সন্নিবেশ করতে, যা ডিসপ্লেসমেন্টের শেষ না হওয়া অবধি পটভূমির চিত্র প্রদর্শন করবে।
-

প্রাথমিক ফ্রেম যুক্ত করুন। আপনার পথে প্রাথমিক ফ্রেমগুলি যুক্ত করা আপনাকে পদক্ষেপের পথে যাওয়ার সময় আপনার অবজেক্টে রূপান্তর করার ক্ষমতা দেয় the আপনি কেবলমাত্র আপনার অবজেক্টটি প্রাথমিক ফ্রেমে প্রদর্শিত হলে তা রূপান্তর করতে সক্ষম হবেন। আপনার পথে প্রাথমিক ফ্রেম যুক্ত করতে প্রথমে আপনার টাইমলাইনের ফ্রেমটি নির্বাচন করুন যা আপনি একটি প্রাথমিক ফ্রেমে রূপান্তর করতে চান। অবজেক্টটিতে ক্লিক করুন এবং তারপরে এটিকে ফ্রেমের কোর্স চলাকালীন আপনি যেখানে রাখতে চান সেখানে আনুন। পাথটি স্বয়ংক্রিয়ভাবে সামঞ্জস্য হবে এবং একটি প্রাথমিক ফ্রেম টাইমলাইনে যুক্ত হবে। টাইমলাইনে যুক্ত প্রাথমিক ফ্রেমগুলি হীরা আকারের কালো আইকনগুলির সাহায্যে চিহ্নিত করা হয়। -

সংযোগের গতিপথ সামঞ্জস্য করুন। আপনার অবজেক্টের স্থানচ্যুতি পরিবর্তন করতে, আপনার ফ্রেমের প্রতিটি অবস্থান চিহ্নের জন্য প্রতিটি নতুন জায়গায় ক্লিক করে টেনে আনার সম্ভাবনা রয়েছে। কোর্সটি খুব বেশি পরিবর্তন করা থেকে বিরত থাকুন, যেহেতু এই পদক্ষেপটি অনিয়মিত হতে পারে (অবশ্যই আপনি না চান)। -

আপনার বস্তুর রূপান্তর করুন। একবার আপনি আপনার প্রাথমিক ফ্রেম এবং ট্র্যাজেক্টোরিগুলি ইনস্টল করার পরে, আপনার অবজেক্টটি রূপান্তর করার সুযোগ পাবেন যাতে এটি ইন্টারপোলটেড ট্র্যাজেক্টোরির দিকে চলার সাথে সাথে এটি পরিবর্তিত হয়। আপনি আকার, রঙ, ঘোরানো, আকার এবং অন্যান্য সমস্ত বৈশিষ্ট্য পরিবর্তন করতে পারেন।- আপনি যে ফ্রেমে এই পরিবর্তনগুলি করতে চান তা নির্বাচন করুন।
- অবজেক্ট বৈশিষ্ট্য ডায়ালগ খুলুন। আপনি গ্রাস করতে পারেন জন্য ctrl+থেকে F3 যদি এই সংলাপটি দৃশ্যমান না হয়।
- এই উইন্ডোতে, অবজেক্টটি সংশোধন করার জন্য প্রয়োজনীয় সমস্ত মান পরিবর্তন করুন। উদাহরণস্বরূপ, আপনি এর বর্ণ বা রঙ পরিবর্তন করতে পারেন, ফিল্টার যুক্ত করতে বা এর আকার পরিবর্তন করতে পারেন।
- আপনি যেমন চান তার আকার পরিবর্তন করতে "ফ্রি হ্যান্ড" রূপান্তর সরঞ্জামটিও ব্যবহার করতে পারেন।
-

আপনার বিরক্তি চূড়ান্ত স্পর্শ দিন। একযোগে টিপে তার চলাফেরার পরীক্ষাগুলি পরীক্ষা করুন জন্য ctrl+↵ প্রবেশ করুন। আপনি যে রূপান্তরগুলি করছেন তা কলুষিতযোগ্য এবং সেই বস্তুর চলাচল সঠিক গতিতে রয়েছে কিনা তা পরীক্ষা করে দেখুন। অ্যানিমেশনটি খুব দ্রুত হলে, আপনি প্রতি সেকেন্ডের ফ্রেমের সংখ্যা হ্রাস করতে পারবেন বা ইন্টারপোলেশন সীমার দৈর্ঘ্য বাড়িয়ে তুলতে পারেন।- প্রতি সেকেন্ডের ফ্রেমের সংখ্যা ডিফল্ট হিসাবে 24 এ সেট করা থাকে, তাই এটি কমিয়ে 12 এ চেষ্টা করুন এটি করার জন্য, বৈশিষ্ট্য ডায়ালগটি প্রবেশ করুন এবং প্রতি সেকেন্ডের ফ্রেমের সংখ্যা পরিবর্তন করুন (এফপিএস)। 12 টি এফপিএসের মানটিতে স্যুইচ করা অ্যানিমেশনের চলমান সময়কে দ্বিগুণ করবে, তবে এটি এটিকে খুব ঝাঁকুনিতে ফেলতে পারে।
- ইন্টারপোলেশন রেঞ্জ পরিবর্তন করতে, এটি প্রয়োগ করা হয় এমন স্তরটি নির্বাচন করুন এবং এটি প্রসারিত করতে স্লাইডারটি ব্যবহার করুন। আপনি যদি ইন্টারপোলেশনটি দ্বিগুণ দীর্ঘ করতে চান তবে এটি 48 ফ্রেমের উপরে প্রসারিত করুন। আপনার ব্যাকগ্রাউন্ড স্তরটিতে পর্যাপ্ত খালি পাশের ফ্রেমগুলি সন্নিবেশ করুন যা এরপরে আপনাকে ক্রমের সমস্ত ফ্রেমে প্রসারিত করতে হবে যাতে এটি অ্যানিমেশন চলনের মধ্য দিয়ে অর্ধেক অদৃশ্য হয়ে না যায়। ব্যাকগ্রাউন্ড স্তর প্রসারিত করতে, এটি নির্বাচন করুন, টাইমলাইনে অ্যানিমেশনের শেষ ফ্রেমে ক্লিক করুন এবং তারপরে টিপুন F5 চাপুন
পার্ট 3 শব্দ এবং সঙ্গীত যুক্ত করা
-

আপনার শব্দ প্রভাব এবং পটভূমি রেকর্ড বা অনুসন্ধান করুন। এটি আপনার বাড়ানোর জন্য এবং আরও স্বস্তি দিতে আপনার অ্যানিমেশনে সংঘটিত বিভিন্ন ক্রিয়ায় আপনি সাউন্ড এফেক্ট যুক্ত করতে পারেন। সঙ্গীত আরও মনোযোগ আকর্ষণ করে এবং আপনার অ্যানিমেশনটিকে একটি ব্যতিক্রমী উপস্থাপনা দিতে পারে। ফ্ল্যাশ এএসি, এমপিথ্রি, ডাব্লুএইভি এবং এউ এর মতো বিভিন্ন ধরণের সাউন্ড ফাইল ফর্ম্যাটকে সমর্থন করে। এমন একটি চয়ন করুন যা আপনাকে ক্ষুদ্রতম ফাইলের আকারের জন্য সেরা মানের দেয়।- এমপি 3 ফর্ম্যাটটি আপনাকে খুব গ্রহণযোগ্য সাউন্ড কোয়ালিটি এবং আরও সংকুচিত ফাইল আনবে। সম্ভব হলে ডাব্লুএইভি ফর্ম্যাটটি এড়িয়ে চলুন, কারণ এইভাবে এনকোড করা ফাইলগুলি প্রায়শই বড়।
-

আপনার লাইব্রেরিতে শব্দ ফাইলগুলি আমদানি করুন। আপনার অ্যানিমেশনটিতে শব্দ প্রভাবগুলি যুক্ত করার আগে সেগুলি অবশ্যই আপনার সফ্টওয়্যারটির ওয়ার্কিং লাইব্রেরিতে সেট আপ করা উচিত। এটি আপনাকে আপনার প্রকল্পে আরও সহজে আমদানি করার অনুমতি দেবে। "ফাইলগুলি" → "আমদানি" → "লাইব্রেরিতে আমদানি করুন" ক্লিক করুন। তারপরে আপনার কম্পিউটারটি ব্রাউজ করে উপযুক্ত সাউন্ড ফাইলটি সন্ধান করুন। আপনার শব্দ ফাইলগুলির নাম অবশ্যই নিশ্চিত করুন যাতে সেগুলি পরে খুঁজে পাওয়া সহজ হয়। -

প্রতিটি শব্দ ফাইলের জন্য একটি স্তর তৈরি করুন। এটি কঠোরভাবে প্রয়োজনীয় নয় কারণ আপনি ইতিমধ্যে বিদ্যমান স্তরগুলিতে শব্দ যোগ করতে পারেন। প্রতিটি সাউন্ড ফাইলকে তার নিজের স্তরে স্থাপন করা আপনাকে ক্রমহ্রাসমান এবং ক্রমবর্ধমান ভলিউম এবং কাট অবস্থানগুলির প্রভাবের উপর আরও নিয়ন্ত্রণ দেয়। আপনার পক্ষে সাউন্ড সিকোয়েন্সগুলি স্থানান্তর বা সিঙ্ক্রোনাইজ করা সহজ হবে। -

একটি প্রাথমিক ফ্রেম তৈরি করুন যেখানে শব্দটি শুরু হওয়া উচিত। সাউন্ড স্তর থাকাকালীন, শব্দটি শুরু করার জন্য অ্যানিমেশন ক্রমের ফ্রেম নির্বাচন করুন। প্রেস F7 একটি খালি প্রাথমিক ফ্রেম সন্নিবেশ করতে। উদাহরণস্বরূপ, আপনি যদি অ্যানিমেশন জুড়ে প্লে করা উচিত এমন একটি মিউজিক ফাইল অন্তর্ভুক্ত করতে চান তবে শব্দ স্তরটির প্রথম ফ্রেমটি নির্বাচন করুন। যদি আপনি কোনও একটি চরিত্রের সাথে নির্দিষ্ট কোনও ডায়ালগ যোগ করেন তবে ফ্রেমটি নির্বাচন করুন যা থেকে চরিত্রটি কথা বলতে শুরু করে। -

শব্দ বা সঙ্গীত ফাইল যুক্ত করুন। সম্পত্তি নির্বাচন উইন্ডোর একটি অংশ শব্দের জন্য সংরক্ষিত। বিভিন্ন বিকল্প দেখতে আপনি এই বিভাগটি প্রসারিত করতে পারেন। "নাম" মেনু আইটেমটি ক্লিক করুন এবং আপনার লাইব্রেরি থেকে আপনি যে ফাইলটি আমদানি করতে চান তা চয়ন করুন। -

শব্দ প্রভাবগুলি কনফিগার করুন। একবার আপনি একটি ফাইল নির্বাচন করলে, এটি কীভাবে চালানো হবে তা আপনি কনফিগার করতে পারেন। আপনি যা চয়ন করেন তা নির্ভর করে যে আপনি শব্দটি অ্যানিমেশনটিতে দিতে চান তার উপর নির্ভর করবে। সম্পত্তি নির্বাচন উইন্ডোর "নাম" বিভাগে অন্তর্ভুক্ত বিকল্পগুলি ব্যবহার করে আপনি প্রতিটি শব্দটির প্রভাব, সময় এবং পুনরায় সেটিংস পরিবর্তন করতে পারেন।- প্রভাব - এই বিকল্পটি আপনাকে সাউন্ড এফেক্ট যুক্ত করতে দেয়, যেমন হ্রাস এবং বর্ধমান বৃদ্ধি বা শব্দকে প্রতিধ্বনি আনতে। আপনি এমন কোনও ড্রপ-ডাউন মেনু থেকে চয়ন করতে পারেন যেখানে প্রিসেটের শব্দ প্রভাবগুলি সেট করা থাকে বা আপনার নিজস্ব সেটিংস কাস্টমাইজ করতে মেনুর পাশের পেন্সিল আইকনে ক্লিক করুন।
- সিঙ্ক্রোনাইজেশন - এই সেটিংটি শব্দটিকে কীভাবে অ্যানিমেশনে পুনরুত্পাদন করা হবে তা নির্ধারণ করে। "ইভেন্ট" বিকল্পটি আপনাকে প্রদত্ত ইভেন্ট থেকে শেষ পর্যন্ত একটি শব্দ পুনরুত্পাদন করার অনুমতি দেবে। পূর্ববর্তীটি শেষ হওয়ার আগে যদি শব্দটি আবার ট্রিগার করা হয় তবে মূল শব্দটি শেষ অবধি চলতে থাকবে। "স্টার্ট" বিকল্পটি আগেরটির মতো একইভাবে কাজ করে তবে বর্তমান শব্দটি থেমে যাবে এবং কোনও ইভেন্ট যদি আবার ট্রিগার করে তবে তা আবার শুরু হবে। "অফ" বিকল্পটি একই ফ্রেমে শব্দটি চালানো বন্ধ করবে। আপনি যদি এই শব্দটি অন্যান্য শব্দ বৈশিষ্ট্যের সাথে একযোগে ব্যবহার করতে চান তবে আপনাকে একটি নতুন প্রাথমিক ফ্রেম তৈরি করতে হবে যেখানে আপনি শব্দটি পুনরুত্পাদনটি বন্ধ করতে এবং এই বিকল্পটি ব্যবহার করতে চান। "স্ট্রিম" বিকল্পটি অন্য স্তরগুলিতে ফ্রেমের সংখ্যার সাথে প্লে করা শব্দটি মেলানোর চেষ্টা করবে। এই বিকল্পটি ডায়লগগুলিতে সেরা প্রয়োগ হয়।
- রিহার্সাল লুপস - এই সেটিংটি আপনাকে একটি শব্দের জন্য পুনরাবৃত্ত লুপের সংখ্যা সেট করতে দেয়। আপনি এটি একবারে কেবল একটি শব্দ বাজানোর জন্য সেট করতে পারেন তবে আপনি এটি বেশ কয়েকবার প্লে করতে পারেন। যদি আপনার অ্যানিমেশনটি কোনও লুপে কাজ করার উদ্দেশ্যে হয়, তবে আপনাকে অনির্দিষ্টকালের পুনরাবৃত্তির জন্য এই প্যারামিটারটি সেট করতে হবে।
-

আপনার প্রকল্প শেষ। আপনি যখন আপনার প্রকল্পটি শেষ করেন, তখন এটি ".swf" হিসাবে সংরক্ষণ করুন। এটি মুভি প্লেব্যাকের জন্য ব্যবহৃত যা আপনি এরপরে ফ্ল্যাশ প্লাগইনগুলির সাথে কোনও ইন্টারনেট ব্রাউজারে দেখতে পারবেন। আপনি এগুলি দেখার জন্য কোনও ডেডিকেটেড ফ্ল্যাশ প্লেয়ারে লোড করতে পারেন। এমন অনেকগুলি ওয়েবসাইট রয়েছে যেখানে আপনি অন্যদের দেখার জন্য যেমন আপনার নিউগ্রাউন্ডস, অ্যালবিনো ব্ল্যাকশিপ এবং কংগ্রিগেট প্রেরণ করতে পারেন আপনার সৃজন পাঠাতে পারেন। -

আপনার ভবিষ্যতের প্রকল্পগুলি অগ্রসর করুন। এই গাইডটিতে অ্যানিমেশন তৈরির কেবলমাত্র বেসিকগুলি উপস্থাপন করা হয়েছে তবে আপনার এখনও শিখতে হবে অনেক কিছুই। আপনি যদি অ্যাকশনস্ক্রিপ্টের সাথে টিউটরিং কোর্স নিতে চান তবে আপনি আপনার অ্যানিমেশনের সূক্ষ্ম বিবরণ আরও ভালভাবে পরিচালনা করতে এবং উদাহরণস্বরূপ গেমস তৈরির জন্য এটি ইন্টারঅ্যাক্টিভিটি আনতে পারেন। অভিজ্ঞতা অর্জন চালিয়ে যান এবং আপনি শীঘ্রই সমস্ত কৌশলগুলি শিখবেন এবং এই অঞ্চলে আরও অনেক কিছুতে এগিয়ে যাবেন।