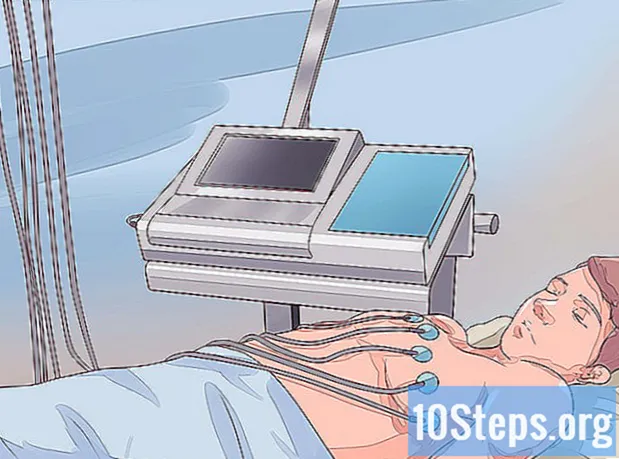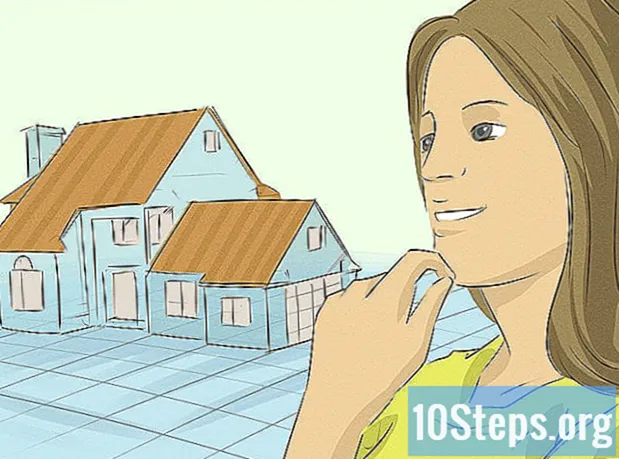কন্টেন্ট
- পর্যায়ে
- পদ্ধতি 1 গুগল ক্রোমের সাথে পূর্ণ-স্ক্রিন মোডে দেখুন
- পদ্ধতি 2 সদৃশ ট্যাব
- পদ্ধতি 3 গুগল ক্রোমের সর্বশেষতম সংস্করণ ডাউনলোড করুন
- পদ্ধতি 4 ক্রোম হার্ডওয়্যার এক্সিলারেশন বিকল্পটি অক্ষম করুন
- পদ্ধতি 5 ক্রোম পুনরায় সেট করুন
- পদ্ধতি 6 অ্যাডোব ফ্ল্যাশ প্লেয়ার অক্ষম করুন
- পদ্ধতি 7 গুগল ক্রোম থেকে থিমটি সরান
আপনি YouTube থেকে সময়ে সময়ে ভিডিও দেখতে পছন্দ করেন like আপনি যদি গুগল ক্রোম ওয়েব ব্রাউজার ব্যবহার করেন তবে কিছু সংস্করণ সহ আপনি পুরো স্ক্রিন মোডে একটি সমস্যার সম্মুখীন হতে পারেন। আপনার ডেস্কটপ থেকে এমনকি ব্রাউজারের কিছু অংশ দৃশ্যমান থাকে। সমস্যাটি জানা যায়। তবে পূর্ণ স্ক্রিন মোডে এই দেখার সমস্যাটি সমাধান করার জন্য বেশ কয়েকটি টিপস রয়েছে।
পর্যায়ে
পদ্ধতি 1 গুগল ক্রোমের সাথে পূর্ণ-স্ক্রিন মোডে দেখুন
-

গুগল ক্রোমে যান। যদি YouTube এর পূর্ণ-স্ক্রিন মোড প্রতিশ্রুতি না দেয় তবে গুগল ক্রোমের সাথে এই একই ফাংশনটি সক্রিয় করার সম্ভাবনা থেকে যায়। পূর্ণ স্ক্রিনে ভিডিও উপভোগ করার এটি একটি দ্রুত এবং সহজ উপায়। সুতরাং, সমস্যাটি আপনার জন্য আর নেই। -

ইউটিউব সাইটে যান। Https://www.youtube.com খুলুন আপনি ইউটিউব সাইটের হোমপেজে পৌঁছেছেন। -

একটি ভিডিও পরীক্ষা করুন। একটি ভিডিও চয়ন করুন এবং এটি চালু করুন। আপনি অপারেশনটি মূল্যায়ন করতে সক্ষম হবেন। -

ভিডিওটি পুরো স্ক্রিনে স্যুইচ করুন। ছোট আয়তক্ষেত্রাকার আকৃতির অঙ্কনে ক্লিক করুন যা প্রতিটি পাশের মাঝখানে অনুপস্থিত। এটি আপনার ভিডিওর নীচে ডানদিকে রয়েছে। এটিতে ক্লিক করে আপনার ভিডিও অবশ্যই আপনার পুরো পর্দা দখল করবে। আপনি যদি এখনও গুগল ক্রোম পৃষ্ঠার একটি অংশ দেখতে পান তবে ওয়েব ব্রাউজারে আপনার সমস্যা আছে।- মনে রাখবেন যে আপনি যদি ভিডিওটির নীচে ডানদিকে আয়তক্ষেত্রটি (পাশ কাটা না) সরিয়ে থাকেন তবে আপনি ভিডিওটি দেখতে মুভি মোডটি সক্রিয় করেছেন। পরবর্তীকালে, এই মোডটি পূর্ণ স্ক্রিন মোডের ব্যবহারকে বাধা দিতে পারে।
-

পূর্ণ স্ক্রিন মোড সক্ষম করুন। আপনার ভিডিওটি পুরো স্ক্রিনে স্যুইচ করা আপনার অপারেটিং সিস্টেমের উপর নির্ভর করে জেনে রাখুন।- উইন্ডোজ সহ, আপনি টিপতে হবে F11.
- ম্যাক ওএসে এটি মূল সংমিশ্রণ M সিএমডি+Ift শিফ্ট+এফ.
-

পূর্ণ স্ক্রিন মোডে ক্রিয়াগুলি নিয়ন্ত্রণ করুন। আপনার অপারেটিং সিস্টেমের উপর নির্ভর করে আপনি আপনার ভিডিওটিকে পুরো স্ক্রিনে স্যুইচ করেছেন।- স্পেস বারটি আলতো চাপ দিয়ে আপনি আপনার ভিডিওটি থামিয়ে দিতে পারেন।
- পূর্ণ স্ক্রিন প্রদর্শন বন্ধ করতে, কী টিপুন একটি এস্কেপ আপনার কীবোর্ড
পদ্ধতি 2 সদৃশ ট্যাব
-

একটি গুগল ক্রোম পৃষ্ঠা খুলুন। নোট করুন যে গুগল ক্রোম ব্রাউজার ব্যবহারকারীরা আপত্তিজনক পৃষ্ঠাটি নকল করার পরে পূর্ণ স্ক্রিন মোডে দেখতে সক্ষম হয়েছিল। -

একটি ভিডিও চয়ন করুন ইউটিউব সাইটে যান এবং একটি ভিডিও নির্বাচন করুন। ভিডিওর বিষয়টি গুরুত্বপূর্ণ নয়। এটি কেবল পরিবর্তন করার জন্য। -

ভিডিওর সম্পূর্ণ স্ক্রিন মোডটি সক্রিয় করুন। কাটা দিকগুলির ব্যাকগ্রাউন্ড সহ ছোট আয়তক্ষেত্রটি নির্বাচন করুন। সাধারণত, আপনার অবশ্যই আপনার ভিডিওটি পুরো স্ক্রিনে প্রদর্শিত হবে। আপনার যদি গুগল ক্রোমের একটি অংশ প্রদর্শিত হচ্ছে তবে ক্রিয়াটি সঠিকভাবে কার্যকর হবে না। -

পূর্ণ স্ক্রিন প্রদর্শন অক্ষম করুন। কী টিপুন একটি এস্কেপ ক্লাসিক ভিডিও প্রদর্শন ইউটিউব পৃষ্ঠায় ফিরে। আপনি গুগল ক্রোমে যে ট্যাবগুলি খুললেন তা দেখতে পাচ্ছেন। -

ট্যাব লেবেলে যান। ম্যাক-এ, ডান ক্লিক করতে আপনাকে মাউস দিয়ে ক্লিক করতে হবে এবং একই সাথে কী টিপতে হবে নিয়ন্ত্রণ (দেখুন: ম্যাক ডান ক্লিক করুন)। লংলেটটিতে এই অপারেশন করুন। একটি মেনু প্রদর্শিত হয়। -

সদৃশ ট্যাব। প্রস্তাবিত মেনু থেকে নির্বাচন করুন ডুপ্লিকেট। একই সামগ্রী সহ একটি নতুন ট্যাব খোলে op- আপনি গুগল ক্রোম ব্রাউজারে মূল ট্যাবটি বন্ধ করতে পারেন। এর আর কোনও উপযোগ নেই।
-

ভিডিওর পূর্ণ-স্ক্রিন প্রদর্শন সক্ষম করুন। এই নতুন পৃষ্ঠায়, ছোট্ট আয়তক্ষেত্রটি নির্বাচন করুন যার পাশগুলি আপনার ভিডিওর নীচে ডানদিকে কাটা হয়েছে। এটি করার মাধ্যমে, আপনার কাছে এখন আপনার ভিডিও রয়েছে যা আপনার সমস্ত স্ক্রিন নেয়। যদি এখনও এটি না হয় তবে অন্য একটি পদ্ধতি ব্যবহার করে দেখুন।
পদ্ধতি 3 গুগল ক্রোমের সর্বশেষতম সংস্করণ ডাউনলোড করুন
-

আপনার ব্রাউজারটি খুলুন। আপনি গুগল ক্রোমের একটি পুরানো সংস্করণ ব্যবহার করছেন যা ইউটিউব ভিডিওগুলিকে এখনও HTML5 তে রূপান্তর করে না। আপনার নিজের Google Chrome এর সংস্করণ আপডেট করতে হবে। -

ব্রাউজারের কাস্টম মেনুতে যান। আপনাকে এমন বেশ কয়েকটি সম্ভাব্য ক্রিয়াকলাপ সরবরাহ করে এমন মেনুতে অ্যাক্সেস করতে ⁝ বা ☰ (সংস্করণ অনুসারে) ক্লিক করুন। -

নির্বাচন করা সাহায্যের. মেনুতে, নীচে যান এবং কার্সারটি লাগান সাহায্যের, তারপরে নতুন সাবমেনুতে ক্লিক করুন গুগল ক্রোম সম্পর্কে। একটি নতুন ট্যাব খোলে ক্রোম সম্পর্কে. -

আপনার সংস্করণ আপডেট করুন। লম্বাটে ক্রোম সম্পর্কেক্লিক করুন ক্রোম আপডেট করুন। মনে রাখবেন যে যদি আপনার সংস্করণটি আপডেট করা সম্ভব না হয় তবে এটি ইতিমধ্যে আপনি সর্বশেষতম সংস্করণটি ব্যবহার করছেন। -

আপনার ব্রাউজারটি পুনরায় চালু করুন। আপডেটটি ইনস্টল হয়ে গেলে, গুগল ক্রোম ব্রাউজারটি বন্ধ করে আপডেটটি বিবেচনায় নেওয়ার জন্য এটি পুনরায় চালু করার প্রস্তাব দেয়। এটি কি। একবার উপলব্ধি হয়ে গেলে, আপনার এখন এমন একটি সংস্করণ রয়েছে যা HTML5 ফর্ম্যাটটি ব্যবহার করে। -

ভিডিও প্লেব্যাক পরীক্ষা করুন। ইউটিউব খুলুন, একটি ভিডিও নির্বাচন করুন। ভিডিওটিকে পূর্ণ স্ক্রিনে স্যুইচ করতে ছোট আয়তক্ষেত্রটি (কাটা দিকগুলির ব্যাকগ্রাউন্ড সহ) ক্লিক করুন।- ভিডিও প্রদর্শন যদি আপনার পুরো পর্দা নেয় তবে সমস্যাটি সমাধান হয়ে যাবে।
- দুর্ভাগ্যক্রমে, আপনি এখনও ব্রাউজার বা আপনার অফিসের একটি অংশ দেখতে পান, আপনাকে অন্য একটি পদ্ধতি চেষ্টা করতে হবে।
পদ্ধতি 4 ক্রোম হার্ডওয়্যার এক্সিলারেশন বিকল্পটি অক্ষম করুন
-

গুগল ক্রোমে যান। ক্রোমের বৈশিষ্ট্যগুলিতে বিকল্প রয়েছে হার্ডওয়্যার ত্বরণ যার লক্ষ্য ক্রোমের কর্মক্ষমতা বাড়ানো। তবে, এই বৈশিষ্ট্যটি ট্যাব এবং স্ক্রোলবারের সঠিক ক্রিয়াকলাপের সাথে সাংঘর্ষিক বলে মনে হচ্ছে। ব্যবহারকারীদের দ্বারা প্রতিবেদন করা হয়েছিল যে এই বৈশিষ্ট্যটি অক্ষম করা ইউটিউব ভিডিওগুলির সাথে পূর্ণ-স্ক্রিন সমস্যার সমাধান করবে। -

অ্যাক্সেস সেটিংস. আপনাকে এমন বেশ কয়েকটি সম্ভাব্য ক্রিয়াকলাপ সরবরাহ করে এমন মেনুতে অ্যাক্সেস করতে ⁝ বা ☰ (সংস্করণ অনুসারে) ক্লিক করুন। তারপরে, নির্বাচন করুন সেটিংস। একটি নতুন ট্যাব ক্রোম সেটিংস দেখিয়ে খোলে। -

প্রদর্শন উন্নত সেটিংস. এর পৃষ্ঠাটি নীচে স্ক্রোল করুন সেটিংস, তারপর খুলুন উন্নত সেটিংস. -

বিভাগে যান পদ্ধতি. ব্রাউজ উন্নত সেটিংস আপনি অধ্যায়টি না পাওয়া পর্যন্ত পদ্ধতি. -

বিকল্পটি অক্ষম করুন। লাইনে হার্ডওয়্যার ত্বরণ ব্যবহার করুন, তার কার্যকলাপ বন্ধ করুন। সুতরাং, বিকল্পটি আপনার ব্রাউজারে আর কাজ করবে না। -

একটি ভিডিও শুরু করুন। Https://www.youtube.com খুলুন এবং একটি ভিডিও চয়ন করুন। বৈশিষ্ট্যটি অক্ষম করা সমস্যার সমাধান করে কিনা তা আপনি পরীক্ষা করতে সক্ষম হবেন। -

আপনার ভিডিওতে পূর্ণ স্ক্রিনে যান। আপনার স্ক্রিনের পুরো পৃষ্ঠে প্রদর্শিত করতে ছোট আয়তক্ষেত্রটিতে ক্লিক করুন, যার পক্ষগুলি ভিডিওর নীচে ডানদিকে কাটা হয়েছে।- যদি আপনার ভিডিওটি আপনার স্ক্রিনে ভালভাবে প্রদর্শিত হয় তবে আপনার সমস্যাটি কার্যকারিতা থেকে এসেছে হার্ডওয়্যার ত্বরণ ব্যবহার করুন.
- অন্যদিকে, আপনার ভিডিওটি যদি পুরো স্ক্রিনে প্রদর্শিত হয় তবে আপনার ব্রাউজারের অংশ বা আপনার ডেস্কটপ সহ সমস্যাটি সমাধান করা হয় না। সক্রিয় বৈশিষ্ট্যে ফিরে আসুন হার্ডওয়্যার ত্বরণ ব্যবহার করুন। তারপরে, আরও একটি সমাধান পরীক্ষা করার চেষ্টা করুন।
পদ্ধতি 5 ক্রোম পুনরায় সেট করুন
-

আপনার ক্রোম ব্রাউজারটি খুলুন। ব্যবহারকারীরা যে সমাধানগুলি পেয়েছেন তার মধ্যে একটি হ'ল আনইনস্টল করা এবং তারপরে ইউটিউব ভিডিও দেখার সমস্যা সমাধানের জন্য গুগল ক্রোম পুনরায় সেট করা।- আপনার ব্রাউজারটি পুনরায় সেট করার মাধ্যমে আপনি আপনার ব্রাউজারটি তৈরি করা কনফিগারেশন, সেইসাথে আপনি যে এক্সটেনশানগুলি ইনস্টল করেছেন, আপনার সাইটগুলি থেকে কুকিজ ইত্যাদি হারাবেন aware
- এই পদ্ধতিটি অনুসরণ করে আপনার সমস্যার সমাধান করার চেষ্টা করার আগে নিশ্চিত হয়ে নিন যে আপনি গুগল ক্রোমের সর্বশেষতম সংস্করণটি ব্যবহার করছেন।
-

অ্যাক্সেস সেটিংস. আপনাকে এমন বেশ কয়েকটি সম্ভাব্য ক্রিয়াকলাপ সরবরাহ করে এমন মেনুতে অ্যাক্সেস করতে ⁝ বা ☰ (সংস্করণ অনুসারে) ক্লিক করুন। তারপরে, নির্বাচন করুন সেটিংস। একটি নতুন ট্যাব ক্রোম সেটিংস দেখিয়ে খোলে। -

প্রদর্শন উন্নত সেটিংস. এর পৃষ্ঠাটি নীচে স্ক্রোল করুন সেটিংস, তারপর খুলুন উন্নত সেটিংস। এইভাবে আপনি Chrome এর আরও বৈশিষ্ট্যগুলি অ্যাক্সেস করতে পারেন। -

বিভাগে যান রিসেট. ব্রাউজ উন্নত সেটিংস আপনি অধ্যায়টি না পাওয়া পর্যন্ত Réinintialiser। ক্লিক করুন ডিফল্ট সেটিংস পুনরুদ্ধার করুন। প্রক্রিয়া শুরু করার জন্য একটি উইন্ডো একটি বোতামের সাথে খোলে। -

আপনার ব্রাউজারটি পুনরায় সেট করা শুরু করুন। বোতাম টিপুন রিসেট। কয়েক মুহুর্তে আপনার ব্রাউজারটি ডিফল্ট সেটিংস পুনরায় ইনস্টল করে। -

ইউটিউব সাইট থেকে একটি ভিডিও পরীক্ষা করুন। ইউটিউব খুলুন, একটি ভিডিও নির্বাচন করুন। ভিডিওটিকে পূর্ণ স্ক্রিনে স্যুইচ করতে ছোট আয়তক্ষেত্রটি (কাটা দিকগুলির ব্যাকগ্রাউন্ড সহ) ক্লিক করুন। আপনার যদি এখনও সমস্যা হয় তবে অন্য একটি সমাধান চেষ্টা করুন।
পদ্ধতি 6 অ্যাডোব ফ্ল্যাশ প্লেয়ার অক্ষম করুন
-

ক্রোম আইকনটিতে ডাবল ক্লিক করুন। অ্যাডোব ফ্ল্যাশ প্লেয়ার অক্ষম করে এমন কিছু লোকের জন্য পূর্ণ-স্ক্রিন ভিডিও প্রদর্শনের সমস্যাটি সমাধান হতে পারে। দয়া করে নোট করুন যে YouTube আর অ্যাডোব ফ্ল্যাশ প্লেয়ার ব্যবহার করে না। অন্যদিকে, এটি অক্ষম করে, আপনি অন্যান্য সাইটগুলি, যা আপনি ভিজিট করতে পারেন, স্বাভাবিকভাবে কাজ করা থেকে বিরত রাখবেন।- এই পদ্ধতিটি অনুসরণ করে আপনার সমস্যার সমাধান করার চেষ্টা করার আগে নিশ্চিত হয়ে নিন যে আপনি গুগল ক্রোমের সর্বশেষতম সংস্করণটি ব্যবহার করছেন।
-

গুগল ক্রোমে প্লাগইনগুলির তালিকায় যান। ঠিকানা বারে, প্রবেশ করুন ক্রোমিয়াম: // সামগ্রী। জেনে রাখুন যে কয়েকটি পুরানো সংস্করণগুলির জন্য আপনাকে লিখতে হবে ক্রোম: // প্লাগ-ইন। সমস্ত প্লাগইনগুলির তালিকা সহ একটি নতুন ট্যাব খোলে। -

পাঠকের সন্ধান করুন। প্লাগ-ইনগুলির তালিকা ব্রাউজ করুন। আপনি একাধিক অ্যাডোব ফ্ল্যাশ প্লেয়ার মডিউলটি পেতে পারেন। আপনি যা খুশি তাদের সকলকে মুছতে হবে। -

প্লেয়ারকে অক্ষম করুন। ক্রোম সংস্করণগুলির জন্য যা ক্রোম: // প্লাগ-ইন প্লাগ-ইনগুলি অ্যাক্সেস করতে, ক্লিক করুন অ্যাকউন্ট নিষ্ক্রিয় ওয়েব পৃষ্ঠায় যা প্লাগইনগুলি তালিকাভুক্ত করে। মডিউলটি ধূসর হয়ে যায় এবং নিষ্ক্রিয় হয়ে যায়। যে সংস্করণগুলি দিয়ে যায় তার জন্য ক্রোম: // উপাদান প্লাগ-ইনগুলি অ্যাক্সেস করার জন্য, পদ্ধতিটি আলাদা। আপনাকে যেতে হবে সেটিংসএবং উন্নত সেটিংস এবং তারপরে, বিভাগটির শেষে গোপনীয়তা এবং সুরক্ষাক্লিক করুন সামগ্রী সেটিংস। আমরা পৃষ্ঠায় পৌঁছেছি সামগ্রী সেটিংস আইটেমের একটি তালিকা সহ। তালিকায়, নির্বাচন করুন ফ্ল্যাশ। এর পৃষ্ঠা ফ্ল্যাশ পপ আপ করবে। সেখানে, নিষ্ক্রিয় সাইটগুলিকে ফ্ল্যাশ চালানোর অনুমতি দিন. -

একটি ভিডিও শুরু করুন। Https://www.youtube.com খুলুন এবং একটি ভিডিও চয়ন করুন। অ্যাডোব ফ্ল্যাশ অক্ষম করা সমস্যার সমাধান করে কিনা তা আপনি পরীক্ষা করতে সক্ষম হবেন। -

আপনার ভিডিওতে পূর্ণ স্ক্রিনে যান। আপনার স্ক্রিনের পুরো পৃষ্ঠে প্রদর্শিত করতে ছোট আয়তক্ষেত্রটিতে ক্লিক করুন, যার পক্ষগুলি ভিডিওর নীচে ডানদিকে কাটা হয়েছে। আপনার যদি এখনও সমস্যা হয় তবে অন্য একটি সমাধান চেষ্টা করুন।
পদ্ধতি 7 গুগল ক্রোম থেকে থিমটি সরান
-

গুগল ক্রোম ব্রাউজারটি খুলুন। কিছু লোকের জন্য ব্রাউজার থেকে তাদের থিমটি সরিয়ে পূর্ণ-স্ক্রিনের YouTube ভিডিওগুলি প্রদর্শনের সমস্যাটি সমাধান করা হয়েছে। একটি ক্রোম থিম আপনার ব্রাউজারের দিক (ব্যাকগ্রাউন্ড, রঙ ইত্যাদি) হ'ল সচেতন হন। ক্রোম ওয়েব স্টোরে গিয়ে পরিবর্তন করা সম্ভব।- আপনার জানা উচিত যে আপনি যদি ক্রোমের জন্য কোনও থিম ইনস্টল না করে থাকেন তবে এই সমাধানটি আপনার পক্ষে নয়।
-

অ্যাক্সেস সেটিংস. আপনাকে এমন বেশ কয়েকটি সম্ভাব্য ক্রিয়াকলাপ সরবরাহ করে এমন মেনুতে অ্যাক্সেস করতে ⁝ বা ☰ (সংস্করণ অনুসারে) ক্লিক করুন। তারপরে, নির্বাচন করুন সেটিংস। একটি নতুন ট্যাব ক্রোম সেটিংস দেখিয়ে খোলে। -

বিভাগে যান চেহারা. এর পাতায় সেটিংস, বিভাগে যান চেহারা. -

থিমটি মুছুন। কিছু সংস্করণের জন্য, আপনাকে বোতামটি ক্লিক করতে হবে ডিফল্ট থিমটি পুনরায় সেট করুন। অন্যান্য সংস্করণগুলির জন্য, এটিতে ক্লিক করা প্রয়োজন ডিফল্ট জুম স্তর পুনরুদ্ধার করুন। অবশেষে, প্রতিটি ক্ষেত্রে অপারেশন আপনাকে ব্রাউজার থিম মুছতে দেয়। -

ইউটিউব সাইট থেকে একটি ভিডিও পরীক্ষা করুন। ইউটিউব খুলুন, একটি ভিডিও নির্বাচন করুন। ভিডিওটিকে পূর্ণ স্ক্রিনে স্যুইচ করতে ছোট আয়তক্ষেত্রটি (কাটা দিকগুলির ব্যাকগ্রাউন্ড সহ) ক্লিক করুন। আপনার যদি এখনও সমস্যা হয় তবে অন্য একটি সমাধান চেষ্টা করুন।