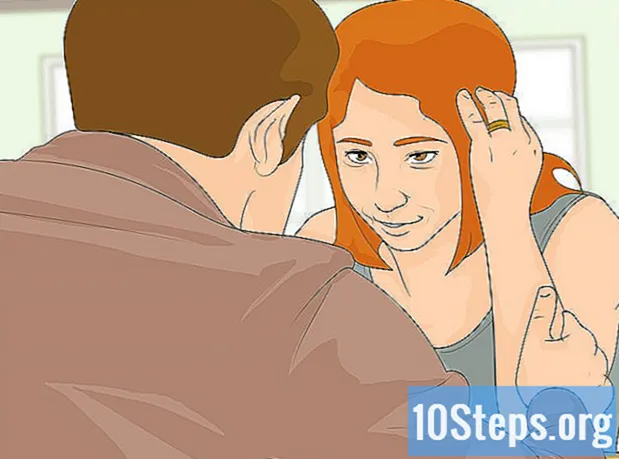কন্টেন্ট
অন্যান্য বিভাগগুগলের ক্রোমকাস্ট ডিভাইস আপনাকে আপনার কম্পিউটার বা ফোন থেকে এইচডিটিভিতে প্রবাহিত করতে দেয়। এটি স্বল্প ব্যয় এবং সহজ অপারেশন কেবেল কর্ড কাটা আগের তুলনায় সস্তা করে তোলে। কীভাবে Chromecast সেট আপ করবেন এবং কীভাবে আপনার স্মার্টফোন, ট্যাবলেট বা কম্পিউটার থেকে ভিডিও এতে কাস্ট করবেন তা এই উইকিও শিখায়।
পদক্ষেপ
5 এর 1 অংশ: আপনার Chromecast কে আপনার টিভিতে সংযুক্ত করা
আপনার Chromecast বাক্সটি মোড়ক করুন। থাম্ব-ড্রাইভ আকারের ডিভাইসের সাথে আপনার একটি ইউএসবি কর্ড এবং চার্জিং কর্ডটি পাওয়া উচিত।

আপনার এইচডি টিভির পিছনে বা পাশে HDMI পোর্টটি সনাক্ত করুন। আপনার টিভিতে ডিভাইস চার্জ করার জন্য একটি ইউএসবি পোর্ট রয়েছে কিনা তাও আপনার খুঁজে পাওয়া উচিত। যদি তা না হয় তবে এটির কাছাকাছি একটি আউটলেট বা পাওয়ার স্ট্রিপ লাগবে।
Chromecast এর পিছনে ইউএসবি পোর্ট .োকান। আপনি যদি ডিভাইসটি চার্জ করতে ইউএসবি পোর্ট ব্যবহার করে থাকেন তবে ডিভাইসের সাথে ইউএসবি কেবলটি সংযুক্ত করুন। যদি তা না হয় তবে তার পরিবর্তে ডিভাইস চার্জারটি এতে প্লাগ করুন।
Chromecast এর অন্য প্রান্তটি HDMI বন্দরে sertোকান। Chromecast আপনার টিভিতে একটি এইচডিএমআই পোর্টের সাথে সরাসরি সংযোগ করে এবং আপনার টিভির পিছনে বা পাশে লুকিয়ে থাকে।
ডিভাইসটি প্লাগ করুন। এটি সংযুক্ত হওয়ার পরে, এসি অ্যাডাপ্টারটিকে ডিভাইসটি চালিত করতে বৈদ্যুতিক আউটলেটে প্লাগ করুন।
আপনার টিভি চালু করুন। "ইনপুট" বোতাম টিপুন। আপনার ডিভাইসের সাথে মিলে এইচডিএমআই ইনপুটটি সন্ধান করুন। এটি এইচডিএমআই, এইচডিএমআই 2 বা এইচডিএমআই 3 এর মতো একটি নম্বরযুক্ত এইচডিএমআই পোর্ট হতে পারে।
আপনার ল্যাপটপ বা স্মার্টফোনে সেটআপ শেষ করুন। আপনার অ্যাকাউন্ট তৈরি করতে google.com/chromecast/setup এ যান। আপনার Chromecast সেটআপ নামটি নোট করুন।
5 এর 2 অংশ: একটি স্মার্টফোন বা ট্যাবলেটে আপনার Chromecast সেট আপ করা
গুগল হোম অ্যাপ্লিকেশনটি ডাউনলোড করুন। গুগল হোম অ্যাপটি অ্যান্ড্রয়েড ডিভাইসে গুগল প্লে স্টোর বা আইফোন বা আইপ্যাডে অ্যাপ স্টোর থেকে বিনামূল্যে উপলব্ধ। গুগল প্লে স্টোর ডাউনলোড করতে নিম্নলিখিত পদক্ষেপগুলি ব্যবহার করুন।
- খোলা গুগল প্লে স্টোর বা অ্যাপ স্টোর.
- অনুসন্ধান ট্যাবে আলতো চাপুন (কেবলমাত্র আইফোন এবং আইপ্যাড)।
- প্রবেশ করুন "গুগল হোম"অনুসন্ধান বারে।
- ট্যাপ করুন "গুগল হোম" অনুসন্ধান ফলাফল।
- ট্যাপ করুন পাওয়া বা ইনস্টল করুন গুগল হোম অ্যাপের পাশে।
গুগল হোম অ্যাপ্লিকেশনটি খুলুন। এটিতে একটি সাদা আইকন রয়েছে যা নীল, হলুদ, লাল এবং সবুজ ঘরের মতো। গুগল হোম অ্যাপ্লিকেশনটি খুলতে আপনার হোম স্ক্রিন বা অ্যাপ্লিকেশন মেনুতে আইকনটি আলতো চাপুন।
- আপনি যদি স্বয়ংক্রিয়ভাবে আপনার গুগল অ্যাকাউন্টে সাইন ইন না করে থাকেন তবে আপনার গুগল অ্যাকাউন্টের সাথে যুক্ত ব্যবহারকারী নাম এবং পাসওয়ার্ড দিয়ে সাইন ইন করুন।
ট্যাপ করুন +. এটি গুগল হোম অ্যাপের উপরের-বাম কোণে রয়েছে। এটি একটি মেনু প্রদর্শন করে।
ট্যাপ করুন ডিভাইস সেট আপ করুন. এটি মেনুটির উপরে রয়েছে যা আপনি যখন "+" আইকনটি ট্যাপ করেন তখন উপস্থিত হয়।
ট্যাপ করুন আপনার বাড়িতে নতুন ডিভাইস সেট আপ করুন. এটি "সেট আপ" মেনুতে "নতুন ডিভাইস" এর নীচে প্রথম বিকল্প।
আপনার ডিভাইসের জন্য একটি বাড়ি নির্বাচন করুন এবং আলতো চাপুন পরবর্তী. গুগল হোম অ্যাপ্লিকেশন নতুন ডিভাইসের জন্য আপনার ওয়াই-ফাই নেটওয়ার্ক স্ক্যান করা শুরু করবে।
- আপনার যদি হোম সেটআপ না থাকে তবে আলতো চাপুন অন্য একটি বাড়ি যুক্ত করুন এবং একটি গুগল হোম নেটওয়ার্ক সেট আপ করার জন্য নির্দেশাবলী অনুসরণ করুন।
কোডটি যাচাই করুন। আপনার স্মার্টফোন বা ট্যাবলেট উভয় এবং আপনার টিভিতে একটি 4-সংখ্যার কোড দেখতে হবে। আপনি উভয় ডিভাইসে একই কোড দেখতে পান তা যাচাই করুন।
একটি ঘর নির্বাচন করুন এবং আলতো চাপুন পরবর্তী. যদি আপনার হোম নেটওয়ার্কের জন্য একাধিক কক্ষ সেট আপ করা থাকে তবে আপনি Chromecast ডিভাইসটি কোন ঘরে রয়েছে তা নির্বাচন করতে পারেন।
আপনার Wi-Fi নেটওয়ার্ক নির্বাচন করুন। আপনি নিজের গুগল ক্রোমকাস্টে সংযোগ করতে চান এমন Wi-Fi নেটওয়ার্কে আলতো চাপুন।
আপনার Wi-Fi পাসওয়ার্ড লিখুন Enter আপনি কোনও Wi-Fi নেটওয়ার্ক নির্বাচন করার পরে, আপনার Chromecast কে আপনার Wi-Fi নেটওয়ার্কের সাথে সংযুক্ত করতে আপনার পাসওয়ার্ডটি প্রবেশ করুন। যখন আপনার Chromecast সেট আপ হবে, এটি আপনার স্মার্টফোন বা ট্যাবলেটে "অল ডোন" বলবে।
5 এর 3 অংশ: একটি ডিভাইস সহ Chromecast ব্যবহার করা
আপনার Chromecast হিসাবে ফোনটি একই Wi-Fi নেটওয়ার্কে রয়েছে তা নিশ্চিত করুন।
আপনার ডিভাইসে সমর্থিত অ্যাপ্লিকেশনগুলি ডাউনলোড করুন। নেটফ্লিক্স, ইউটিউব, স্পটিফাই, হুলু, অ্যামাজন প্রাইম ভিডিও এবং আরও অনেকগুলি ক্রোমকাস্ট সমর্থন করে এমন সর্বাধিক জনপ্রিয় অ্যাপ্লিকেশন। অ্যাপ্লিকেশনগুলির একটি তালিকা https://www.google.com/intl/en/chrome/devices/chromecast/apps.html এ উপলব্ধ
একটি সমর্থিত অ্যাপ্লিকেশন খুলুন। আপনার স্মার্টফোন বা ট্যাবলেটে অ্যাপ্লিকেশনটি খুলতে আপনার স্মার্টফোন বা ট্যাবলেটে অ্যাপ্লিকেশন আইকনটি আলতো চাপুন।
আপনি স্ট্রিম করতে চান এমন কিছু নির্বাচন করুন। এটি মুভি বা ভিডিও বা আপনার টিভিতে কাস্ট করতে চান এমন কিছু হতে পারে।
সম্প্রচার বোতামটি আলতো চাপুন। আপনি একবার আপনার ডিভাইস থেকে টিভিতে স্ট্রিম করার পরে এটি সাদা হয়ে যাবে।
আপনার স্মার্টফোনে আপনার Chromecast ডিভাইস আলতো চাপুন। এটি আপনার ফোনে বা ট্যাবলেটে আপনার স্ট্রিমিং করা সামগ্রীটি আপনার টিভিতে কাস্ট করবে।
5 এর 4 তম অংশ: একটি ল্যাপটপ সহ Chromecast এ ভিডিও কাস্ট করা
গুগল ক্রোম ব্রাউজারটি ডাউনলোড করুন। আপনি ক্রোম ব্রাউজারে যে স্ট্রিমটি প্রবাহিত করতে চান তা সর্বদা খুলুন। Chromecast নামটি ইঙ্গিত করে যে এটি Google Chrome এর সাথে কাজ করে।
- আপনি এ থেকে গুগল ক্রোম ডাউনলোড করতে পারেন https://www.google.com/chrome/.
গুগল ক্রোম খুলুন। এটিতে একটি আইকন রয়েছে যা একটি লাল, সবুজ, হলুদ এবং নীল চাকার সাথে সাদৃশ্যপূর্ণ। গুগল ক্রোম চালু করতে আপনার কম্পিউটারে আইকনটি ক্লিক করুন।
একটি ভিডিও স্ট্রিমিং ওয়েবসাইটে যান। অনেক জনপ্রিয় ভিডিও স্ট্রিমিং সাইট গুগল ক্রোমের জন্য অনুকূলিত হয়েছে। এর মধ্যে রয়েছে নেটফ্লিক্স, ইউটিউব, হুলু প্লাস, এইচবিও গো, ওয়াচ ইএসপিএন, শোটাইম যেকোন জায়গায় এবং গুগল প্লে। আপনার অ্যাকাউন্টে সাইন ইন করুন.
আপনি প্রবাহিত করতে চান সামগ্রী চয়ন করুন। আপনি আপনার কম্পিউটারে প্রবাহিত করতে চান এমন কোনও সামগ্রী প্লে শুরু করুন।
আপনার ব্রাউজারে সম্প্রচার বোতামটি ক্লিক করুন। এটি এমন আইকন যা কোনও টিভির সাথে তার wavesেউয়ের সাথে আসতে দেখা যায়। এটি আপনি কাস্ট করতে পারেন এমন ডিভাইসের একটি তালিকা প্রদর্শন করে।
আপনার Chromecast ডিভাইসটি ক্লিক করুন। Chromecast সংকেত গ্রহণ করবে এবং স্ট্রিমিং শুরু করবে।
5 এর 5 তম অংশ: ল্যাপটপের সাহায্যে Chromecast এ একটি ওয়েবসাইট কাস্ট করা
গুগল ক্রোম ব্রাউজারটি ডাউনলোড করুন। আপনি ক্রোম ব্রাউজারে যে স্ট্রিমটি প্রবাহিত করতে চান তা সর্বদা খুলুন। Chromecast নামটি ইঙ্গিত করে যে এটি Google Chrome এর সাথে কাজ করে।
- আপনি এ থেকে গুগল ক্রোম ডাউনলোড করতে পারেন https://www.google.com/chrome/.
গুগল ক্রোম খুলুন। আপনি আপনার Chromecast ডিভাইসে কোনও ওয়েবসাইট কাস্ট করতে গুগল ক্রোম ব্যবহার করতে পারেন।
- আপনার ল্যাপটপ বা কম্পিউটারটি আপনার Chromecast এর সাথে সংযুক্ত যে একই Wi-Fi নেটওয়ার্কের সাথে সংযুক্ত রয়েছে তা নিশ্চিত করুন।
আপনি কাস্ট করতে চান এমন কোনও ওয়েবসাইটে যান। আপনি গুগল ক্রোম ব্রাউজার ব্যবহার করে কোনও ওয়েবসাইটকে কোনও ক্রোমকাস্টে কাস্ট করতে পারেন। শীর্ষে ঠিকানা বারে ওয়েব ঠিকানা লিখুন।
ক্লিক ⋮ মেনু খুলতে। এটি গুগল ক্রোমের উপরের-ডানদিকে তিনটি উল্লম্ব বিন্দু সহ আইকন।
ক্লিক কাস্ট…. এটি মেনুতে উপস্থিত হয় যখন আপনি উপরের-ডানদিকে তিনটি ডট যুক্ত আইকনটি ক্লিক করেন। এটি আপনি কাস্ট করতে পারেন এমন ডিভাইসের একটি তালিকা প্রদর্শন করে।
আপনার Chromecast ডিভাইসটি ক্লিক করুন। এটি আপনার বর্তমান ট্যাবটির স্থির চিত্র আপনার Chromecast ডিভাইসে ফেলেছে।
সম্প্রদায় প্রশ্ন এবং উত্তর
আমি বিবিসি আইপ্লেয়ার বা আইটিভি প্লেয়ারকে কাস্ট করতে পারি না, যদিও আমি উভয়ই পুরোপুরি পরিষ্কারভাবে পেয়েছি। কেন?
আপনার ইন্টারনেট সংযোগটি কেমন? আপনি যদি এইচডি (720 পি, 1080 পি, 4 কে) ভিডিওটি দেখছেন তবে আপনি কমপক্ষে 20 এমবি / সেকেন্ড (প্রতি সেকেন্ডে মেগাবাইট) গতি চাইবেন।
আমার ফোন যদি কোনও Chromecast ডিভাইস স্বীকৃতি না দেয় তবে আমি কী করব? উত্তর
উইকিউইউতে প্রতিদিন, আমরা আপনাকে এমন নির্দেশাবলী এবং তথ্যে অ্যাক্সেস দেওয়ার জন্য কঠোর পরিশ্রম করি যা আপনাকে আরও সুরক্ষিত, স্বাস্থ্যকর, বা আপনার মঙ্গল বাড়িয়ে তুলতে আপনাকে আরও উন্নত জীবনযাপন করতে সহায়তা করবে। বর্তমান জনস্বাস্থ্য এবং অর্থনৈতিক সংকটগুলির মধ্যে, যখন বিশ্ব নাটকীয়ভাবে পরিবর্তন হচ্ছে এবং আমরা সকলেই প্রতিদিনের জীবনে পরিবর্তনগুলি শিখছি এবং খাপ খাইয়ে নিচ্ছি, মানুষের আগের চেয়ে আরও বেশি উইকি দরকার। আপনার সমর্থন উইকিউকে আরও গভীরতর চিত্রিত নিবন্ধ এবং ভিডিওগুলি তৈরি করতে এবং বিশ্বস্ত লক্ষ লক্ষ মানুষের সাথে আমাদের বিশ্বস্ত ব্র্যান্ডের নির্দেশিক সামগ্রী ভাগ করতে সহায়তা করে। আজকে উইকিতে কীভাবে অবদান রাখবেন তা বিবেচনা করুন।