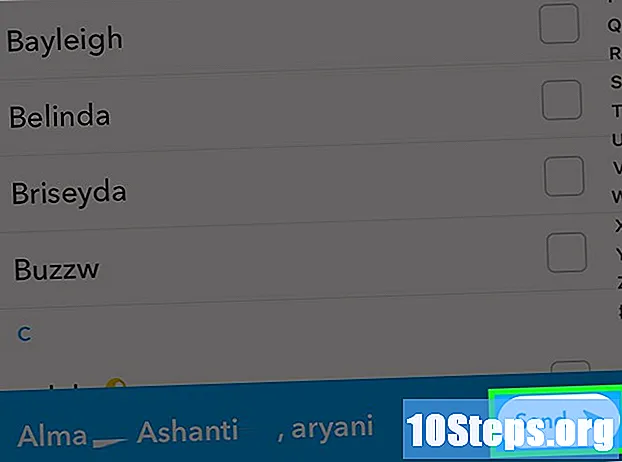কন্টেন্ট
পিসি গেমগুলি অবিচ্ছিন্নভাবে বিকশিত হয়, সুতরাং আপনি দেখতে পাচ্ছেন যে নতুন গেমগুলি ধীর, কম তরল, এমনকি আপনার সিস্টেমে ত্রুটিও রয়েছে। তবে গেমসে কম্পিউটারের পারফরম্যান্স এবং গতি উন্নত করার কয়েকটি সহজ এবং কার্যকর উপায় রয়েছে। এই নিবন্ধটি আপনাকে কয়েকটি সাধারণ পদক্ষেপে বিভিন্ন পদ্ধতি শিখিয়ে দেবে যা পুরানো ফাইলগুলি সাফ করা থেকে শুরু করে হার্ডওয়্যার আপগ্রেডগুলি সম্পাদন করে।
ধাপ
8 টির 1 পদ্ধতি: আপনার ভিডিও কার্ড (জিপিইউ) ড্রাইভার আপডেট করুন
আপনার ভিডিও কার্ডটি সনাক্ত করুন। এগিয়ে যাওয়ার আগে কার্ডের মডেলটি জানা গুরুত্বপূর্ণ।

কীবোর্ডে "উইন্ডোজ" কী টিপুন। এটি করা "স্টার্ট" মেনুটি খুলবে।
অনুসন্ধানের ক্ষেত্রে উদ্ধৃতিবিহীন "ডিভাইস ম্যানেজার" টাইপ করুন। অনুসন্ধানে বেশ কয়েকটি ফলাফল হতে পারে।
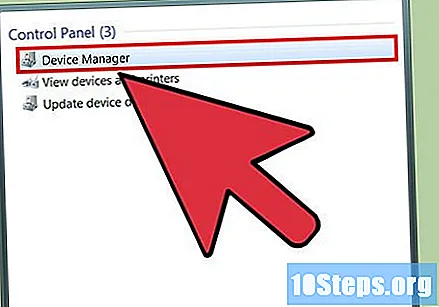
"ডিভাইস ম্যানেজার" এ ক্লিক করুন। সংশ্লিষ্ট উইন্ডোটি খুলবে।
"ভিডিও অ্যাডাপ্টার" এ যান। এর বাম দিকে তীরটি একবার ক্লিক করে বিভাগটি প্রসারিত করুন। এটি আপনার ভিডিও কার্ডের মেকিং এবং মডেলটি দেখায়।
- বেশিরভাগ মেশিনে, আপনি এনভিডিয়া বা ইনটেলের মডেলগুলি খুঁজে পাবেন। কিছু ক্ষেত্রে আপনি এএমডি থেকে মডেলগুলি পেতে পারেন। সিস্টেমে গেমগুলির কার্যকারিতা উন্নত করতে আপনাকে ভিডিও কার্ড ড্রাইভার আপডেট করতে হবে।

নতুন ড্রাইভার খুঁজুন। আপনি এখন ভিডিও কার্ডের মেকিং এবং মডেলটি জানেন, কেবল প্রস্তুতকারকের ওয়েবসাইটে যান এবং আপডেট হওয়া ড্রাইভার সংস্করণগুলি সন্ধান করুন।
8 এর 2 পদ্ধতি: পুরানো প্রোগ্রামগুলি আনইনস্টল করুন
পুরানো প্রোগ্রাম আনইনস্টল করুন। আপনার কম্পিউটারে আপনার যত বেশি প্রোগ্রাম রয়েছে, ধীরে ধীরে এটি হবে। অপ্রয়োজনীয় প্রোগ্রামগুলি আনইনস্টল করে আপনি সহজেই সিস্টেমের কার্যকারিতা বাড়িয়ে তুলতে পারেন।
পিসিতে কন্ট্রোল প্যানেলটি খুলুন। "একটি প্রোগ্রাম আনইনস্টল করুন" বিভাগে যান। অপারেটিং সিস্টেমের উপর নির্ভর করে এটি বিভিন্ন স্থানে থাকবে; উইন্ডোজ 7, 8, 8.1 বা 10. এটি খুঁজে পেতে আপনার যদি সমস্যা হয় তবে এটির জন্য অনুসন্ধান করুন।
"সংস্থা" ট্যাবে ক্লিক করুন এবং এটি "সর্বশেষ ব্যবহৃত" তে পরিবর্তন করুন। এটি আপনাকে আপনার প্রোগ্রামগুলি সংগঠিত করার অনুমতি দেবে যাতে আপনি কোনটি দীর্ঘ সময় ব্যবহার করেননি তা সন্ধান করা আরও সহজ।
অব্যবহৃত প্রোগ্রামগুলি আনইনস্টল করুন। যখন আপনি এমন কোনও প্রোগ্রাম আবিষ্কার করেন যা আপনার আর প্রয়োজন নেই, তখন "আনইনস্টল" এ ক্লিক করুন (তবে সাবধান হন, প্রোগ্রামটি কী করে তা যদি আপনি না জানেন তবে আগে থেকেই কিছু গবেষণা করা ভাল, কারণ এর মধ্যে কয়েকটি গেমস চালানোর জন্য প্রয়োজনীয়)।
8 এর 3 পদ্ধতি: একটি তৈরি করুন overclocked জিপিইউতে
গুরুত্বপূর্ণ: এটি করার আগে, নিশ্চিত করুন যে আপনার জিপিইউ ওভারক্লকিংকে "সমর্থন করে", কারণ তাদের মধ্যে অনেকেই এই কার্যকারিতাটি কারখানার অবরুদ্ধ থেকে আসে। যদি এটি হয় তবে পরবর্তী পদ্ধতিতে যান।
জিপিইউকে ওভারক্লোক করা এটিকে কারখানার পারফরম্যান্সের runর্ধ্বে চালিয়ে যাচ্ছে। গেমের পারফরম্যান্স বাড়ানোর জন্য এটি একটি বিপজ্জনক পদ্ধতি, সুতরাং এগিয়ে যাওয়ার আগে সমস্ত সতর্কতা অবলম্বন করা উচিত। প্রাথমিকভাবে, আপনাকে অবশ্যই আপনার কার্ডের বর্তমান কার্যকারিতা নির্ধারণ করতে হবে।
একটি নিখরচায় সরঞ্জাম ডাউনলোড করুন মানদণ্ড "এবং বিশ্লেষণ। সর্বাধিক জনপ্রিয় বিকল্পগুলির মধ্যে একটি হ্যাভেন 4.0.০ বেঞ্চমার্ক।
হেভেন ৪.০ এর মানদণ্ড চালান। এটি একটি সেটিংস মেনু খুলবে।
সিস্টেম রেজোলিউশন কনফিগার করুন। আপনি কী করছেন তা যদি আপনি জানেন তবে আপনি অন্যান্য সেটিংস পরিবর্তন করতে পারেন, তবে সহজ গ্রাফিক্স কার্ডের ক্ষেত্রে আদর্শটি খুব বেশি পরিবর্তন করা উচিত নয়।
"রান" ক্লিক করুন। এটি হ্যাভেনকে এমন একটি ধারাবাহিক দৃশ্যের দেখা দেবে যা আপনার সিস্টেমের সক্ষমতা পরীক্ষা করার জন্য ডিজাইন করা হয়েছে। পরীক্ষায় কিছু ত্রুটি থাকতে পারে, তবে এটি স্বাভাবিক।
"বেঞ্চমার্ক" এ ক্লিক করুন। এই বিকল্পটি স্ক্রিনের উপরের বাম কোণে পাওয়া যাবে এবং স্বর্গকে 26 টি দৃশ্য সম্পাদন করবে যা আপনার জিপিইউর কার্যকারিতা পরীক্ষা করবে।
আপনার স্কোর সংরক্ষণ করুন। পরীক্ষা শেষ হয়ে গেলে বোর্ডের স্কোর দেখিয়ে একটি উইন্ডো উপস্থিত হবে। ওভারক্লকিংয়ের পরে স্কোরের সাথে তুলনা করার জন্য আপনাকে অবশ্যই এটি লিখতে হবে।
জিপিইউ ওভারক্লকিং সরঞ্জামটি ডাউনলোড করুন। আপনি এগুলিকে বিনামূল্যে অনলাইনে খুঁজে পেতে পারেন। সর্বাধিক জনপ্রিয় বিকল্পগুলি হ'ল এমএসআইয়ের আফটারবার্নার এবং ইভিজিএর প্রিসিএনএক্স।
নির্বাচিত সরঞ্জামটি শুরু করুন।
কোর ক্লকটি 5 মেগাহার্টজ থেকে 10 মেগাহার্টজ পর্যন্ত বাড়ান। "কোর ক্লক" এবং "শেদার ক্লক" প্যারামিটারগুলি লিঙ্কযুক্ত কিনা তা পরীক্ষা করে দেখুন, যাতে তাদের মানগুলি স্বয়ংক্রিয়ভাবে সংশোধিত হয়ে যায়।
"প্রয়োগ করুন" এ ক্লিক করুন। জিপিইউ-জেড প্রোগ্রামটি খোলার মাধ্যমে এবং নম্বরগুলি মেলে কিনা তা পরীক্ষা করে পরিবর্তনগুলি সংরক্ষণ করা হয়েছে কিনা তা আপনি খুঁজে পেতে পারেন।
"সংরক্ষণ করুন" এ ক্লিক করুন। প্রোগ্রামটি আপনাকে সেটিংস সংরক্ষণ করতে বলবে। এটি করুন এবং একটি প্রোফাইল তৈরি করুন।
ওভারক্লকিং প্রক্রিয়াটি পুনরাবৃত্তি করুন। দুটি জিনিস ঘটতে পারে: হয় স্বর্গ কোনও সমস্যা ছাড়াই চলবে, আপনাকে 5 মেগাহার্জ বা 10 মেগাহার্টজ আরও বাড়িয়ে দেবে, বা ভিডিও কার্ড ক্রাশ হতে শুরু করবে। আপনি এই ক্রাশগুলি চিত্র, দাগগুলিতে বা চকচকে তারার মতো দেখানো শিল্পকর্মের উপস্থিতিগুলিতে কালো ত্রুটিগুলি পর্যবেক্ষণ করে সনাক্ত করতে পারেন। এর অর্থ হ'ল ওভারক্লকটি অস্থির নয় এবং মেগাহার্টজ এর পরিমাণ হ্রাস করা প্রয়োজন।
- আপনার কম্পিউটারের তাপমাত্রায় নজর রাখা দরকার।এটি খুব গরম হয়ে গেলে, অংশগুলি তাপ দ্বারা ক্ষতিগ্রস্থ হতে পারে।
ফ্রিকোয়েন্সি কনফিগার করুন। আপনার ভিডিও কার্ডের জন্য সঠিক ফ্রিকোয়েন্সি সন্ধান করার পরে, আপনার কম্পিউটার পুনরায় চালু করুন। কিছু প্রোগ্রাম আপনাকে যাবার আগে করা পরিবর্তনগুলি সংরক্ষণ করতে বলবে।
কিছু খেলা খেলুন। আপনি সঠিক ফ্রিকোয়েন্সি পেয়েছেন তা নিশ্চিত করতে, এমন একটি গেম খেলুন যার জন্য প্রচুর গ্রাফিক্স প্রসেসিং প্রয়োজন এবং পারফরম্যান্স মূল্যায়ণ করুন।
8 এর 4 পদ্ধতি: "সুপারফ্যাচ" এবং "প্রিফেচ" অক্ষম করুন
"স্টার্ট" মেনুতে যান।
অনুসন্ধান বাক্সে উদ্ধৃতিবিহীন "regedit" টাইপ করুন।
প্রয়োজনীয় বিকল্পগুলি অ্যাক্সেস করতে নীচের পথটি অনুসরণ করুন: "এইচকেই_লোকাল_ম্যাচিন সিস্টেম কারেন্টকন্ট্রোলসেট নিয়ন্ত্রণ সেশন ম্যানেজার মেমরি ম্যানেজমেন্ট প্রিফেটপ্যারামিটারস"।
"সক্ষম করুনপ্রিফেটচার" এবং "সক্ষমস্প্পফেরেচ" -তে ডান ক্লিক করুন।
"সংশোধন করুন" ক্লিক করুন। এটি কিছু মান দেখাচ্ছে একটি উইন্ডো খুলবে।
প্রদর্শিত মানটি তিন থেকে শূন্যে পরিবর্তন করুন।
কম্পিউটার পুনরায় চালু করুন। প্রিফেচ এবং সুপারফ্যাচ অবশ্যই অক্ষম করা উচিত।
8 এর 5 পদ্ধতি: ডিস্কটি ডিফ্র্যাগ করুন বা অনুকূল করুন
"স্টার্ট" মেনুটি অ্যাক্সেস করুন। এতে, "সমস্ত প্রোগ্রাম" এ ক্লিক করুন, তারপরে "আনুষাঙ্গিকগুলি" এবং শেষ পর্যন্ত "সিস্টেম সরঞ্জাম" এ ক্লিক করুন।
"ডিস্ক Defragmenter" নির্বাচন করুন। ফাইলগুলি যখন ডিস্ক থেকে মুছে ফেলা হয় তখন তা খণ্ডিত হয়ে যেতে পারে। এর ফলে সিস্টেমের কার্যকারিতা কম হয়। এই টুকরোগুলি পুনরায় সাজানোর মাধ্যমে আপনি আপনার পিসির কার্যকারিতা উন্নত করতে পারেন।
উইন্ডোজ ইনস্টল করা হয়েছে যেখানে ডিস্ক নির্বাচন করুন। আপনি যদি উইন্ডোজ 8 বা 10 চালাচ্ছেন তবে পরবর্তী পদক্ষেপে যান।
"ডিফ্র্যাগমেন্ট ডিস্ক" নির্বাচন করুন।
- আপনার যদি এসএসডি থাকে তবে একটি শক্ত রাষ্ট্রীয় ড্রাইভ, ডিফ্র্যাগমেন্টেশন করবেন না। পরিবর্তে, পরবর্তী পদক্ষেপ এ যান।
"অনুকূলিতকরণ" নির্বাচন করুন। এটি "টিআরআইএম" কমান্ড শুরু করবে।
নিশ্চিত করুন যে ট্রিম সক্ষম রয়েছে। আপনি "কমান্ড প্রম্পট" খুলুন এবং একটি সাধারণ কমান্ড প্রবেশ করে এটি করতে পারেন।
"শুরু" ক্লিক করুন। অনুসন্ধান বারে "সেমিডি" টাইপ করুন (উদ্ধৃতি ব্যতীত) এবং "সেন্টিমিডি" নির্বাচন করুন।
"প্রশাসক হিসাবে চালান" ক্লিক করুন।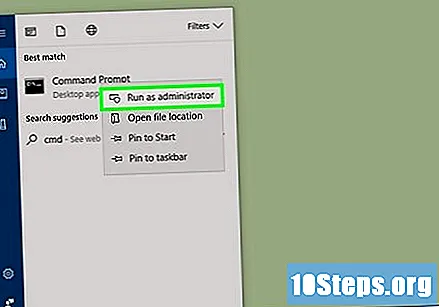
টার্মিনাল উইন্ডোটি খোলার জন্য অপেক্ষা করুন।
"Fsutil আচরণ কোয়েরি disabledeletenotify" (উদ্ধৃতি ব্যতীত) কমান্ডটি প্রবেশ করুন। যদি ট্রিম সমর্থিত এবং সক্ষম হয়, তবে প্রতিক্রিয়া 0 হবে 0. আপনি যদি এই ফলাফল না পান তবে "fsutil আচরণ সেটটি DisableDeleteNotify 0" (উদ্ধৃতি ব্যতীত) কমান্ডটি প্রবেশ করুন। যদি এই কমান্ডের পরেও TRIM এখনও অক্ষম থাকে তবে ফার্মওয়্যার আপডেট করা প্রয়োজন হতে পারে।
একটি খেলা চালান। আপনি যদি এখনও পারফরম্যান্সের কোনও উন্নতি দেখতে না পান তবে অন্য একটি পদ্ধতি ব্যবহার করে দেখুন।
8 এর 6 পদ্ধতি: এএমডি / এটিআই কন্ট্রোল প্যানেলটি কনফিগার করুন
"ডেস্কটপ" এ ডান ক্লিক করুন এবং "অনুঘটক নিয়ন্ত্রণ কেন্দ্র" নির্বাচন করুন।
"3D সেটিংস পরিচালনা করুন" এ যান। এই বিকল্পটি বাম দিকে পাওয়া যাবে। সেখানে, আপনি গেমসকে অনুকূল করতে ভিডিও কার্ড সেটিংস কনফিগার করতে পারেন।
সেটিংস কাস্টমাইজ করুন। প্রতিটি খেলোয়াড় এবং প্রতিটি গেমের সর্বোত্তম গেমিং অভিজ্ঞতার জন্য আলাদা সেটআপের প্রয়োজন হতে পারে।
8 এর 8 পদ্ধতি: "এনভিডিয়া কন্ট্রোল প্যানেল" কনফিগার করুন
"ডেস্কটপ" এ ডান ক্লিক করুন। এ জাতীয় পদ্ধতি এনভিডিয়া ভিডিও কার্ড ব্যবহার করে এমন সিস্টেমে নির্দিষ্ট।
"এনভিডিয়া কন্ট্রোল প্যানেল" নির্বাচন করুন।
"3D সেটিংস পরিচালনা করুন" নির্বাচন করুন। আপনি এই বিকল্পটি পর্দার বাম দিকে খুঁজে পেতে পারেন।
সেটিংস কাস্টমাইজ করুন। প্রতিটি খেলোয়াড় এবং প্রতিটি গেমের সর্বোত্তম গেমিং অভিজ্ঞতার জন্য আলাদা সেটআপের প্রয়োজন হতে পারে।
8 এর 8 পদ্ধতি: আপনার হার্ডওয়্যার আপডেট করুন
একটি এসএসডি কিনুন। সলিড স্টেট ড্রাইভ হিসাবেও পরিচিত, এসএসডিগুলি যান্ত্রিক ড্রাইভের চেয়ে অনেক বেশি দক্ষ এবং গেম লোডিংয়ের সময়কে হ্রাস করতে পারে।
বিকল্পগুলি গবেষণা করুন। এসএসডিগুলির জন্য বিভিন্ন ধরণের মডেল এবং মূল্য সীমা রয়েছে। কোনটি আপনার সিস্টেমে সবচেয়ে উপযুক্ত তা নির্ধারণ করার চেষ্টা করুন।
আপনার পিসি হার্ডওয়্যার আপডেট করুন। আপনি যদি উপরের সমস্ত পদ্ধতি ব্যবহার করে দেখেছেন তবে পারফরম্যান্সে কোনও উন্নতি না দেখেন তবে আপনাকে নতুন গেমস চালানোর জন্য নতুন যন্ত্রাংশ বা একটি নতুন কম্পিউটার কেনার প্রয়োজন হতে পারে।
পরামর্শ
- যদি আপনার কোনও প্রোগ্রাম চালাতে সমস্যা হয় তবে এটিকে ডান-ক্লিক করে এবং এই বিকল্পটি নির্বাচন করে প্রশাসক হিসাবে চালানোর চেষ্টা করুন।
- এটি যতটা সম্ভব দক্ষতার সাথে কাজ করে তা নিশ্চিত করার জন্য আপনার পিসির ড্রাইভার আপডেট করতে ভুলবেন না।
- এটি আপনার পিসি দ্বারা চালিত হতে পারে তা নিশ্চিত করতে কাঙ্ক্ষিত গেমের সর্বনিম্ন প্রয়োজনীয়তা পরীক্ষা করুন।
- আপনি যদি কোনও হার্ডওয়্যার আপগ্রেড করার সিদ্ধান্ত নিয়ে থাকেন তবে একবারে সমস্ত অংশ পরিবর্তন করার প্রয়োজন হবে না। আপনি আপনার র্যাম বা ভিডিও কার্ড আপগ্রেড করে শুরু করতে পারেন। সাধারণভাবে, বেশিরভাগ গেমগুলি চালানোর জন্য আপনার খুব শক্তিশালী প্রসেসরের প্রয়োজন নেই। একটি কোর আই 3 বা পেন্টিয়াম জি যথেষ্ট হতে পারে।
- নতুন প্রসেসর কেনার আগে, নিশ্চিত করুন যে আপনার মাদারবোর্ডটি নতুন অংশের সকেটের সাথে সামঞ্জস্যপূর্ণ। আপনি এমন একটি প্রসেসর ইনস্টল করতে পারবেন না যা মাদারবোর্ডে এলজিএ 1150 সকেট ব্যবহার করে যা কেবলমাত্র এলজিএ 1155 সমর্থন করে, উদাহরণস্বরূপ।
সতর্কবাণী
- আপনার কম্পিউটারে কোনও প্রোগ্রাম ডাউনলোড করার আগে প্রচুর গবেষণা করুন। এটি ইনস্টল ও চালানোর আগে এটি নির্ভরযোগ্য কিনা তা নিশ্চিত করুন।
- ওভারক্লকটি উচ্চতর ফ্রেমের হারের প্রস্তাব দেয়, এটি ভিডিও কার্ডকে আরও বেশি তাপ উত্পন্ন করে এবং আরও বেশি বিদ্যুত ব্যবহার করে। এই বিকল্পটি চেষ্টা করার আগে, আপনার সিস্টেমের শীতলতা পর্যাপ্ত এবং আপনার পাওয়ার সাপ্লাই (পিএসইউ) অতিরিক্ত বিদ্যুৎ খরচ সমর্থন করবে তা পরীক্ষা করে দেখুন।
- ওভারক্লকিং ভিডিও কার্ডটির জীবনকে ছোট করবে। কিছু নির্মাতাদের জন্য, এটিও ওয়ারেন্টি বাতিল করে দেবে।