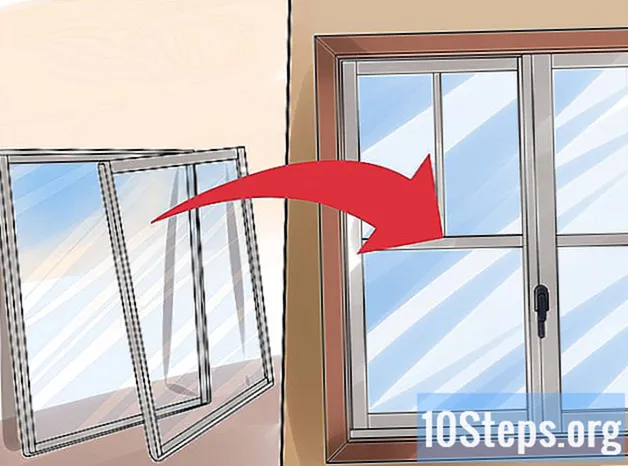কন্টেন্ট
আপনার কম্পিউটারটি যদি কিছুটা ধীর হয় তবে এটি পরিষ্কার করে আবার শুরু করার সময় আসতে পারে। নিয়মিত কম্পিউটার পরিষ্কার করা এবং অপারেটিং সিস্টেমটি পুনরায় ইনস্টল করা এটিকে প্রত্যাশার চেয়ে বেশি সময়ের জন্য দ্রুত চলতে পারে। এটি অপ্রয়োজনীয় ফাইলগুলি পরিষ্কার করবে এবং এর কার্যকারিতা উন্নত করবে। আপনি যদি নিয়মিত আপনার ফাইলগুলি ব্যাক আপ করেন তবে পুরো প্রক্রিয়াটি প্রায় এক ঘন্টা সময় নিতে পারে।
পদক্ষেপ
পদ্ধতি 1 এর 1: উইন্ডোজ
উইন্ডোজ ইনস্টলেশন ডিস্ক বা ফ্ল্যাশ ড্রাইভ অর্জন করুন বা তৈরি করুন। একটি কম্পিউটার পরিষ্কার করার এবং স্ক্র্যাচ থেকে শুরু করার সবচেয়ে সহজ উপায় হ'ল একটি উইন্ডোজ ইনস্টলেশন ডিস্ক বা ইউএসবি স্টিক। আপনার বর্তমানে ব্যবহৃত একই সংস্করণটির প্রয়োজন হবে। উদাহরণস্বরূপ, আপনি যদি উইন্ডোজ 7 ব্যবহার করেন তবে আপনার উইন্ডোজ 7 ইনস্টলেশন ডিস্কের প্রয়োজন হবে আপনি আপনার কম্পিউটারের সাথে আসা ডিস্কটি ব্যবহার করতে পারেন বা নিজেই তৈরি করতে পারেন। তার জন্য আপনার কমপক্ষে 4 জিবি স্পেস সহ একটি ফাঁকা ডিভিডি বা একটি ইউএসবি স্টিক লাগবে।
- উইন্ডোজ - - মাইক্রোসফ্ট ওয়েবসাইট থেকে আইএসও ফাইল ডাউনলোড করতে আপনার পণ্য কী ব্যবহার করুন। তারপরে, ডাউনলোড হওয়া আইএসও ফাইলটি ব্যবহার করে একটি ইনস্টলেশন ডিভিডি বা ইউএসবি স্টিক তৈরি করতে উইন্ডোজ ডিভিডি / ইউএসবি ডাউনলোড সরঞ্জামটি ডাউনলোড করুন।
- উইন্ডোজ 8 - উইন্ডোজ 8.1 ডাউনলোড পৃষ্ঠায় যান এবং "মিডিয়া তৈরি করুন" বোতামটি ক্লিক করুন। সরঞ্জামটি চালান এবং একটি ইনস্টলেশন ডিভিডি বা ফ্ল্যাশ ড্রাইভ ডাউনলোড এবং তৈরি করতে স্ক্রিনের নির্দেশাবলী অনুসরণ করুন।
- উইন্ডোজ 10 - সফ্টওয়্যার-ডাউনলোড / উইন্ডোজ 10 উইন্ডোজ 10 ডাউনলোড পৃষ্ঠায় যান এবং "এখনই সরঞ্জামটি ডাউনলোড করুন" বোতামটি ক্লিক করুন। উইন্ডোজ 10 ফাইলগুলি ডাউনলোড করতে এবং একটি ডিভিডি বা ফ্ল্যাশ ড্রাইভ তৈরি করতে স্ক্রিনের নির্দেশাবলী অনুসরণ করুন।

আপনি সংরক্ষণ করতে চান এমন কোনও ফাইলের একটি ব্যাকআপ তৈরি করুন। আপনি যখন কম্পিউটারটি পরিষ্কার করেন এবং উইন্ডোজ পুনরায় ইনস্টল করেন, তখন আপনার হার্ড ড্রাইভের সমস্ত ফাইল মুছে ফেলা হবে। বাহ্যিক হার্ড ড্রাইভ বা ক্লাউড স্টোরেজ পরিষেবা (যেমন ড্রপবক্স বা গুগল ড্রাইভ) এর মতো গুরুত্বপূর্ণ ফাইলগুলি অন্য কোনও স্থানে সংরক্ষণ করতে ভুলবেন না। অপারেটিং সিস্টেমটি পুনরায় ইনস্টল করার পরে কোনও ইনস্টল করা প্রোগ্রামের পুনরায় ইনস্টল করা প্রয়োজন।- ব্যাকআপ কীভাবে করা যায় তার বিশদ নির্দেশাবলী জানতে এখানে ক্লিক করুন।

ইনস্টলেশন ডিস্ক বা ইউএসবি স্টিক থেকে কম্পিউটারটি শুরু করুন। সমস্ত গুরুত্বপূর্ণ ফাইল সংরক্ষণের পরে, আপনি পরিষ্কার এবং পুনরায় ইনস্টলেশন প্রক্রিয়া শুরু করতে প্রস্তুত থাকবেন। আপনাকে হার্ডড্রাইভের পরিবর্তে ইনস্টলেশন ডিস্ক বা ইউএসবি স্টিক থেকে কম্পিউটারটি শুরু করতে হবে। এটি করার জন্য, আপনাকে বিআইওএস-এ কম্পিউটারের বুট ক্রমটি পরিবর্তন করতে হবে। কম্পিউটারটি উইন্ডোজ 7 বা তার আগে বা উইন্ডোজ 8 বা তার পরে (বিআইওএস বনাম বনাম ইউইএফআই) নিয়ে আসে তবে এই প্রক্রিয়াটি আলাদা।- উইন্ডোজ or বা তার আগের (বিআইওএস) - কম্পিউটারটি পুনরায় চালু করুন এবং বিআইওএস, সেটআপ বা বুট কী টিপুন। উইন্ডোজ লোড হওয়ার ঠিক আগে, কম্পিউটার শুরু হওয়ার সময় এই কীটি সাধারণত পর্দায় প্রদর্শিত হয়। এটি সাধারণত নিম্নলিখিত কীগুলির মধ্যে একটি: এফ 2, F10, এফ 12 বা দেল। বুট মেনুটি খুলুন এবং ডিভিডি বা ইউএসবিটিকে প্রাথমিক বুট ডিভাইস হিসাবে সেট করুন।
- উইন্ডোজ 8 বা তার পরে (ইউইএফআই) - স্টার্ট মেনুটি খুলুন এবং পাওয়ার বোতামে ডান ক্লিক করুন। # * কী টিপুন এবং ধরে রাখুন Ift শিফ্ট এবং "পুনঃসূচনা করুন" ক্লিক করুন। মেনু থেকে "সমস্যা সমাধান" নির্বাচন করুন এবং "উন্নত বিকল্পগুলি" নির্বাচন করুন। UEFI মেনুটি খুলতে "UEFI ফার্মওয়্যার সেটিংস" বোতামটি ক্লিক করুন। এই মেনুটির বুট বিভাগ আপনাকে বুট অর্ডার পরিবর্তন করতে দেয় যাতে কম্পিউটার ডিভিডি বা ইউএসবি স্টিক থেকে বুট হয়।

ইনস্টলেশন প্রক্রিয়া শুরু করুন। উইন্ডোজ ইনস্টলেশন প্রোগ্রামটি লোড করার অনুরোধ জানানো হলে কীবোর্ডের যে কোনও কী টিপুন। প্রয়োজনীয় ফাইলগুলি লোড হতে কয়েক মিনিট সময় নিতে পারে।
আপনার ভাষা বিকল্প নির্বাচন করুন। ইনস্টলেশন শুরুর আগে আপনার নিজের ভাষা পছন্দগুলি নির্বাচন করতে হবে। আপনার পছন্দগুলি নির্বাচন করার পরে ইনস্টলেশন শুরু করতে "এখনই ইনস্টল করুন" এ ক্লিক করুন।
পণ্য কী লিখুন Enter আপনি যদি উইন্ডোজ 8 বা তার পরে ইনস্টল করছেন তবে পণ্য কীটি অনুরোধ করা হবে। আপনি যদি উইন্ডোজ 7 ইনস্টল করছেন তবে কীটি কেবলমাত্র ইনস্টলেশন পরে অনুরোধ করা হবে। আপনি যদি আপনার পণ্য কী পরে প্রবেশ করতে চান তবে আপনি এই পদক্ষেপটি এড়িয়ে যেতে পারেন।
"কাস্টম" ইনস্টলেশন বিকল্পটি নির্বাচন করুন। এটি আপনাকে স্ক্র্যাচ থেকে এটি ব্যবহার করার জন্য আপনার কম্পিউটারের সমস্ত কিছু মুছতে অনুমতি দেবে।
বর্তমানে যে ড্রাইভে উইন্ডোজ ইনস্টল করা আছে তা নির্বাচন করুন। এটি একটি "প্রাথমিক" ড্রাইভ হিসাবে তালিকাবদ্ধ করা হবে এবং সম্ভবত উইন্ডোজের বর্তমান সংস্করণ সহ লেবেলযুক্ত হবে।
"ড্রাইভ বিকল্পগুলি" বোতামটি ক্লিক করুন এবং ক্লিক করুন "মুছে ফেলা". এটি পার্টিশনটি মুছবে এবং এর সমস্ত সামগ্রী মুছে ফেলবে। তারপরে, তার লেবেল "অবিকৃত স্থান" এ পরিবর্তিত হবে।
- আপনি যে কোনও পার্টিশন মুছে ফেলতে এবং একটি একক প্রাথমিক পার্টিশনে মার্জ করতে চান তার জন্য আপনি এই পদ্ধতিটি পুনরাবৃত্তি করতে পারেন। পার্টিশনের মধ্যে থাকা যে কোনও ডেটাও মুছে ফেলা হবে। একটি বিভাজনে অবিকৃত স্থানগুলির ব্লকগুলিকে একীভূত করতে "প্রসারিত করুন" এ ক্লিক করুন।
- আপনি চাইলে পার্টিশনটিকে একাধিক পার্টিশনে বিভক্ত করতে পারেন। এটি ফাইলগুলি সংগঠিত করতে খুব কার্যকর হতে পারে। অপরিশোধিত স্থান নির্বাচন করুন এবং অবিকৃত স্থানগুলির জন্য নতুন পার্টিশন তৈরি করতে "নতুন" টিপুন। মনে রাখবেন উইন্ডোজ ইনস্টল করতে নির্বাচিত পার্টিশনটি কমপক্ষে 20 জিবি হতে হবে।
আপনি যে পার্টিশনে উইন্ডোজ ইনস্টল করতে চান তা নির্বাচন করুন এবং ক্লিক করুন "অগ্রিম". এটি উইন্ডোজ ইনস্টলেশন প্রক্রিয়া শুরু করবে। অনুলিপি এবং ইনস্টলেশন প্রায় 20 মিনিট সময় নেয়।
একটি ব্যবহারকারী অ্যাকাউন্ট তৈরি করুন। ফাইলগুলি অনুলিপি করার পরে, আপনাকে একটি ব্যবহারকারী অ্যাকাউন্ট তৈরি করতে হবে। এই অ্যাকাউন্টে প্রশাসকের অধিকার থাকবে। নেটওয়ার্কের জন্য আপনাকে কম্পিউটারের নামও প্রবেশ করতে হবে। এটি এমন একটি নাম যা কোনও নেটওয়ার্কে কম্পিউটার সনাক্ত করতে পারে।
পণ্য কী প্রবেশ করান (উইন্ডোজ)) আপনি যদি উইন্ডোজ 7 ইনস্টল করছেন তবে আপনাকে আপনার পণ্য কী প্রবেশ করতে হবে। আপনি যদি আপনার পণ্য কী পরে প্রবেশ করতে চান তবে আপনি এই পদক্ষেপটি এড়িয়ে যেতে পারেন।
উইন্ডোজ আপডেট সেটিংস নির্বাচন করুন। সিস্টেমটি আপ টু ডেট এবং সুরক্ষিত রয়েছে তা নিশ্চিত করতে বেশিরভাগ ব্যবহারকারীর "প্রস্তাবিত" বিকল্পটি নির্বাচন করা উচিত।
তারিখ এবং সময় নির্বাচন করুন। কম্পিউটারের স্বয়ংক্রিয়ভাবে সঠিক তারিখ এবং সময় নির্বাচন করা উচিত তবে আপনাকে ম্যানুয়াল সামঞ্জস্য করতে হতে পারে।
আপনি যে জাতীয় নেটওয়ার্কে সংযুক্ত আছেন তা সনাক্ত করুন। আপনার ধরণের পরিবেশের সাথে সবচেয়ে ভাল মেলে এমন নেটওয়ার্কের চয়ন করুন। এটি নেটওয়ার্কের সুরক্ষা এবং ভাগ করে নেওয়ার সেটিংসকে প্রভাবিত করে।
উইন্ডোজ ব্যবহার শুরু করুন। নেটওয়ার্কের ধরণ নির্বাচন করার পরে, আপনাকে উইন্ডোজ ডেস্কটপে পুনঃনির্দেশিত করা হবে। আপনি যদি আপনার পণ্য কীটি আগে প্রবেশ না করে থাকেন তবে আপনাকে এখনই এটি প্রবেশ করতে হবে।
পদ্ধতি 2 এর 2: ম্যাক
গুরুত্বপূর্ণ ফাইলগুলি ব্যাক আপ করুন। ওএস এক্স ইনস্টল করার সময়, সমস্ত ফাইল মুছে ফেলা হবে। কোনও নিরাপদ স্থানে দস্তাবেজ, ফটো, ভিডিও এবং অন্য কোনও গুরুত্বপূর্ণ ফাইল সংরক্ষণ করুন যেমন মেঘে কোনও বাহ্যিক হার্ড ড্রাইভ বা ফাইল স্টোরেজ পরিষেবা। ব্যাকআপ কীভাবে করা যায় তার বিশদ নির্দেশাবলী জানতে এখানে ক্লিক করুন।
কম্পিউটারটি পুনরায় চালু করুন এবং কীগুলি টিপুন।কমান্ড+আরস্টার্টআপ শব্দ পরে। আপনি যখন অ্যাপল লোগোটি দেখেন, কীগুলি ছেড়ে দিন।
আপনি যে Wi-Fi নেটওয়ার্কে সংযোগ করতে চান তা চয়ন করুন। আপনি যে নেটওয়ার্কে সংযোগ করতে চান তা আপনাকে নির্বাচন করতে হতে পারে। আপনার যদি Wi-Fi নেটওয়ার্ক না থাকে তবে আপনার একটি ইথারনেট নেটওয়ার্কের সাথে সংযোগ স্থাপন করতে হবে। ওএস এক্স পুনরায় ইনস্টল করার জন্য একটি ইন্টারনেট সংযোগ প্রয়োজন।
- আপনি উপরের ডানদিকে কোণায় থাকা Wi-Fi আইকনে ক্লিক করতে পারেন এবং আপনি যে নেটওয়ার্কটি ব্যবহার করতে চান তা নির্বাচন করতে পারেন।
পুনরুদ্ধার মেনু থেকে "ডিস্ক ইউটিলিটি" খুলুন। এটি কম্পিউটারে ইনস্টল করা সমস্ত ড্রাইভ দেখিয়ে একটি নতুন উইন্ডো খুলবে।
পছন্দসই ড্রাইভটি নির্বাচন করুন এবং ক্লিক করুন "মুছে ফেলা". আপনি ডিফল্ট বিকল্পগুলিতে প্রদর্শিত সেটিংসটি ছেড়ে যেতে পারেন এবং আপনি ইচ্ছা করলে ড্রাইভটির নাম রাখতে পারেন। নিশ্চিত করতে "মুছুন" ক্লিক করুন। মোছার প্রক্রিয়া শেষে ডিস্ক ইউটিলিটি বন্ধ করুন এবং পুনরুদ্ধার মেনুতে ফিরে আসুন।
"ওএস এক্স পুনরায় ইনস্টল করুন" নির্বাচন করুন এবং ক্লিক করুন "চালিয়ে যান". এটি ওএস এক্স ইনস্টলারটি খুলবে A একটি অ্যাপ্লিকেশন আপনাকে অ্যাপল দ্বারা চেক করা হবে তা জানিয়ে একটি সতর্কতা প্রদর্শিত হবে।
পড়ুন এবং লাইসেন্সের শর্তাদি স্বীকার করুন। আপনাকে অবশ্যই নিশ্চিত করতে হবে যে আপনি ইনস্টলেশনটি চালিয়ে যাওয়ার জন্য শর্তাদি পড়েছেন এবং স্বীকার করেছেন।
আপনি যে ড্রাইভে ওএস এক্স ইনস্টল করতে চান তা নির্বাচন করুন। আপনি কেবল ডিস্ক ইউটিলিটিতে মুছে ফেলা ড্রাইভটি চয়ন করুন।
আপনার আপেল আইডি লিখুন. অপারেটিং সিস্টেমের লাইসেন্সের মালিকানা যাচাই করার জন্য আপনাকে আপনার অ্যাপল আইডি প্রবেশ করতে হবে।
ফাইলগুলি ডাউনলোডের জন্য অপেক্ষা করুন। ওএস এক্স ইনস্টল করার জন্য প্রয়োজনীয় ফাইলগুলি ইনস্টলার ইনস্টল করতে শুরু করবে required ইন্টারনেট এবং কম্পিউটারের গতির উপর নির্ভর করে প্রয়োজনীয় সময় পরিবর্তিত হয়।
অঞ্চল এবং কীবোর্ড সেটিংস নির্বাচন করুন। এই বিকল্পগুলি ডিফল্টরূপে সঠিকভাবে নির্বাচন করা উচিত।
নেটওয়ার্কে সংযোগ করুন। একটি ওয়্যারলেস নেটওয়ার্ক নির্বাচন করুন এবং এর সাথে সংযোগের জন্য প্রয়োজনীয় পাসওয়ার্ড দিন। আপনি যদি ইথারনেট নেটওয়ার্ক ব্যবহার করছেন তবে আপনার নেটওয়ার্কটি নির্বাচন করার প্রয়োজন হবে না।
ফাইলগুলি স্থানান্তর করতে হবে কিনা তা চয়ন করুন। আপনি একটি টাইম মেশিন পুনরুদ্ধার করতে পারেন বা উইন্ডোজ পিসি থেকে ফাইলগুলি স্থানান্তর করতে পারেন। আপনি যদি এই বিকল্পগুলির মধ্যে যে কোনও একটি চয়ন করেন তবে ফাইলগুলি স্থানান্তর করতে স্ক্রিনের নির্দেশাবলী অনুসরণ করুন। স্ক্র্যাচ থেকে কম্পিউটার সেট আপ করতে, "এখন কোনও তথ্য ডাউনলোড করবেন না" নির্বাচন করুন।
আপনার অ্যাপল আইডি ব্যবহার করে আপনার কম্পিউটারে অ্যাক্সেস করুন। এটি আপনাকে ম্যাক স্টোর এবং আইটিউনস ক্রয়ে অ্যাক্সেস দেবে।
একটি অ্যাকাউন্ট তৈরি করুন. ডিফল্টরূপে, ওএস এক্স আপনার অ্যাপল আইডিটিকে আপনার কম্পিউটার অ্যাকাউন্ট হিসাবে ব্যবহার করে। তবে আপনি চাইলে স্থানীয় অ্যাকাউন্ট তৈরি করতে পারেন।
ইনস্টলেশন প্রক্রিয়া শেষ করুন। ডেস্কটপে নিয়ে যাওয়ার আগে আপনাকে আরও কয়েকটি সেটিংস স্ক্রিনে পুনঃনির্দেশিত করা হবে।