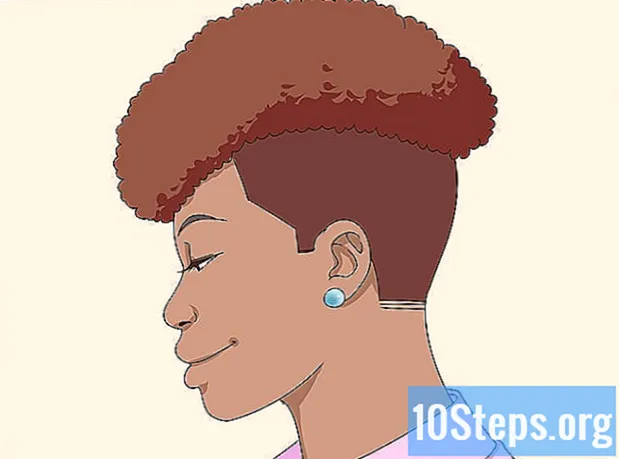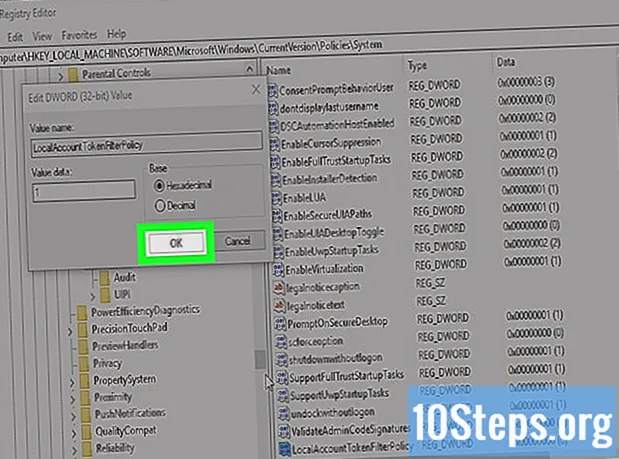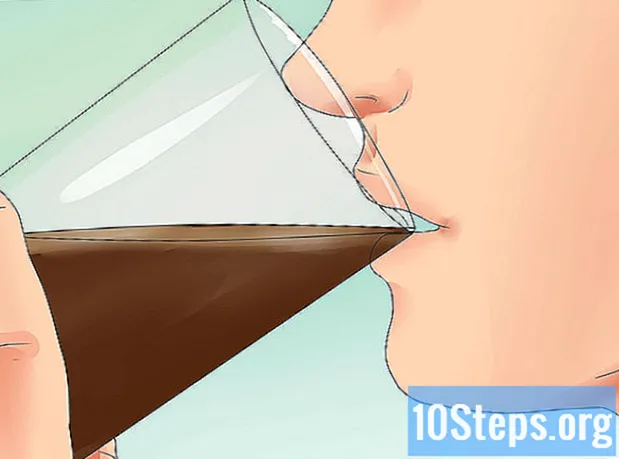লেখক:
Alice Brown
সৃষ্টির তারিখ:
27 মে 2021
আপডেটের তারিখ:
14 মে 2024

কন্টেন্ট
আপনার চিত্রগুলিকে আকর্ষণীয় প্রভাব দেওয়ার জন্য আপনি ফটোশপের "বিপরীত" সরঞ্জামটি ব্যবহার করতে পারেন। মূলত, মূল চিত্রের উপরে একটি উল্টানো রঙ স্তর তৈরি করা প্রয়োজন। পড়তে থাকুন এবং ফটোশপের রঙ কীভাবে উল্টে করবেন তা শিখুন!
পদক্ষেপ
2 এর 1 পদ্ধতি: একটি উল্টানো স্তর তৈরি করা
ফটোশপে একটি চিত্র খুলুন। রঙগুলি বিপরীত হতে পারে এমন একটি চয়ন করুন; উদাহরণস্বরূপ, চিত্রটি খুব গা dark় বা খুব হালকা হলে পরিবর্তনটি আরও তীব্র হবে। জেনে রাখুন যে বিপরীতটি প্রতিটি রঙের সাথে সম্পর্কিত বিপরীতে প্রতিস্থাপন করবে: প্রতিটি পিক্সেলের উজ্জ্বলতা 256 রঙের টোনগুলির মানগুলির স্কেলের সাথে সম্পর্কিত হিসাবে বিপরীত মানে রূপান্তরিত হয়।উল্টানোর পরে ফটোটি কমবেশি আকর্ষণীয় হবে কিনা তা বিবেচনা করুন। আপনি যদি নিশ্চিত না হন তবে এটি চেষ্টা করার মতো!

"স্তরগুলি" প্যানেলটি খুলুন। এটি করার জন্য, "উইন্ডো" মেনুটি খুলুন এবং তারপরে স্তর প্যানেলটি প্রকাশ করার জন্য "স্তরগুলি" নির্বাচন করুন (যদি এটি ইতিমধ্যে প্রদর্শিত না হয়)। মনে রাখবেন: মূল চিত্রের রং পরিবর্তন করা হবে না - প্রক্রিয়াটি বেসের শীর্ষে উল্টানো রঙের সাথে একটি স্তর তৈরি করবে।- আপনি যদি চিত্রটির নির্দিষ্ট অংশে রঙগুলি উল্টাতে চান তবে আপনি যে অংশটি উল্টাতে চান তা নির্বাচন করতে "মার্কি", "লাসো" এবং "ম্যাজিক ওয়েন্ড" - নির্বাচন সরঞ্জামগুলি ব্যবহার করুন। আপনি যদি পুরো চিত্রটির রঙগুলি উল্টাতে চান তবে একটি সক্রিয় নির্বাচন প্রয়োজন হয় না।
- আপনি যদি কোনও জটিল রচনা উল্টাচ্ছেন তবে আপনি স্তর স্ট্যাকের শীর্ষে একটি নতুন স্তর যুক্ত করতে পারেন। তারপরে টিপুন শিফট-সিটিআরএল-ই গভীর স্তরগুলি পরিবর্তন না করে পুরো রচনাটির মার্জড সংস্করণ তৈরি করতে।

চিত্রটি উল্টে দিন। স্তর প্যালেটের নীচে "নতুন ফিল বা সমন্বয় স্তর তৈরি করুন" আইকনে ক্লিক করুন; বিকল্পগুলির উপর ঘুরে ঘুরে সঠিক বোতামটি পাওয়া সম্ভব (যেহেতু উল্লিখিত আইকনটির কোনও লেবেল নেই)। ড্রপ-ডাউন মেনু থেকে প্রদর্শিত "ইনভার্ট" বিকল্পটি চয়ন করুন। ফটোশপ লেয়ার স্ট্যাকটিতে "ইনভার্ট অ্যাডজাস্টমেন্ট" নামে একটি স্তর যুক্ত করবে, যা উপরের স্তরটির উপরে স্থাপন করা যেতে পারে বা আপনি যখন সামঞ্জস্য যোগ করার সময় নির্বাচিত হয়েছিল তার উপরে।- আপনি যদি অ্যাডজাস্টমেন্ট যোগ করার আগে একটি নির্বাচন করেন, ফটোশপ উল্টানো স্তরের জন্য একটি স্তর মাস্ক তৈরি করবে। প্রোগ্রামটি নির্বাচিত অঞ্চলে রঙগুলিকে উল্টে দেবে।

উল্টানো স্তরটি সঠিক স্থানে রাখুন। এটি করতে, স্তর স্ট্যাকের উপরে বা নীচে "উল্টান" স্তরটি টানুন। যে কোনও স্তর কেবল তার নীচে স্তরগুলিতে প্রভাব ফেলবে, সুতরাং স্ট্যাকের মধ্যে ফ্লিপের অবস্থানটি ফাইলটিতে তার প্রভাব নির্ধারণ করবে।
উল্টানো স্তরটি চালু এবং বন্ধ করুন। শিফট কী টিপুন, মাস্কটি অক্ষম করতে এবং পুরো ফাইলটিতে সামঞ্জস্যতা প্রয়োগ করতে "উল্টানো" সমন্বয় স্তরটিতে প্রয়োগ করা লেয়ার মাস্কটিতে ক্লিক করুন। পুনরায় সামঞ্জস্য সক্রিয় করতে লেয়ার মাস্ক আইকনে ক্লিক করুন। সেটিংসটি অক্ষম করতে "উল্টান" স্তর তালিকার বাম প্রান্তে সূচকটি (চোখের আকারে) বন্ধ করুন।
পাশাপাশি উল্টানো নয় এবং চিত্রগুলি উল্টোদিকে না রেখে কাজ করার চেষ্টা করুন। কোনও চিত্র উল্টানোর পরে, "নতুন স্ন্যাপশট তৈরি করুন" বিকল্পটি নির্বাচন করুন। প্রতিটি চিত্র আলাদা ট্যাবে খোলা রাখুন। এইভাবে, একই সাথে মূল চিত্র এবং উল্টানো চিত্রের সাথে কাজ করা সম্ভব হবে।
2 এর 2 পদ্ধতি: Ctrl-I বা Cmd-I শর্টকাট ব্যবহার করে
বিপরীতের জন্য শর্টকাট কীভাবে ব্যবহার করবেন তা শিখুন। ফটোশপে রঙ উল্টানো শর্টকাটগুলি ব্যবহার করার মতোই সহজ Ctrl + I বা সিএমডি + আই, তবে রঙগুলি যথাযথভাবে উল্টাতে পারার আগে ফাইল এবং স্তরগুলির জন্য যাচাই করার জন্য কয়েকটি জিনিস রয়েছে। পুরো চিত্রটি উল্টাতে, কেবল এটি ফটোশপে খুলুন এবং টিপুন Crtl + I বা সিএমডি + আই.
নির্দিষ্ট স্তরের রঙগুলি উল্টে দিন। আপনি যদি ফটোশপে ফাইলের একটি নির্দিষ্ট স্তরের রঙগুলি উল্টাতে চান: স্তরটি নির্বাচন করুন এবং এতে রাস্টার ডেটা রয়েছে কিনা তা পরীক্ষা করুন। যদি তা না হয় তবে লেয়ার লেবেলে ডান ক্লিক করুন (স্তর প্যালেটের নীচে) এবং "রাস্টারাইজ লেয়ার" বিকল্পটি নির্বাচন করুন। স্তরটি রাস্টারাইজড হয়ে গেলে আপনি স্তরটির সমস্ত দৃশ্যমান রং উল্টাতে Ctrl + I টিপতে পারেন।
- আপনি একবারে কেবলমাত্র একটি স্তরতে এই ক্রিয়াটি সম্পাদন করতে পারেন; একাধিক স্তর নির্বাচন করা হলে এটি কাজ করবে না।
- পছন্দসই আকারে স্তর বা চিত্রকে পুনরায় আকার দেওয়ার পরে এই ক্রিয়াটি সম্পাদন করুন। রাস্টার ডেটা সমন্বিত একটি চিত্রকে ম্যাগনিফাই করার ফলে রেজোলিউশনের ক্ষতি হবে।
একটি স্তর নির্দিষ্ট অংশ বিপরীত। আপনি যদি কোনও স্তরের নির্দিষ্ট অংশটি উল্টাতে চান তবে আপনি স্তরটি নির্বাচন করতে পারেন এবং ফটোশপের বিভিন্ন উপলভ্য সরঞ্জামাদি ব্যবহার করে আপনি যে অংশটি উল্টাতে চান তা চয়ন করতে পারেন: আয়তক্ষেত্র, লাসো বা ম্যাজিক ওয়ান্ড সরঞ্জামটি ব্যবহার করে দেখুন। প্রয়োজন অনুযায়ী নির্বাচনের অংশগুলি যুক্ত বা বাদ দিন। আপনি যখন নির্বাচনের ক্ষেত্রটি তৈরি করেছেন তাতে সন্তুষ্ট হয়ে গেলে রঙগুলি উল্টানোর জন্য Ctrl + I টিপুন।
- আপনি বিভিন্ন অংশ নির্বাচন করতে পারেন এবং একবারে সেগুলি একটিতে উল্টাতে পারেন। তবে, আপনি যদি ভুলক্রমে আগে উল্টানো কোনও অংশ নির্বাচন করেন তবে পিক্সেলের সেটটি মূল রঙে ফিরে যাবে। অতএব, একবারে একটি সম্পূর্ণ নির্বাচন উল্টানো ভাল।