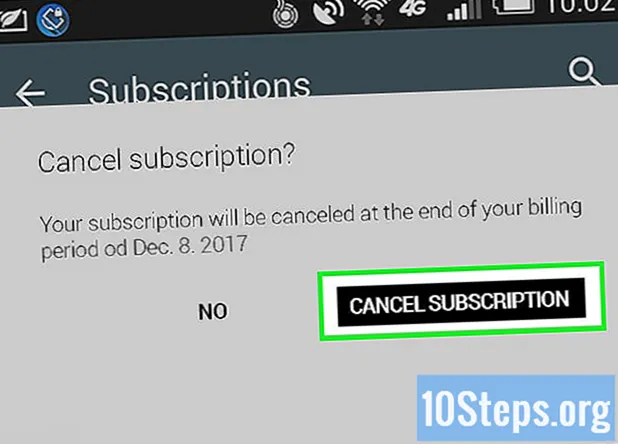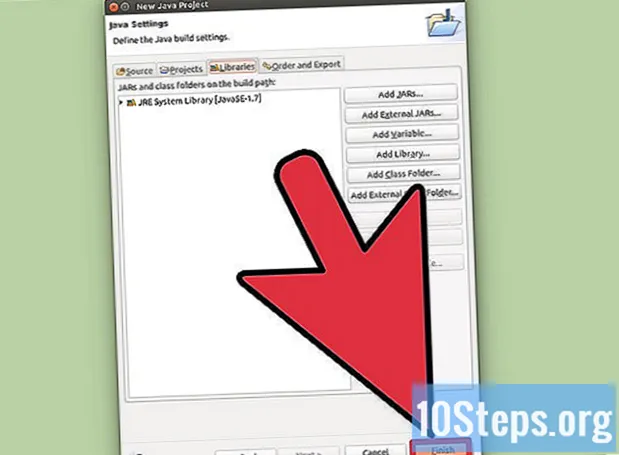কন্টেন্ট
স্মার্টফোনে ফটোগুলি ইমেল করা যথেষ্ট সহজ is সাধারণত, আপনাকে দুটি অ্যাপ্লিকেশন ব্যবহার করতে হবে: একটি ইমেল ক্লায়েন্ট এবং ফটো গ্যালারী। যদি আপনি কোনও অ্যান্ড্রয়েড ফোন ব্যবহার করেন তবে আপনি "Gmail" এবং "ফটো" অ্যাপ্লিকেশনগুলি (বা আপনি যে কোনও ছবি গ্যালারী অ্যাপ ব্যবহার করেন) ব্যবহার করতে পারেন। আইফোনে, আপনি "মেল" এবং "ফটো" অ্যাপ্লিকেশন ব্যবহার করবেন।
ধাপ
পদ্ধতি 1 এর 1: অ্যান্ড্রয়েড এ ইমেল প্রেরণ
আপনি যে ছবিটি পাঠাতে চান তা আপনার ফোনে সংরক্ষিত হয়েছে তা নিশ্চিত করুন। স্ক্রিনের নীচে বামদিকে সাদা তীরটি স্পর্শ করে সমস্ত নিয়ন্ত্রণ খুলুন। "গ্যালারী" স্পর্শ করুন এবং ফটো খুলুন।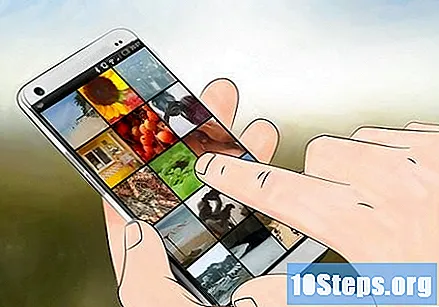

ভাগ করে নেওয়ার বিকল্পটি স্পর্শ করুন এবং পছন্দসই ইমেল ক্লায়েন্টটি চয়ন করুন। এই ফাংশনটিতে দুটি ছোট তীরগুলির আইকন রয়েছে যার মধ্যে একটি বৃত্ত রয়েছে। আপনি এটি টিপলে, আপনি ফোনে তৈরি ডিজিটাল অ্যাকাউন্টগুলির পরিমাণের উপর নির্ভর করে বেশ কয়েকটি বিকল্প দেখতে পাবেন।- ডিজিটাল অ্যাকাউন্টগুলিতে ইমেল অ্যাকাউন্ট এবং সামাজিক নেটওয়ার্ক অন্তর্ভুক্ত।

আপনি আপলোড করতে চান ফটো নির্বাচন করুন। কোনও ইমেল বিকল্প চয়ন করার পরে, আপনাকে ফোনের ফটোগুলির মধ্যে নেভিগেশন স্ক্রিনে পুনর্নির্দেশ করা উচিত। আপনি যেগুলি পাঠাতে চান তা আলতো করে স্পর্শ করে চিত্রগুলি নির্বাচন করুন।- যে চিত্রগুলি ফোনের ক্যামেরা দ্বারা নেওয়া হয়নি, যেমন ইন্টারনেট থেকে ডাউনলোড করা বা ব্লুটুথের মাধ্যমে প্রাপ্ত চিত্রগুলি DCIM নামক ফোল্ডারে সংরক্ষণ করা যেতে পারে। আপনি কনফিগারেশনটি পরিবর্তন না করা না থাকলে ডিভাইস থেকে নেওয়া ফটোগুলি সরাসরি "ফটো" অ্যাপ্লিকেশনে সংরক্ষণ করা হবে।
- আপনি এগুলির সবগুলি একটানা নির্বাচন করে একাধিক চিত্র আপলোড করতে পারেন।
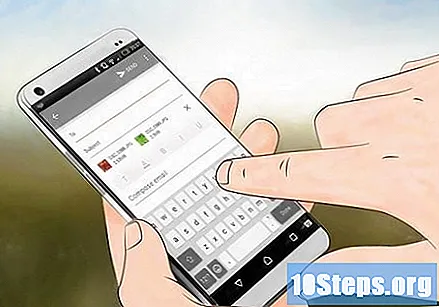
পছন্দসই ছবিগুলি চয়ন করার পরে "নেক্সট" বোতামটি আলতো চাপুন। এটি ফটোগুলি একটি নতুন স্ক্রিনে লোড করবে, যেখানে সেগুলি ইমেল বার্তায় সংযুক্ত থাকবে।
বার্তাটি রচনা করুন এবং ইমেল প্রেরণ করুন। আপনি যখন উপযুক্ত ক্ষেত্রগুলি ট্যাপ করবেন তখন প্রাপকের ইমেল ঠিকানাটি প্রবেশ করুন এবং আপনি চাইলে একটি বার্তা লিখুন। কোনও বিষয় যুক্ত করাও সম্ভব।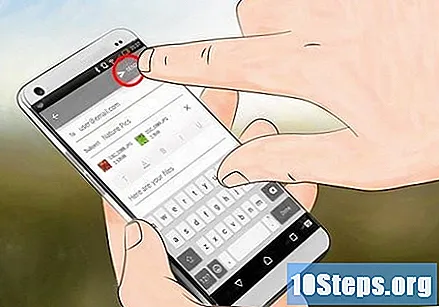
- ইমেল ঠিকানা প্রবেশের সময়, ".কম" বোতামটি ক্লিক করে সময় সাশ্রয় করুন।
পদ্ধতি 2 এর 2: আইওএস এ ইমেল প্রেরণ
"ফটো" অ্যাপ্লিকেশনটি খুলুন এবং ইমেল দ্বারা আপনি যে চিত্রগুলি প্রেরণ করতে চান তা সন্ধান করুন। এই অ্যাপ্লিকেশনটিতে বিভিন্ন রঙের ফুলের আইকন রয়েছে। আপনার আঙুলটি উপরে এবং নীচে স্ক্রিনে স্লাইড করে ফটোগুলি ব্রাউজ করুন।
ফটো নির্বাচন করুন। স্ক্রিনের উপরের ডানদিকে "নির্বাচন করুন" ক্লিক করুন এবং আপনি যে ছবিগুলি আপলোড করতে চান তাতে ক্লিক করুন।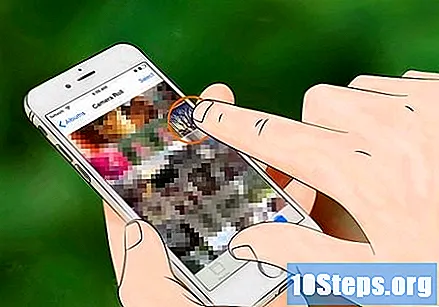
- যদি আপনি "নির্বাচন করুন" বিকল্পটি না দেখেন তবে একবার ফটোটি আলতো চাপুন। এটি সমস্ত বিকল্প প্রদর্শন করবে।
ভাগ আইকন ক্লিক করুন এবং ইমেইল ছবি যোগ করুন। এই আইকনটি স্ক্রিনের নীচে বাম কোণে অবস্থিত এবং দুটি তীর উপরের দিকে নির্দেশ করে বর্গক্ষেত্রের মতো দেখাচ্ছে looks এটি স্পর্শ করার পরে, "ইমেল ফটো" নির্বাচন করুন।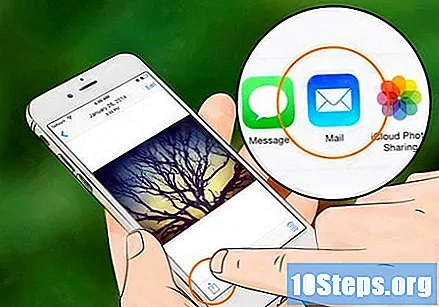
- আইওএসের কিছু সংস্করণ আপনাকে "নেক্সট" এবং "মেল" ট্যাপ করতে হবে।
- সমস্ত ফটো সংযুক্ত না হওয়া পর্যন্ত এই পদক্ষেপগুলি পুনরাবৃত্তি করুন।
ইমেলটি রচনা করুন। ইমেল আইকনে ক্লিক করার পরে, একটি নতুন বার্তা উপস্থিত হবে। ইমেলের মূল অংশ লিখুন এবং "বিষয়" ক্ষেত্রটি পূরণ করুন।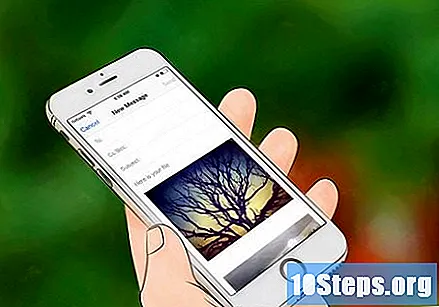
- যদি আইওএস 8 বা তার পরে ব্যবহার করা হয়, তবে কার্সারটিকে ইমেলের মূল অংশে নিয়ে যান, যেখানে আপনি সাধারণত একটি অনুস্মারক, তথ্য বা অন্য কোনও ধরণের পাঠ্য লিখতেন। আপনার আঙুলটি সেই জায়গাতে ধরে রাখুন যতক্ষণ না কোনও ম্যাগনিফাইং গ্লাস উপস্থিত হয়। স্ক্রিন থেকে আপনার আঙুলটি ছেড়ে দিন এবং "নির্বাচন করুন" এবং "সমস্ত নির্বাচন করুন" বিকল্পের সাথে একটি কালো মেনু উপস্থিত হবে।
- কালো বারের ডানদিকে ডানদিকে নির্দেশ করে তীর টিপুন। তীর টিপে টিপে "উদ্ধৃতি স্তর" এবং "ফটো বা ভিডিও sertোকান" বিকল্পগুলি উপস্থিত হওয়া উচিত। "ফটো বা ভিডিও sertোকান" স্পর্শ করুন।
পরিচিতিগুলি যুক্ত করুন। যদি কার্সারটি ইতিমধ্যে এতে না থাকে তবে "টু:" ক্ষেত্রে ক্লিক করুন। প্রাপকের নাম বা ইমেল প্রবেশ করান।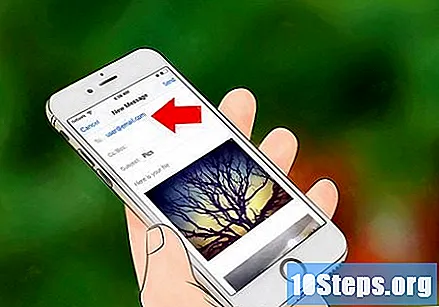
- আপনার পরিচিতি তালিকা থেকে সরাসরি কোনও প্রাপক যুক্ত করতে ডানদিকে পরিচিতিগুলি আইকনটি স্পর্শ করুন। এই বিকল্পটিতে একটি নীল প্লাস চিহ্ন সহ নীল বৃত্ত আইকন রয়েছে।
- প্রয়োজনে "সিসি / সিসিও" ক্ষেত্রগুলিতে যোগাযোগ যুক্ত করা চালিয়ে যান।
ইমেল প্রেরণ করুন। ফটোগুলি সংযুক্ত করার পরে, স্ক্রিনের উপরের ডানদিকে "প্রেরণ করুন" বিকল্পটি নির্বাচন করুন।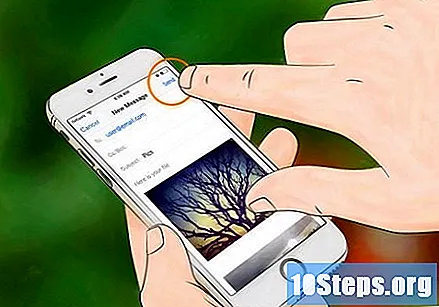
- ছবি, প্রাপক এবং বার্তা সঠিক কিনা তা নিশ্চিত করতে ইমেল প্রেরণের আগে এটি সম্পাদনা করুন।
পরামর্শ
- আপনার যদি সীমাবদ্ধ ডেটা পরিকল্পনা থাকে, অতিরিক্ত চার্জ এড়াতে কোনও Wi-Fi নেটওয়ার্কের সাথে সংযুক্ত থাকাকালীন আপনার ফটোগুলি আপলোড করার চেষ্টা করুন।
- আপনি যদি স্মার্টফোন ব্যবহার না করে থাকেন তবে ইমেল অ্যাপ্লিকেশনটি খুলতে এবং বার্তাটি লিখতে কীবোর্ডে সম্পর্কিত কীগুলি ব্যবহার করুন।
- আপনি যদি উইন্ডোজ ফোন ব্যবহার করেন তবে অ্যাপ্লিকেশন তালিকাটি খুলুন এবং "ফটো" অ্যাপ্লিকেশনটি খুলুন। এটিতে একটি নীল বর্গাকার আইকন রয়েছে একটি সাদা বর্গক্ষেত্রের সাথে একটি আয়তক্ষেত্র এবং নীল বিন্দু রয়েছে। আপনি যে ছবি বা ভিডিও আপলোড করতে চান তা স্পর্শ করুন এবং ভাগ করে নেওয়ার বিকল্পটি ক্লিক করুন। এই ফাংশনটিতে একটি পুনর্ব্যবহারযোগ্য চিহ্ন সহ একটি বৃত্ত আইকন রয়েছে। ইমেল বিকল্পটি চয়ন করুন এবং বার্তাটি রচনা করুন।
সতর্কবাণী
- ফোনের ক্ষমতা অনুযায়ী প্রেরিত ফটোগুলির সংখ্যা সীমাবদ্ধ করুন।
- সহকর্মীদের অনুপযুক্ত সামগ্রী না পাঠানোর জন্য বার্তা প্রেরণের আগে প্রাপকদের চেক করুন।