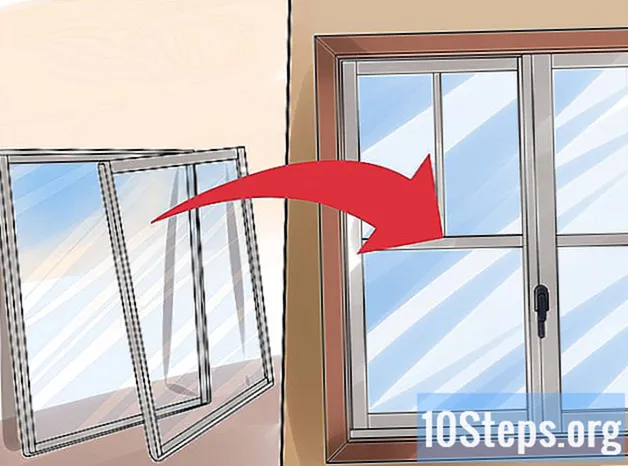কন্টেন্ট
ম্যাক এবং উইন্ডোজ ব্যবহারকারীদের জন্য, "ডেস্কটপ" আইকনগুলির আকার পরিবর্তন করা বেশ সহজ। ডান বোতামটির সাহায্যে এটিতে ক্লিক করুন এবং "প্রদর্শন", "প্রদর্শন বিকল্প" বা "বৈশিষ্ট্যগুলি" ক্ষেত্রগুলির সেটিংস পরিবর্তন করুন। অ্যান্ড্রয়েড বা আইওএস ডিভাইসে এই পদ্ধতিটি এত সহজ নয়, কারণ উভয়ই আইকনের আকার পরিবর্তন করতে সমর্থন করে না। ভাগ্যক্রমে, কিছু বিকাশকারী কিছু অ্যান্ড্রয়েড ফোনে এই বৈশিষ্ট্যটি যুক্ত করে। আইকনগুলি অদ্ভুতভাবে বড় হলে শঙ্কিত হবেন না - আপনার কেবল "জুম মোড" বন্ধ করার প্রয়োজন হতে পারে। উইন্ডোজ, ম্যাক ওএস এক্স এবং কিছু অ্যান্ড্রয়েড ডিভাইসগুলির যে কোনও সংস্করণে আইকনগুলির আকার কীভাবে পরিবর্তন করা যায়, সেইসাথে আইফোন বা আইপ্যাডের কোনও বর্ধিত স্ক্রিনটিকে কীভাবে তার সাধারণ মোডে ফিরিয়ে আনতে হয় তা শিখুন।
পদক্ষেপ
5 এর 1 পদ্ধতি: আইওএসে "জুম মোড" অক্ষম করা হচ্ছে
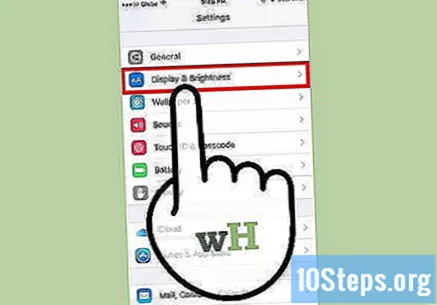
"সেটিংস" অ্যাপ্লিকেশনটি খুলুন এবং "প্রদর্শন এবং উজ্জ্বলতা" বিকল্পটি নির্বাচন করুন। আইওএস ডিভাইসে আইকনগুলির আকার কাস্টমাইজ করার কোনও উপায় না থাকলেও, একটি ক্ষেত্রে ঠিক করার একটি উপায় রয়েছে যাতে আইকনগুলি স্বাভাবিক আকারের চেয়ে বড় আকারে প্রদর্শিত হয়। ডিভাইসটি "জুম মোড" প্রবেশ করিয়ে দিলে এটিকে অক্ষম করা সহজ।- যদি আইকনগুলি "সেটিংস" অ্যাপ্লিকেশনটি অ্যাক্সেস করতে খুব বড় হয় তবে জুম আউট করতে তিনটি আঙুল দিয়ে পর্দাটিকে ডাবল ট্যাপ করুন, আবার চেষ্টা করুন।

"দেখুন মোড" এর অধীনে "দেখুন" এন্ট্রিটি দেখুন। দুটি সম্ভাব্য বিকল্প রয়েছে:- ডিফল্ট: এই বিকল্পটি সক্ষম করা থাকলে, ডিভাইসটি "জুম মোড" এ নেই এবং আপনি আইকনগুলির আকার হ্রাস করতে সক্ষম হবেন না।
- সম্প্রসারিত: যদি এই বিকল্পটি সক্ষম করা থাকে, তবে এটি "স্ট্যান্ডার্ড" এ পরিবর্তন করলে আইকনগুলির আকার হ্রাস পাবে।

"বর্ধিত" স্পর্শ করুন (উপলব্ধ থাকলে)। আপনি এখন শীর্ষে "স্ক্রিন জুম" স্ক্রিন দেখতে পাবেন।
"ডিফল্ট" টিপুন এবং "সেট" নির্বাচন করুন। এটি মুখ্য পর্দা (এবং আইকনগুলি) তাদের স্বাভাবিক, হ্রাস আকারে হ্রাস করবে।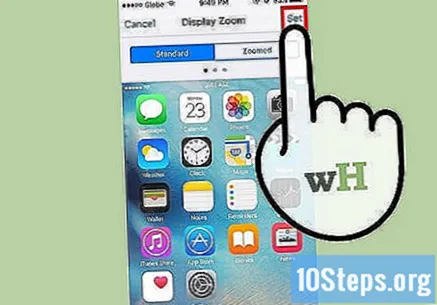
পদ্ধতি 5 এর 2: অ্যান্ড্রয়েড
"ডেস্কটপ" এর ফাঁকা জায়গার উপরে আপনার আঙুলটি স্পর্শ করুন এবং ধরে রাখুন। কিছু নির্মাতারা তাদের অ্যান্ড্রয়েড সংস্করণগুলিতে আইকনগুলির আকার কাস্টমাইজ করার ক্ষমতা অন্তর্ভুক্ত করে। কিছু সনি ডিভাইস এবং সম্ভবত অন্যদের ক্ষেত্রে, এই ক্রিয়াটি স্ক্রিনের নীচে একটি সরঞ্জামদণ্ড খুলবে
"প্রাথমিক কনফিগারেশন" বা "ডেস্কটপ কনফিগারেশন" নির্বাচন করুন।
উপলভ্য বিকল্পগুলি দেখতে "আইকন আকার" স্পর্শ করুন। কিছু ডিভাইসের দুটি বিকল্প রয়েছে (ছোট এবং বড়) আবার অন্যরা এ জাতীয় নির্দিষ্ট কাস্টমাইজেশনের অনুমতি নাও দিতে পারে।
"ছোট" নির্বাচন করুন এবং পরিবর্তনগুলি দেখতে "ডেস্কটপ" এ ফিরে আসুন।
5 এর 3 পদ্ধতি: উইন্ডোজ 10, 8.1, 7 এবং ভিস্তা
ডান ক্লিক করুন এবং "ডেস্কটপ" এর একটি খালি অঞ্চল। একটি প্রসঙ্গ মেনু উপস্থিত হবে, বিভিন্ন বিকল্প প্রদর্শন করবে।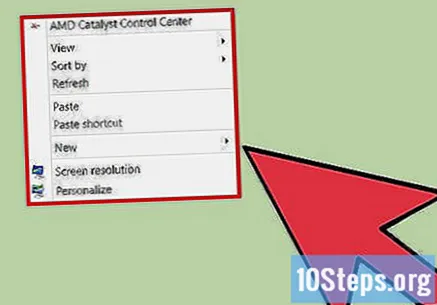
পরবর্তী মেনুটি প্রসারিত করতে "দেখুন" নির্বাচন করুন। এই মেনুতে প্রথম তিনটি বিকল্প বিভিন্ন আকারের আইকন দেখায়। আপনি "ডেস্কটপ" আইকনগুলির বর্তমান আকারের পাশে একটি চেক চিহ্ন লক্ষ্য করবেন।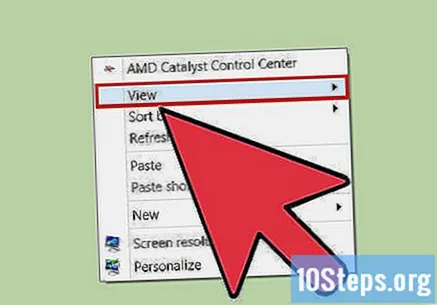
আইকনের আকার হ্রাস করতে "মাঝারি" বা "ছোট" ক্লিক করুন। যদি আইকনটির আকারটি "বৃহত্তর" তে সেট করা থাকে, পরিবর্তে এটি "মিডিয়াম" এ কমিয়ে দিন। যদি এটি "মিডিয়াম" এ সেট করা থাকে তবে এটিকে "ছোট" এ পরিবর্তন করুন।
- উইন্ডোজ ভিস্তার মধ্যে, "ছোট" বিকল্পটি "ক্লাসিক" লেবেলযুক্ত।
5 এর 4 পদ্ধতি: ম্যাক ওএস এক্স
ডেস্কটপের ফাঁকা জায়গায় ডান ক্লিক করুন এবং "প্রদর্শন বিকল্পগুলি দেখান" নির্বাচন করুন। "ডেস্কটপ" এর জন্য কাস্টমাইজেশন বিকল্পগুলি সম্বলিত একটি ডায়ালগ বাক্স উপস্থিত হবে।
বামদিকে "আইকন আকার" এর নীচে স্লাইডার বারটি সরান। বর্তমান আকার উইন্ডোটির উপরে (উদাহরণস্বরূপ, 48 x 48) "আইকন আকার" এর পাশে (পিক্সেলগুলিতে) প্রদর্শিত হবে। আপনি স্লাইডারটি সরানোর সময়, "আইকন আকার" মান পরিবর্তন হবে।
- সংখ্যাটি যত ছোট হবে, ছোট আইকনগুলি।
- ক্ষুদ্রতম বিকল্পটি 16 x 16 এবং বৃহত্তমটি 128 x 128।
পরিবর্তনগুলি কার্যকর করতে উইন্ডোর উপরের কোণায় লাল "বন্ধ" বোতামটি টিপুন। আপনি যদি এই পরিবর্তনগুলি নিয়ে সন্তুষ্ট না হন তবে একটি ভিন্ন আকার ব্যবহার করার চেষ্টা করুন।
পদ্ধতি 5 এর 5: উইন্ডোজ এক্সপি
"ডেস্কটপ" এর ফাঁকা জায়গায় ডান ক্লিক করুন এবং "সম্পত্তি" নির্বাচন করুন।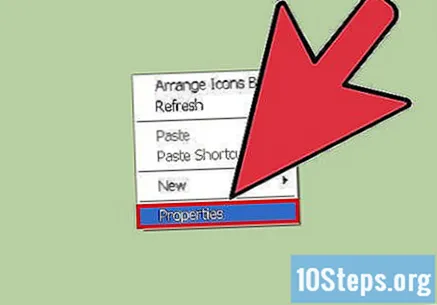
অ্যাডভান্সড এ ক্লিক করুন।
"আইটেম" ড্রপ-ডাউন মেনু থেকে "আইকন" নির্বাচন করুন।
"আকার" ক্ষেত্রে একটি ছোট সংখ্যা লিখুন। "আকার" ক্ষেত্রের ডানদিকে (যা পিক্সেলগুলিতে আইকনটির বর্তমান আকার ধারণ করে) আপনি দুটি তীর দেখতে পাবেন - একটি পয়েন্ট আপ করা এবং অন্যটি নীচের দিকে। সংখ্যা হ্রাস করতে নিম্নমুখী নির্দেশক তীরটি ক্লিক করুন।
পরিবর্তনগুলি সংরক্ষণ করতে "ঠিক আছে" ক্লিক করুন এবং ডেস্কটপে ফিরে আসুন। আপনি যদি নতুন আইকন আকার নিয়ে অসন্তুষ্ট না হন তবে "অ্যাডভান্সড" স্ক্রিনে ফিরে আসুন এবং এটি আবার সামঞ্জস্য করুন।
পরামর্শ
- আপনি ডেস্কটপ আইকনগুলিকে উইন্ডোজ এবং ম্যাক উভয়ই পছন্দসই জায়গায় টেনে এনে ম্যানুয়ালি সংগঠিত করতে পারেন।
- আপনি যদি অ্যান্ড্রয়েডের একটি কাস্টমাইজড সংস্করণ ব্যবহার করেন এবং নতুন অ্যাপ্লিকেশন ইনস্টল করতে স্বাচ্ছন্দ্য বোধ করেন তবে একটি ইনস্টল করুন প্রবর্তক। আপনি প্রবর্তক হ'ল এমন অ্যাপ্লিকেশন যা "ডেস্কটপ" এর চেহারা এবং আচরণকে পুরোপুরি পরিবর্তন করে। তাদের সাধারণত আইকনগুলির আকার পরিবর্তন করার ক্ষমতা থাকে।