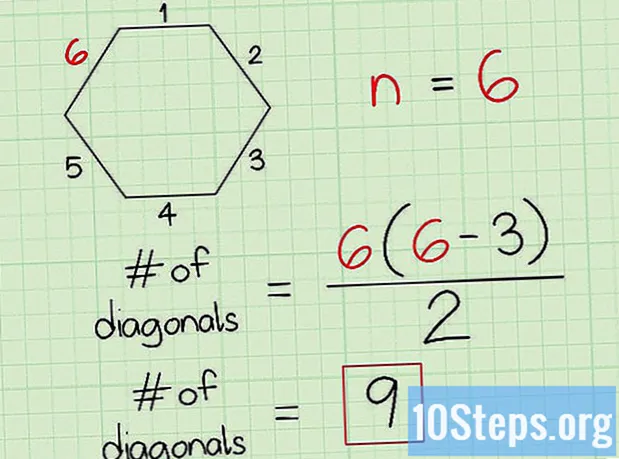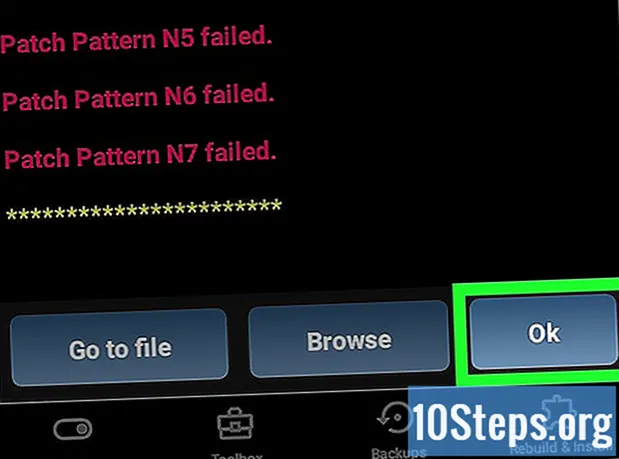কন্টেন্ট
উইন্ডোজ 7 আপনাকে কয়েকটি ভিন্ন পদ্ধতি ব্যবহার করে একটি নেটওয়ার্ক প্রিন্টার সেট আপ করতে দেয়। একটি প্রিন্টার একটি পৃথক ডিভাইস হিসাবে একটি নেটওয়ার্কের সাথে সংযুক্ত হতে পারে, বা একটি নির্দিষ্ট কম্পিউটারের সাথে সংযুক্ত হতে পারে যা নেটওয়ার্ক বা হোম গ্রুপের অন্যান্য ডিভাইসের সাথে ভাগ করতে পারে। উইন্ডোজ 7 ব্যবহার করে কীভাবে আপনার নেটওয়ার্কে একটি প্রিন্টার সেটআপ করতে হয় তা শিখুন।
পদক্ষেপ
4 টির 1 পদ্ধতি: একটি নেটওয়ার্ক প্রিন্টার ইনস্টল করা
প্রিন্টারে অর্পিত নামটি পান।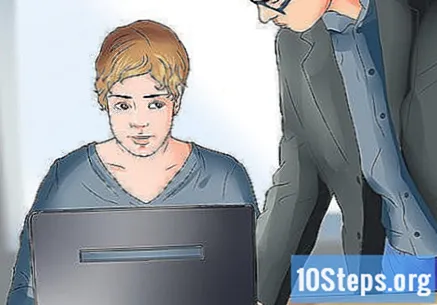
- আপনার ইনস্টল করা প্রয়োজন মুদ্রকটির সাথে পরিচিত না হলে আপনার নেটওয়ার্ক প্রশাসকের সাথে যোগাযোগ করুন।

প্রিন্টারটি চালু করুন।
আপনার কম্পিউটারের স্ক্রিনের নীচে বাম কোণে "স্টার্ট" মেনু বা উইন্ডোজ লোগোতে ক্লিক করুন।

এটি নির্বাচন করতে "ডিভাইস এবং মুদ্রকগুলি" বিকল্পে ক্লিক করুন।
ইনস্টলেশন উইজার্ডটি খুলতে এই বিকল্পটিতে ক্লিক করে "একটি প্রিন্টার যুক্ত করুন" নির্বাচন করুন।

"একটি নেটওয়ার্ক যুক্ত করুন, ওয়্যারলেস বা ব্লুটোহ প্রিন্টার যুক্ত করুন" এ ক্লিক করুন।
উপলভ্য বিকল্পগুলির তালিকা থেকে আপনি যে মুদ্রকটি ইনস্টল করতে চান তার নামটি ক্লিক করুন।
"নেক্সট" বোতামে ক্লিক করুন।
প্রিন্টার ড্রাইভার ইনস্টল করতে অনুরোধ জানানো হলে "ড্রাইভার ইনস্টল করুন" এ ক্লিক করুন।
- আপনি যদি কোনও নেটওয়ার্কের সাথে সংযুক্ত থাকেন তবে আপনাকে প্রশাসকের পাসওয়ার্ড প্রবেশ করতে হবে।
ইনস্টলেশন শেষ করতে "সমাপ্তি" বোতামটি ক্লিক করুন এবং "প্রিন্টার যুক্ত করুন" উইজার্ডটি বন্ধ করুন।
4 এর পদ্ধতি 2: একটি হোম নেটওয়ার্কে একটি প্রিন্টার ভাগ করে নেওয়া
যে কম্পিউটারে প্রিন্টারটি শারীরিকভাবে সংযুক্ত রয়েছে সেই কম্পিউটারে যান।
স্ক্রিনের নীচে বাম কোণে উইন্ডোজ লোগো বা "স্টার্ট" মেনুতে ক্লিক করুন।
"কন্ট্রোল প্যানেল" ক্লিক করুন।
"কন্ট্রোল প্যানেল" অনুসন্ধান ক্ষেত্রে খুঁজে পাওয়া অনুসন্ধানের ক্ষেত্রে "হোমগ্রুপ" টাইপ করুন।
ফলাফলের তালিকায় প্রদর্শিত হওয়ার সাথে সাথে সরাসরি "হোমগ্রুপ" এ ক্লিক করুন।
- "হোমগ্রুপ" বিভাগের মধ্যে আপনার "প্রিন্টারগুলি ভাগ করুন" লিঙ্কে ক্লিক করতে হবে।
"প্রিন্টার্স" এর পাশের চেকবক্সটি নির্বাচন করুন।
"পরিবর্তনগুলি সংরক্ষণ করুন" এ ক্লিক করুন।
- ডিফল্টরূপে, এই বিকল্পটি ইতিমধ্যে চেক করা উচিত।
আপনি যে কম্পিউটারের সাথে মুদ্রকটি ভাগ করতে চান সেই কম্পিউটারে যান।
"স্টার্ট" মেনুতে ক্লিক করুন।
"কন্ট্রোল প্যানেল" বিকল্পটি নির্বাচন করুন।
অনুসন্ধান বাক্সে "হোমগ্রুপ" টাইপ করুন।
ফলাফলের তালিকা থেকে "হোমগ্রুপ" নির্বাচন করুন।
"ইনস্টল প্রিন্টার" ক্লিক করুন।
ডায়ালগ বাক্সে "ড্রাইভার ইনস্টল করুন" এ ক্লিক করুন যা প্রদর্শিত হবে যদি আপনার প্রিন্টারের জন্য আপনার বর্তমান ড্রাইভার ইনস্টল করতে হয়।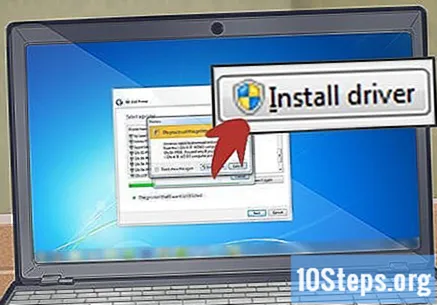
প্রিন্টারে অ্যাক্সেস করুন যেন এটি কোনও প্রোগ্রামের ডায়ালগ বক্স ব্যবহার করে কম্পিউটারে শারীরিকভাবে সংযুক্ত ছিল।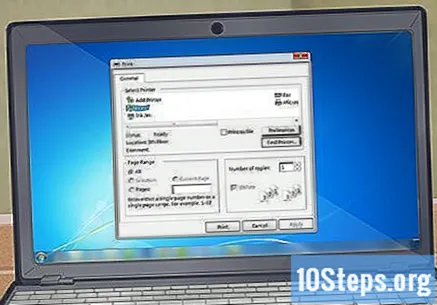
- আপনার মুদ্রণের জন্য প্রিন্টারটি সংযুক্ত কম্পিউটারটি অবশ্যই চালু থাকতে হবে।
পদ্ধতি 4 এর 3: একটি পরীক্ষার পৃষ্ঠা মুদ্রণ করা
"স্টার্ট" মেনুতে ক্লিক করুন এবং "ডিভাইস এবং প্রিন্টার" নির্বাচন করুন।
প্রিন্টারের নামটি সন্ধান করুন এবং এটিতে ডান ক্লিক করুন।
"মুদ্রক সম্পত্তি" ক্লিক করুন।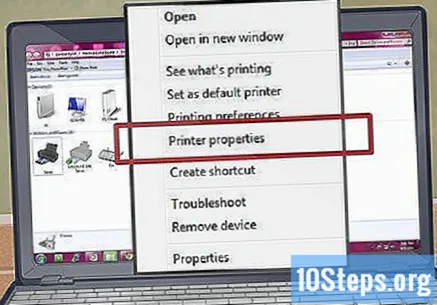
"জেনারেল" শিরোনাম সহ ট্যাবে "মুদ্রণ পরীক্ষা পৃষ্ঠাতে" ক্লিক করুন।
4 এর 4 পদ্ধতি: রিমোট প্রিন্টিংয়ের সাথে সমস্যার সমাধান
হোস্ট কম্পিউটারে মুদ্রক ভাগ করে নেওয়ার ব্যবস্থা রয়েছে কিনা তা নিশ্চিত করুন।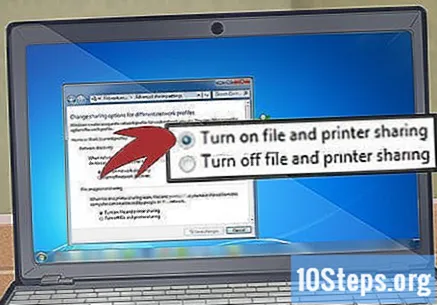
রিমোট কম্পিউটারটি সরান।
- "কন্ট্রোল প্যানেল"> "ডিভাইস এবং মুদ্রকগুলি"।
যদি কোনও প্রিন্টারের আইকন থাকে তবে এটিতে ডান ক্লিক করুন এবং "ডিভাইস সরান" নির্বাচন করুন।
স্ক্রিনের শীর্ষে "প্রিন্টার যুক্ত করুন" এ ক্লিক করুন।
"একটি নেটওয়ার্ক প্রিন্টার যুক্ত করুন" নির্বাচন করুন।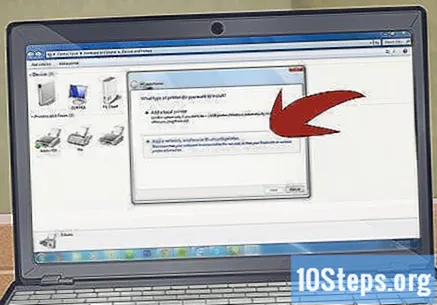
যদি কোনও মুদ্রক উপস্থিত না হয় বা কারও তালিকাভুক্ত না থাকে:
"আমি যে মুদ্রকটি চাই তা তালিকাভুক্ত নয়" এ ক্লিক করুন।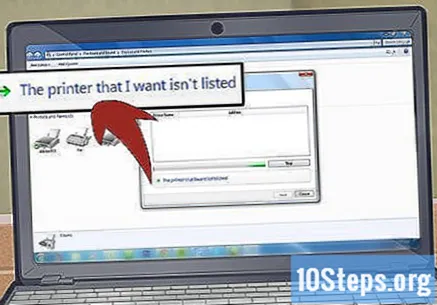
"নামে একটি ভাগ করা মুদ্রক নির্বাচন করুন" ক্লিক করুন।
- উদাহরণ: "Next আইপি -35_64 বিআইটি-পিসি এইচপি লেজারজেট 6 পি"> "পরবর্তী"।
আপনি যদি প্রিন্টারের সঠিক পথ এবং নামটি না জানেন তবে হোস্ট কম্পিউটার থেকে একটি পরীক্ষা পৃষ্ঠা মুদ্রণ করুন।
এই তথ্যটি "কম্পিউটারের নাম" এর অধীনে তালিকাভুক্ত করা হবে।
চূড়ান্ত ডায়ালগ বাক্সে, চাইলে "একটি পরীক্ষা পৃষ্ঠা মুদ্রণ করুন" নির্বাচন করুন।
পরামর্শ
- ওয়াই-ফাই এবং ব্লুটুথ প্রিন্টারগুলি অন্য কোনও কম্পিউটার বা প্রিন্ট সার্ভারের সাথে সংযুক্ত না হয়ে কোনও নেটওয়ার্কের সাথেও সংযুক্ত থাকতে পারে।
- ইউএসবি পোর্ট সহ যে কোনও প্রিন্টার উইন্ডোজ 7 এর একটি হোম নেটওয়ার্কে ভাগ করা যায়।