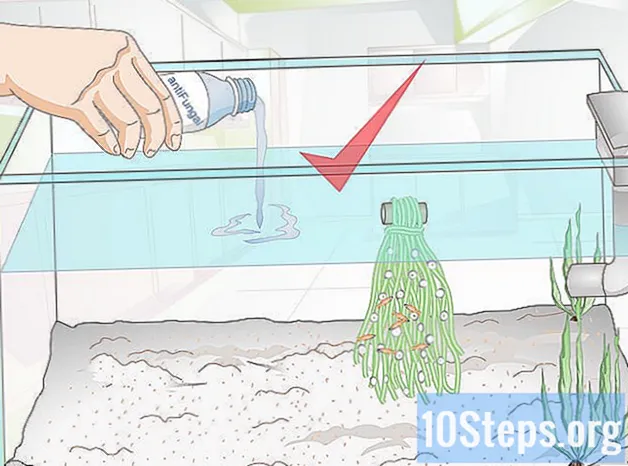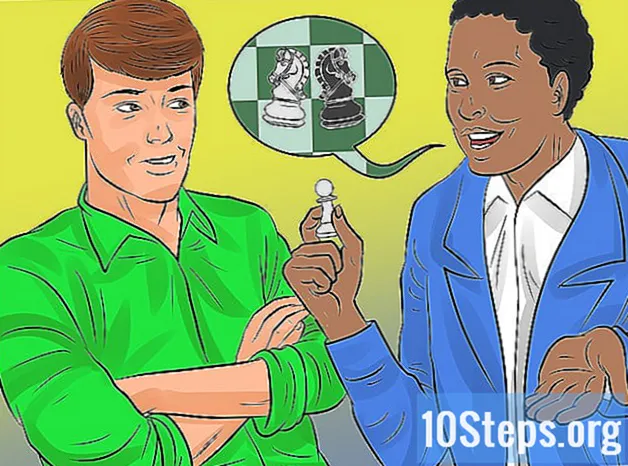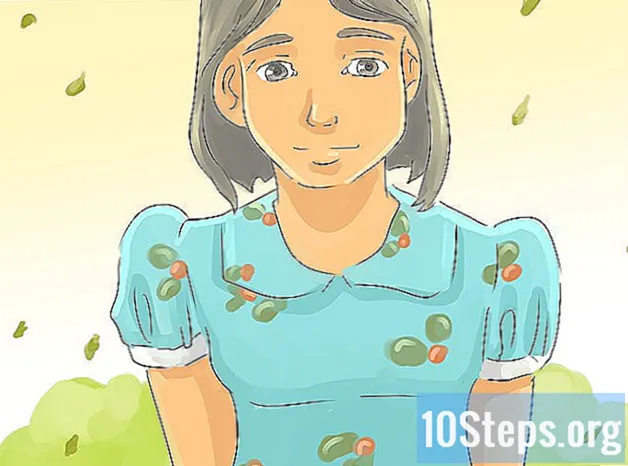লেখক:
Robert Simon
সৃষ্টির তারিখ:
23 জুন 2021
আপডেটের তারিখ:
14 মে 2024

কন্টেন্ট
এই নিবন্ধটি আপনাকে মাইক্রোসফ্ট ওয়ার্ডে পাঠ্যের কলামগুলি (যেমন কোনও সংবাদপত্র বা ম্যাগাজিনে) তৈরি করতে শেখাবে।
ধাপ
2 এর 1 পদ্ধতি: স্পিকার প্রিসেটগুলি ব্যবহার করা
মাইক্রোসফ্ট ওয়ার্ড খুলুন। এটির উপরে একটি নীল আইকন রয়েছে যার উপরে সাদা বর্ণ "W" রয়েছে।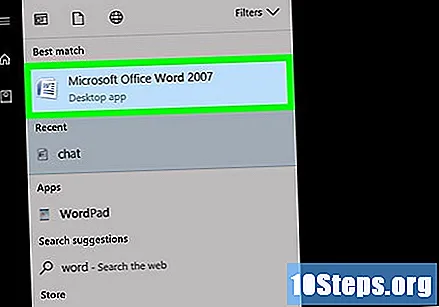
- আপনি যদি কোনও বিদ্যমান দস্তাবেজ সম্পাদনা করতে চান তবে এটিতে ডাবল ক্লিক করুন।

খালি দস্তাবেজ ক্লিক করুন। এই বিকল্পটি "মডেল" পৃষ্ঠার উপরের বাম কোণে রয়েছে।- আপনি যদি কোনও বিদ্যমান নথি সম্পাদনা করেন তবে এই পদক্ষেপটি এড়িয়ে যান।
লেআউট ট্যাবে ক্লিক করুন। এটি ট্যাবগুলির ডানদিকে ওয়ার্ড উইন্ডোর শীর্ষে রয়েছে শুরু, সন্নিবেশ এবং নকশা.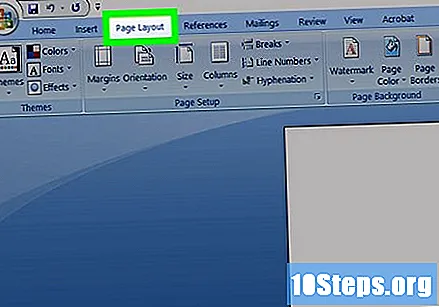

কলাম ক্লিক করুন। এই বিকল্পটি ট্যাবটির নীচে এবং বামে রয়েছে বিন্যাস। আপনি এটিতে ক্লিক করলে, নিম্নলিখিত বিকল্পগুলির সাথে একটি ড্রপ-ডাউন মেনু উপস্থিত হবে:- একটি: ওয়ার্ড ডকুমেন্টগুলির স্ট্যান্ডার্ড কনফিগারেশন।
- দুই: স্ক্রিনটি দুটি স্বতন্ত্র কলামে বিভক্ত করে।
- তিন: স্ক্রিনটি তিনটি স্বতন্ত্র কলামে বিভক্ত করে।
- বাম: নথির ডানদিকে বেশিরভাগ পাঠ্যকে কেন্দ্রীভূত করে বামদিকে একটি সঙ্কুচিত কলাম রেখে।
- অধিকার: ডকুমেন্টের বাম দিকে বেশিরভাগ পাঠ্যকে কেন্দ্রীভূত করে ডানদিকে একটি সংকীর্ণ কলাম রেখে।
- আপনি যখন কলাম বিকল্পটিতে ক্লিক করার আগে নথির কোনও অংশ (বা পুরো দস্তাবেজ) হাইলাইট করবেন, কলামগুলিতে উপস্থিত হওয়ার জন্য এটি বিন্যাস করা হবে।
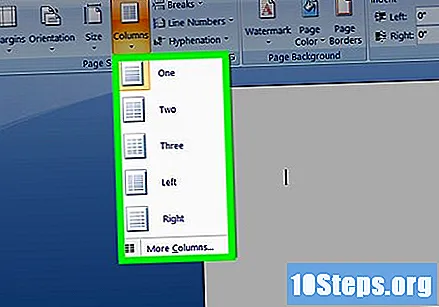
একটি কলাম বিকল্প চয়ন করুন। এটি করার ফলে নথিতে অদৃশ্য কলামগুলি প্রয়োগ করা হবে; আপনি যদি টাইপ করেন তবে পাঠ্যটি ডান প্রান্তের শেষে পৌঁছানোর আগে নীচের লাইনে চলে যাবে। পৃষ্ঠার নীচে পৌঁছানোর পরে, পাঠ্যটি পরবর্তী কলামে অবিরত থাকবে যতক্ষণ না এটি পৃষ্ঠার তলদেশে আবার পৌঁছে যায় এবং ততক্ষণ।
পদ্ধতি 2 এর 2: কাস্টম কলাম তৈরি করা
মাইক্রোসফ্ট ওয়ার্ড খুলুন। এটির উপরে একটি নীল আইকন রয়েছে যার উপরে সাদা বর্ণ "W" রয়েছে।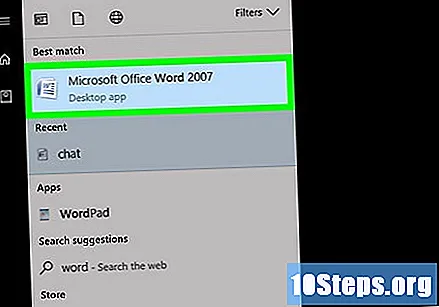
- আপনি যদি কোনও বিদ্যমান দস্তাবেজ সম্পাদনা করতে চান তবে এটিতে ডাবল ক্লিক করুন।
খালি দস্তাবেজ ক্লিক করুন। এই বিকল্পটি "মডেল" পৃষ্ঠার উপরের বাম কোণে রয়েছে।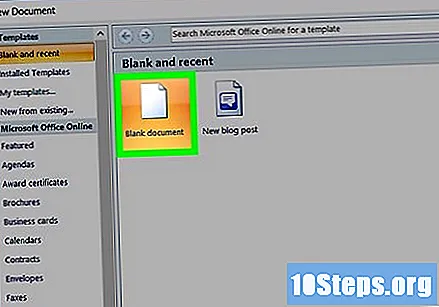
- আপনি যদি কোনও বিদ্যমান দস্তাবেজ সম্পাদনা করছেন তবে এই পদক্ষেপটি এড়িয়ে যান।
লেআউট ট্যাবে ক্লিক করুন। এটি ট্যাবগুলির ডানদিকে ওয়ার্ড উইন্ডোর শীর্ষে রয়েছে শুরু, সন্নিবেশ এবং নকশা.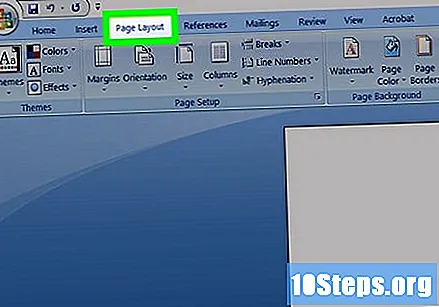
কলাম ক্লিক করুন। এই বিকল্পটি ট্যাবটির নীচে এবং বামে রয়েছে বিন্যাস.
আরও কলাম ক্লিক করুন। এই বিকল্পটি ড্রপ-ডাউন মেনুর নীচে রয়েছে কলাম.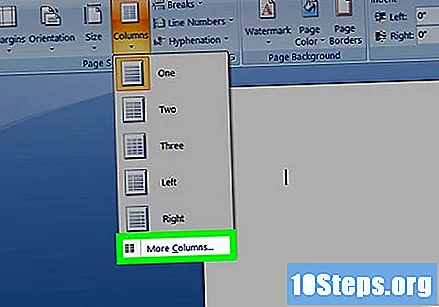
কয়েকটি কলামে ক্লিক করুন। আপনি পছন্দ মত দেখতে পাবেন একটি, দুই, তিন, এবং তাই উইন্ডো শীর্ষে। কোনও বিকল্প নির্বাচন করার সময় এটি নথিতে প্রয়োগ করা হবে।
- আপনি যদি পাঠ্যের কোনও অংশ হাইলাইট করে থাকেন তবে সেটিংসটি কেবল এতে প্রয়োগ করা হবে।
কলামের প্রস্থ এবং পৃথকীকরণ পরিবর্তন করুন। আপনি যথাক্রমে "প্রস্থ" এবং "ফাঁক" মানগুলির ডানদিকে উপরের এবং নীচের তীরগুলিতে ক্লিক করে এটি করতে পারেন।
- একটি কলামকে অন্যের চেয়ে আরও প্রশস্ত করতে আপনি "একই প্রস্থের কলামগুলি" এর পাশে চেকবক্সটি অনির্বাচিত করতে পারেন।
বিভাগটি আঁকতে "রেখার মাঝখানে" বিকল্পটি পরীক্ষা করে দেখুন। এটি করার ফলে কলামগুলির মধ্যে একটি দৃশ্যমান রেখা যুক্ত হবে।
- আপনি যদি দৃশ্যমান বিভাগ না চান তবে এই বিকল্পটি চেক না করে ছেড়ে দিন।
"প্রয়োগ করুন" ড্রপ-ডাউন মেনুতে ক্লিক করুন। এটি করার ফলে আপনি ক্লিক করতে পারবেন নির্বাচিত পাঠ্য অথবা পুরো ডকুমেন্ট সংশ্লিষ্ট স্তরের পাঠ্যের ক্ষেত্রে কলাম সেটিংস প্রয়োগ করতে।
ওকে ক্লিক করুন। এটি করার ফলে সেটিংস প্রয়োগ করা হবে এবং নির্বাচিত বিকল্পগুলি অনুযায়ী নির্বাচিত পাঠ্যকে বিভক্ত করা হবে।