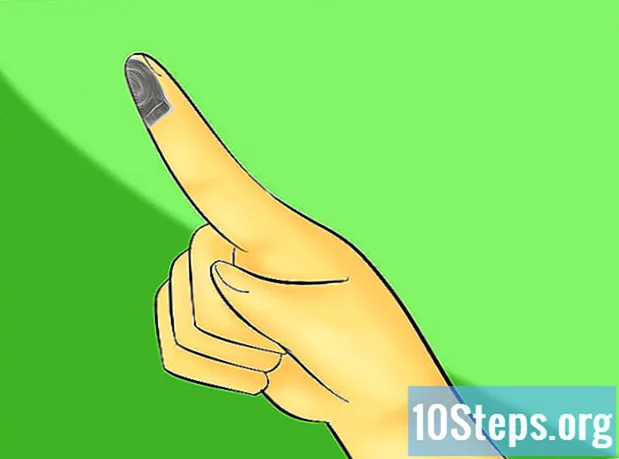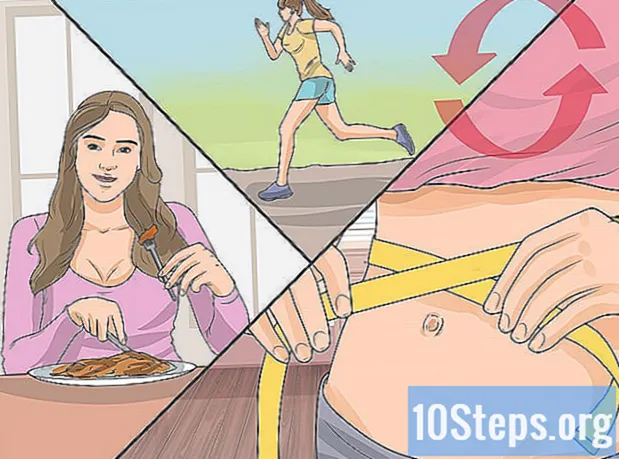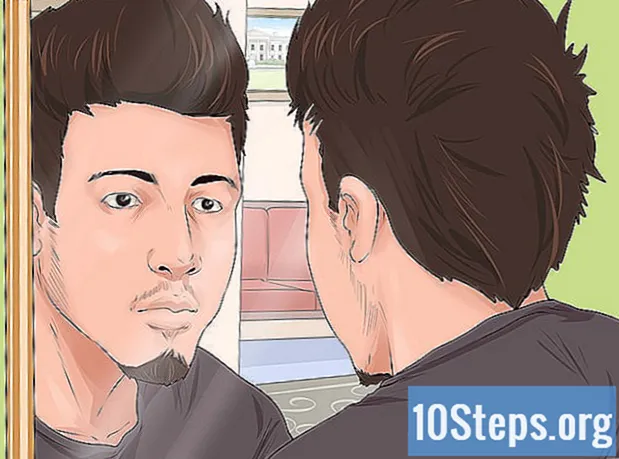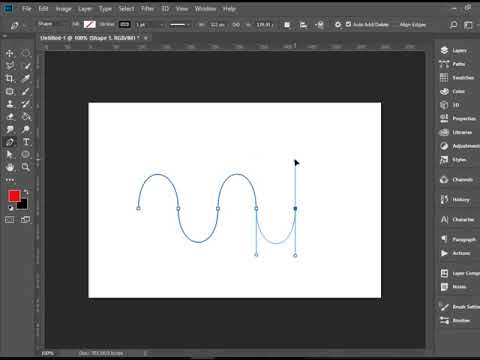
কন্টেন্ট
এই নিবন্ধটি সামগ্রীর যথার্থতা এবং সম্পূর্ণতার গ্যারান্টি দেওয়ার জন্য আমাদের সম্পাদক এবং যোগ্য গবেষকদের সহযোগিতায় লেখা হয়েছিল।এই নিবন্ধে উদ্ধৃত 6 টি রেফারেন্স রয়েছে, তারা পৃষ্ঠার নীচে রয়েছে।
উইকিও-র কন্টেন্ট ম্যানেজমেন্ট টিম প্রতিটি আইটেমটি আমাদের উচ্চমানের মান মেনে চলছে তা নিশ্চিত করার জন্য সম্পাদকীয় দলের কাজ সাবধানতার সাথে পরীক্ষা করে।
ফটোশপ এমন একটি সফ্টওয়্যার যা আপনাকে ছবি তৈরি বা সম্পাদনা করতে দেয়। এতে অন্তর্ভুক্ত থাকা সরঞ্জামগুলির সাহায্যে আপনি কয়েকটি ক্লিকে বক্ররেখা তৈরি করতে পারেন। এটি সফ্টওয়্যারটির একটি গুরুত্বপূর্ণ কাজ এবং এটি ফটোশপের অন্যতম দরকারী সরঞ্জাম, পেনের পরিচালনা বুঝতে পারে।
পর্যায়ে
-

সরঞ্জামটি চয়ন করুন পালক (পি) বাম দিকে সরঞ্জামদণ্ডে। যদিও এই সরঞ্জামটি জটিল মনে হতে পারে তবে এটি অন্যতম কার্যকর সফ্টওয়্যার। এটি সরঞ্জামটির ঠিক নীচে এবং আপনি আপনার কীবোর্ডের পি কী দিয়ে সক্রিয় করতে পারেন। -

সরঞ্জামটি সেট আপ করে শুরু করুন। বিকল্পটি নিশ্চিত করুন রুট সফ্টওয়্যার উইন্ডোর শীর্ষে ড্রপ-ডাউন মেনু থেকে নির্বাচন করা হয়। আপনি যখন কোনও সরঞ্জাম নির্বাচন করেন, বিকল্পগুলি সর্বদা উপরের বারে প্রদর্শিত হয়। প্লামু সরঞ্জাম সম্পর্কে, এটি "শেপ" বা "পিক্সেল" বিকল্পে সেট করা যেতে পারে এবং "প্লট" এ নয়। আপনি এটি ব্যবহার শুরু করার আগে, আপনাকে এই সেটিংটিতে মনোযোগ দিতে হবে।- ফটোশপের সাম্প্রতিক সংস্করণগুলিতে আপনি উপরের কগওহিলটিতে ক্লিক করে চেক করতে পারেন স্থানচ্যুতি দেখুন। এই বিকল্পটি দরকারী কারণ এটি আপনাকে অঙ্কন করা রেখাটির পূর্বরূপ দেখতে দেয়।
- উপরের বারে অন্য সেটিংস পরিবর্তন করার দরকার নেই।
-
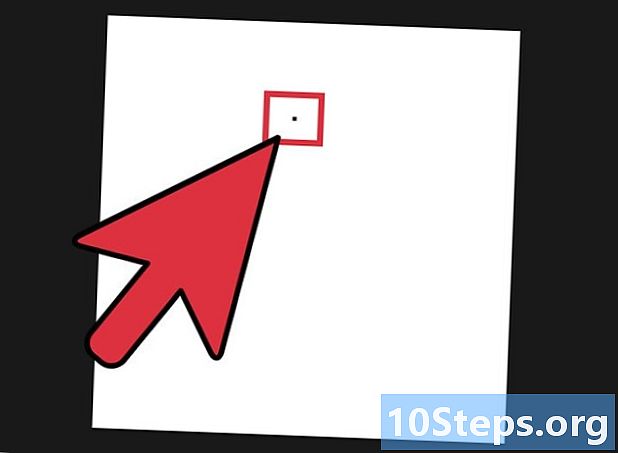
অঙ্কন শুরু করতে নথিতে ক্লিক করুন। এই ক্রিয়াটি আপনার প্রথম "অ্যাঙ্কর পয়েন্ট" স্থাপন করবে, যা একটি ছোট কালো বর্গ দ্বারা চিহ্নিত করা হয়েছে। আপনার লাইনটিতে অ্যাঙ্কার পয়েন্ট এবং "হ্যান্ডলগুলি" থাকবে। তারপরে আপনি কীভাবে হ্যান্ডলগুলি কাজ করবেন তা শিখবেন, কেবল আপনার প্রথম পয়েন্ট রেখে by- আপনি যখন লাইনটি কার্ল করার জন্য আপনার পয়েন্ট তৈরি করেন তখন আপনি সরাসরি ক্লিক এবং টেনে আনতে পারেন। আপাতত, কেবল পয়েন্টটি রাখুন, আপনি পরে কার্ভগুলি সামঞ্জস্য করবেন।
-

দ্বিতীয় পয়েন্টটি তৈরি করতে ক্লিক করুন এবং টেনে আনুন। তারপরে আপনি আপনার লাইন বাঁকানো শুরু করতে পারেন। মাউস ছাড়াই আপনার লাইনের দ্বিতীয় পয়েন্টে ক্লিক করুন। এটি কীভাবে কাজ করে সে সম্পর্কে অভ্যস্ত হওয়ার জন্য পয়েন্টটি সরান। প্রতিটি প্রান্তে একটি বৃত্তযুক্ত বিভাগটি "হ্যান্ডেল", যা বক্ররেখাটির আকারকে সংজ্ঞায়িত করে। আপনি পরে এই হ্যান্ডলগুলি সামঞ্জস্য করতে পারেন, এই মুহুর্তে সিদ্ধতার সাথে সামঞ্জস্য করার প্রয়োজন নেই।- লম্বা হ্যান্ডেল, বক্ররেখা নরম। সংক্ষিপ্ত হ্যান্ডলগুলি শক্ত বাঁক উত্পাদন করে।
- হ্যান্ডলগুলি উল্টিয়ে দেওয়া বক্ররেখা নিজেই চালিয়ে যায়। হ্যান্ডলগুলি আপনার বক্ররেখার বাহ্যরেখাটিকে সঠিক দিক নির্দেশনার জন্য এক ধরণের সীমা হিসাবে সংজ্ঞায়িত করার চেষ্টা করুন।
- অ্যাডোব সুপারিশ করে যে হ্যান্ডলগুলি পরবর্তী অ্যাঙ্কার পয়েন্টের দূরত্বের এক তৃতীয়াংশ হবে।
-

বিন্দু এবং হ্যান্ডলগুলি যোগ করা চালিয়ে যান। কলমের সাহায্যে আপনার লাইন অঙ্কন শেষ করুন এবং ভুলে যাবেন না যে আপনি পরে সমস্ত বক্ররেখা পরিবর্তন করতে পারেন। আপনার যদি কোনও পয়েন্ট মুছতে হয় তবে ব্যবহার করুন জন্য Ctrl + Alt + Z টিপুন (পিসি) বা Cmd + ছেড়ে + Z এর (ম্যাক) ফিরে যেতে। ব্যবহার দেল। শুধুমাত্র শেষ যুক্ত পয়েন্ট মুছে ফেলবে। আপনার বাঁক আপনার পক্ষে সঠিক না হওয়া পর্যন্ত পয়েন্টগুলি যুক্ত করুন। -
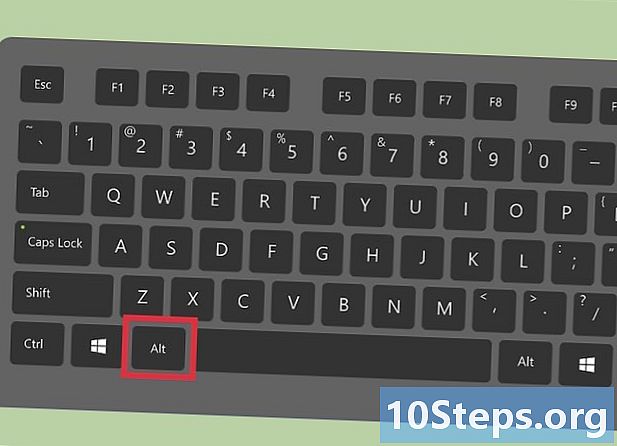
কোনও কোণ আঁকতে চাইলে হ্যান্ডেলগুলি ব্যবহার করবেন না। আপনি যদি কোনও বক্ররেখার মাঝখানে একটি কোণ যুক্ত করতে চান তবে আপনাকে অবশ্যই হ্যান্ডলগুলি সরিয়ে ফেলতে হবে। চেপে ধরুন অল্টার (পিসি) বা মনোনীত করা (ম্যাক) যখন আপনি আগের বিন্দু দ্বারা আরোপিত প্রতিফলন উপেক্ষা করার জন্য কোনও বিন্দু যুক্ত করেন। -

সরঞ্জাম দিয়ে আপনার বক্ররেখা সামঞ্জস্য করুন পয়েন্ট রূপান্তর. চিন্তা করবেন না, এটি দেখতে এটি দেখতে আরও সহজ। অতিরিক্ত বক্ররেখার অঙ্কন সরঞ্জাম আনতে সরঞ্জামদণ্ডে পেন সরঞ্জাম আইকনটি ধরে রাখুন। এই তালিকার নীচের অংশে রয়েছে পয়েন্ট রূপান্তর সরঞ্জাম, যা আপনাকে কোনও অ্যাঙ্কার পয়েন্ট বা হ্যান্ডেল পুনরায় সমন্বয় করতে দেয়। অ্যাঙ্কর পয়েন্ট যুক্ত করতে এবং মুছে ফেলার জন্য আপনি সরঞ্জামগুলিও ব্যবহার করতে পারেন।- এমনকি আপনি আপনার প্রারম্ভিক বিন্দুটি সামঞ্জস্য করতে পারেন। আপনি যদি নতুন বক্ররেখা তৈরি করেন, আপনি শুরু থেকে হ্যান্ডলগুলি অ্যাক্সেস করতে আপনার প্রারম্ভিক বিন্দুটি তৈরি করার সময় ক্লিক এবং টেনে আনতে পারেন।
-

আপনার বক্ররেখা শেষ করুন। আপনি সরঞ্জাম পরিবর্তন করেও এটি করতে পারেন। আপনার কাজ শেষ হয়ে গেলে, বক্ররেখা সম্পাদনা মোড থেকে প্রস্থান করতে অন্য সরঞ্জামে ক্লিক করুন। আপনি এখন যে কোনও জায়গায় ক্লিক করতে পারেন জন্য ctrl (পিসি) বা cmd কমান্ড (ম্যাক) প্লট সম্পাদনা বন্ধ করতে। আপনি কেবল একটি রেখা নয়, বন্ধ রুপের জন্য পথের শুরু এবং শেষের সাথে সংযুক্ত করেও শেষ করতে পারেন। -

আপনার বিন্যাস কাস্টমাইজ করুন প্লট সম্পাদনা সরঞ্জামগুলির মধ্যে একটি নির্বাচিত রেখে আপনার বক্ররেখায় ডান ক্লিক করুন এবং নির্বাচন করুন রুটের কনট্যুর ... এটি বাহ্যরেখা সম্পাদনা বাক্সটি প্রদর্শন করবে, যা আপনাকে আপনার লাইনের রঙ সেট করার অনুমতি দেবে। বিকল্পটি নির্বাচন করুন ফর্ম যার জন্য আপনি ব্যবহার করেন ব্রাশ আকারটি স্বয়ংক্রিয়ভাবে ব্যবহার করে।- পথের কনট্যুর ক্লিক করার আগে আপনাকে অবশ্যই নিজের ব্রাশ আকারের সেটিংস সামঞ্জস্য করতে হবে।
- প্রয়োজনে ব্রাশের শেপ সামঞ্জস্য করতে ডান ক্লিকের আগে বি টিপুন। রঙ বা বেধ হিসাবে আপনার ব্রাশ সেটিংস নির্বিশেষে এগুলি আপনার পথে প্রয়োগ করা হবে।
-

উইন্ডোতে ক্লিক করুন রুট. এই বৈশিষ্ট্যটি আপনাকে প্লট আঁকার অনুমতি দেয় না, তবে আপনি পূর্বে তৈরি কোনও সম্পাদনা করতে পারেন। এটি সফ্টওয়্যারটিকে মেমরিতে ট্র্যাক রাখতে দেয় যাতে আপনি উদাহরণস্বরূপ, তাদের বৈশিষ্ট্যগুলি পরিবর্তন করতে বা তাদের পুনরায় ব্যবহার করতে পারেন। এটি করার জন্য, আপনি যে পথটি চান তা কেবল নির্বাচন করুন।