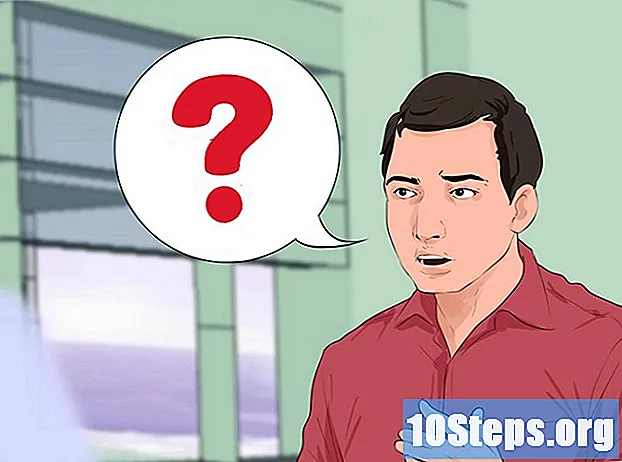কন্টেন্ট
উইকিহো একটি উইকি, যার অর্থ অনেকগুলি নিবন্ধ বেশ কয়েকটি লেখক লিখেছেন। এই নিবন্ধটি তৈরি করতে, 15 জন, নামহীন কয়েকজন, এর সংস্করণ এবং সময়ের সাথে সাথে এর উন্নতিতে অংশ নিয়েছিল।অনেকগুলি সাইট আজ তাদের অবস্থানগুলি প্রদর্শনের জন্য গুগল মানচিত্রের শক্তির সুযোগ নিয়েছে। অনেক ক্ষেত্রে, তিনি তালিকার পরিবর্তে মানচিত্রের জায়গাগুলি প্রদর্শন করে অন্তর্দৃষ্টি দিয়ে ব্যবহারকারীদের সহায়তা করেন। এমন একটি সময় ছিল যখন কেবলমাত্র Google বিকাশকারীদের আপনার ডেটা গুগল মানচিত্রের সাথে ব্যবহার করার অনুমতি দেওয়ার জ্ঞান এবং উপায় ছিল। তবে এখন, কম কম্পিউটার সাক্ষরতার অধিকারী যে কেউ এই বৈশিষ্ট্যটির সুযোগ নিতে পারেন। নীচের পদক্ষেপগুলি অনুসরণ করুন এবং আপনার নিজের এক্সেল ডেটা থেকে আপনার সাইটে একটি ইন্টারেক্টিভ গুগল ম্যাপ থাকবে।
পর্যায়ে
- আপনার তথ্য সংগ্রহ করুন। এখানে বেশ কয়েকটি ফর্ম্যাট ব্যবহার করা যেতে পারে তবে আমরা আমাদের ডেটা সাজানোর জন্য এক্সেলের মতো কমা বিভাজিত মান (.csv) স্প্রেডশিট ব্যবহার করব। আপনি যে কোনও ধরণের তথ্য কার্যকর হতে পারে তা রাখতে পারেন তবে নিশ্চিত করুন যে আপনি কোনও ক্ষেত্রের মধ্যে সম্পূর্ণ ঠিকানা অন্তর্ভুক্ত করেছেন। "ঠিকানা। সিএসভি" ফাইলটি ডাউনলোড করুন যা আপনি নীচে "উত্স এবং উদ্ধৃতি" এ পাবেন। নীচে একটি ডেটা লাইনের উদাহরণ: জোস ডিনার, 1 মেইন সেন্ট লেকউড এনওয়াই 14750, 800-123-4567
-

গুগল ফিউশন টেবিলগুলিতে সাইন ইন করুন। একটি অনুসন্ধান ইঞ্জিন খুলুন এবং http://www.google.com/fusiontables এ যান। আপনার যদি গুগল অ্যাকাউন্ট থাকে তবে সাইন ইন করতে এটি ব্যবহার করুন। আপনার যদি এটি না থাকে তবে আপনার একটি তৈরি করতে হবে। -

একবার লগ ইন হয়ে গেলে আপনি পাবলিক টেবিলের একটি তালিকা দেখতে পাবেন। আপনি প্রথমে যা করবেন তা হ'ল স্ক্রিনের বাম দিকে থাকা "নতুন টেবিল" এ ক্লিক করুন। এটি একটি ড্রপ-ডাউন মেনু নিয়ে আসবে যেখানে আপনি "আমদানি সারণী" নির্বাচন করতে পারেন। -

"আমদানি" পপআপটি একটি নতুন ব্রাউজার ট্যাব বা উইন্ডোতে পপআপ করবে, সুতরাং আপনার কম্পিউটারে পপআপ ব্লকারগুলি অক্ষম করার বিষয়ে নিশ্চিত হন। এই উইন্ডোতে, আপনি বিকল্পগুলি সেট করবেন যেখানে আপনি আপনার ডেটা আমদানি করবেন। আপনি যা চান "এই কম্পিউটার থেকে" নির্বাচন করুন এবং তারপরে "ফাইল চয়ন করুন" এ ক্লিক করুন। এটি আপনাকে আপনার কম্পিউটার নেভিগেট করতে এবং ফিউশন টেবিল ওয়েবসাইটে ডাউনলোড করতে lAddress.csv (বা আপনি ব্যবহার করতে চান এমন অন্যান্য .csv ফাইল) নির্বাচন করতে অনুমতি দেবে select একবার ধুয়ে ফেললে নীচের ডানদিকে "নেক্সট" বোতামটি ক্লিক করুন। -

"পরবর্তী" ক্লিক করার পরে আপনার সিএসভি ফাইলটি ডাউনলোড শুরু হবে। শেষ হয়ে গেলে, আপনি স্প্রেডশিটে ডেটা এবং সমস্ত কলামের পূর্বরূপ দেখতে পাবেন। প্রতিটি কলামের উপরে একটি চেকবক্স থাকবে, যেগুলি আমদানি করা হবে তার একটি টিক থাকবে। যদি আপনার স্প্রেডশীটে কলামের নামগুলির জন্য একটি শিরোনাম থাকে তবে এটি এটি শিরোনাম হিসাবে মনে রাখবে এবং নির্বাচন করবে select "নেক্সট" বোতামে ক্লিক করুন। -

চূড়ান্ত আমদানি উইন্ডো আপনাকে সারণির সমস্ত বিবরণ সংজ্ঞায়িত করতে দেয়। আপনি এই সেটিংস যেমন আছে তেমন ছেড়ে যেতে পারেন। মার্জ টেবিল তৈরি করতে নীচে ডানদিকে "সমাপ্তি" বোতামটি ক্লিক করুন।- আমদানি সম্পূর্ণ হয়ে গেলে, আপনার ডেটা সারণীর একটি দর্শন থাকবে। মানচিত্রে কোনও অবস্থানের দ্বারা অনুবাদ করাতে সক্ষম যে কোনও কলামটি হলুদে হাইলাইট হবে এবং একটি ছোট গ্লোব আইকন থাকবে যা মাউস ওভারহেডের পরে প্রদর্শিত হবে। আমাদের ঠিকানা। সিএসভি ফাইলের জন্য, ঠিকানা কলামটি হাইলাইট করা হয়েছে। আপনি যদি পৃথিবীতে ক্লিক করেন তবে এটি ঠিকানাটি অক্ষাংশ এবং দ্রাঘিমাংশ দ্বারা অনুবাদ করবে। তবে আমাদের দরকার হবে না, ফিউশন টেবিলগুলি এটি আমাদের জন্য করবে।
- যদি আপনার ডেটাতে হলুদ হাইলাইটেড কলাম না থাকে তবে এর অর্থ হ'ল ফিউশন টেবিলগুলি অবস্থান নির্দিষ্ট করে এমন কলামটি স্বয়ংক্রিয়ভাবে চয়ন করতে সক্ষম ছিল না। এটি করতে, "সম্পাদনা করুন" মেনুতে ক্লিক করুন এবং "কলাম সম্পাদনা করুন" নির্বাচন করুন। সেখান থেকে, কলামটিতে ক্লিক করুন যাতে আপনার অবস্থানের ডেটা রয়েছে। ডানদিকে ক্লিক করার পরে, আপনি "টাইপ" নামে একটি ড্রপ-ডাউন মেনু দেখতে পাবেন। অবস্থানটি নির্বাচন করুন এবং স্ক্রিনের নীচে বাম কোণে "সংরক্ষণ করুন" ক্লিক করুন। এর পরে, আপনার কলামটি হলুদ হওয়া উচিত।
-

এই ডেটাগুলি ফিউশন টেবিল সাইটের বাইরে দৃশ্যমান হওয়ার জন্য আমাদের সেগুলি "ভাগ" করতে হবে। স্ক্রিনের ডানদিকে একটি শেয়ার বোতাম রয়েছে, এটিতে ক্লিক করুন। আপনি দেখতে পাবেন যে এই টেবিলটি ব্যক্তিগত, সুতরাং এটি আপনার সাইটে প্রদর্শিত করতে আপনাকে "তালিকাভুক্ত" (তালিকাভুক্ত) বা "সর্বজনীন" (পাবলিক) এ পরিবর্তন করতে হবে। আপনি "তালিকাভুক্ত" নির্বাচন করার পরামর্শ দেওয়া হচ্ছে - এর অর্থ আপনি ডেটা ভাগ করতে পারবেন - তবে ফিউশন টেবিল ওয়েবসাইটে কেউ তাদের অনুসন্ধান বা সন্ধান করতে সক্ষম হবে না। "তালিকাভুক্ত" বাছাই করার পরে, এই স্ক্রিনটি বন্ধ করতে উপরের ডানদিকে X টিপুন। -

আপনার নিজের ঠিকানাগুলি এবং গুগল সাইটগুলিতে একবার হয়ে গেলে এগুলি ম্যাপ করার সময়! একটি নতুন সংস্করণ আছে এবং আমাদের ক্লাসিক পুরানো ফ্যাশন দেখতে হবে। "সহায়তা", "ক্লাসিক চেহারাতে ফিরে" ক্লিক করুন। এটি এত সহজ, এটি প্রায় খারাপ। মেনুতে ফাইল, ভিউ, এডিট, ভিজ্যুয়ালাইজ, মার্জ অপশন রয়েছে। "ভিজ্যুয়ালাইজ" এ ক্লিক করুন এবং "মানচিত্র" নির্বাচন করুন।- আপনার ঠিকানাগুলি এখন স্বয়ংক্রিয়ভাবে কোনও মানচিত্রে স্থানান্তরিত হয়েছে এবং প্রতিটি বৈধ অবস্থানের জন্য গুগল ম্যাপে একটি চিহ্নিতকারী স্থাপন করা হয়েছে।
-

ডান "রফতানির জন্য লিঙ্ক" লিঙ্কে ক্লিক করুন (এম্বেডডেবল লিংক পান)। এটি আপনার পৃষ্ঠায় স্বয়ংক্রিয়ভাবে উত্পন্ন HTML কোড সহ ই এর একটি অঞ্চল প্রদর্শন করবে। এছাড়াও মনে রাখবেন যে আপনি যদি কোনও চিহ্নকে ক্লিক করেন তবে সেই রেকর্ড সম্পর্কিত সমস্ত তথ্য একটি দুর্দান্ত উইন্ডোতে উপস্থিত হবে। -

আপনি লক্ষ্য করেছেন যে সমস্ত ঠিকানা মানচিত্রে অবস্থানে অনুবাদ করা হয়নি। "ভিজ্যুয়ালাইজ" মেনুতে ক্লিক করুন এবং "সারণী" নির্বাচন করুন; আপনি দেখতে পাবেন যে অনুবাদ করা হয়নি এমন লাইনগুলি এখনও হলুদে হাইলাইট করা আছে। ঠিকানার পাশের গ্লোব আইকনে ক্লিক করুন এবং আপনি ম্যানুয়ালি অনুসন্ধান করতে এবং সংশ্লিষ্ট অবস্থানটি নির্বাচন করতে সক্ষম হবেন। -

শেষ করুন। চিত্রটি এখানে চূড়ান্ত পণ্যটি দেখায় বা নমুনাটি অনলাইনে দেখতে আপনি http://www.chautauquahomes.us//FusionTables/ দেখতে পারেন।- যদি আপনার এটির মতো মনে হয় তবে আপনি মানচিত্র চিহ্নিতকারীদের চেহারা এবং অনুভূতি কাস্টমাইজ করতে "তথ্য উইন্ডো কনফিগার করুন" বা "স্টাইলগুলি কনফিগার করুন" লিঙ্কগুলিতে ক্লিক করতে পারেন এর উইন্ডো প্রদর্শন।
-

মানচিত্রে একটি চিহ্নিতকারীর "ম্যানুয়াল" চলাচল। যদি আপনার চিহ্নিতকারীটি এটি কোথায় থাকা উচিত হয় না তবে আপনি মানচিত্রে সঠিক অবস্থানটি ম্যানুয়ালি অনুসন্ধান করতে পারেন। আপনার মার্জ ডেটাটিকে অ্যারের হিসাবে দেখুন, মানচিত্রের অবস্থান হিসাবে ব্যবহৃত কলামটির উপরে আপনার মাউস কার্সারটি সরান এবং আপনি কোনও চিত্র দেখতে পাবেন যা একটি গ্লোবের মতো দেখায়। এটিতে ক্লিক করুন। -

সঠিক অবস্থানটি খুঁজতে অবস্থান নির্বাচন উইন্ডোটি ব্যবহার করুন। আপনি যে অবস্থানে বর্তমান অবস্থান সেট করেছেন সেটির জন্য আপনি একটি লাল মার্কার দেখতে পাবেন। -

ঠিকানা বোতামে ক্লিক করে একটি ঠিকানা রাখতে এবং অনুসন্ধান করতে ই বাক্সটি ব্যবহার করুন। আপনি মানচিত্রে সবুজ চিহ্নিতকারী দেখতে পাবেন যা আপনাকে বলছে যে গুগল আপনার অবস্থান কোথায়। -

আপনি যেখানে চান সেখানে সবুজ চিহ্নিতকারী না হওয়া পর্যন্ত আপনার অনুসন্ধান সম্পাদনা চালিয়ে যান, তারপরে এটি ক্লিক করুন এবং "এই অবস্থানটি ব্যবহার করুন" নির্বাচন করুন।