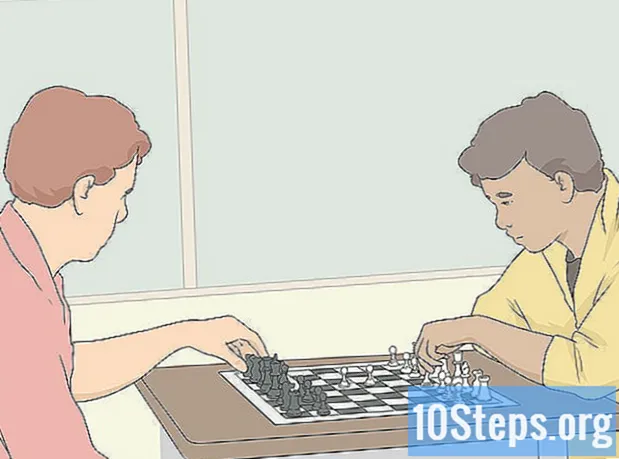কন্টেন্ট
এই নিবন্ধে: অ্যাডোব ইলাস্ট্রেটর ব্যবহার করে জিআইএমপি এবং ইনস্কেপ রেফারেন্সগুলি ব্যবহার করুন
ভেক্টর চিত্রগুলি সাধারণ লোগো, চিত্র বা চিত্রগুলির জন্য ব্যবহার করার জন্য আদর্শ ফর্ম্যাট কারণ তাদের স্পষ্ট লাইন এবং রূপরেখা রয়েছে। যেহেতু এগুলি পিক্সেলের পরিবর্তে সমীকরণের সাথে তৈরি করা হয়েছে, তাই স্পষ্টতা না হারিয়ে আকার পরিবর্তন করা সম্ভব। ভেক্টর চিত্রগুলি প্রায়শই গ্রাফিক ডিজাইন, ওয়েবসাইট ডিজাইন এবং বিপণনে ব্যবহৃত হয়। যদিও তাদের বেশিরভাগই স্ক্র্যাচ থেকে তৈরি করা হয়েছে, আপনি জেপিজি চিত্রগুলিকে ভেক্টর চিত্রগুলিতে রূপান্তরিত করার আগে চিত্র আঁকার প্রোগ্রামগুলি ব্যবহার করতে পারেন draw
পর্যায়ে
পদ্ধতি 1 অ্যাডোব ইলাস্ট্রেটর ব্যবহার করে
-

অ্যাডোব ইলাস্ট্রেটর খুলুন। এটি একটি পেশাদার চিত্র তৈরির প্রোগ্রাম এবং জেপিজি ফাইলগুলি থেকে ভেক্টর চিত্র তৈরির সহজতম উপায়। আপনার যদি অ্যাক্সেস না থাকে তবে ফ্রি জিআইএমপি এবং ইনসকেপ সফ্টওয়্যার ব্যবহারের নির্দেশাবলীর জন্য পরবর্তী বিভাগটি দেখুন। -

কাজের পরিকল্পনায় যান রচনা. আপনি উপরের ডানদিকে মেনুতে ক্লিক করে এবং নির্বাচন করে এটি করতে পারেন রচনা। আপনি সাইন দেখতে পাবেন চিত্র ট্রেস. -

আপনি রূপান্তর করতে চান চিত্র যুক্ত করুন। আপনি মেনু থেকে এটি করতে পারেন ফাইল বা ছবিটি সফ্টওয়্যারটিতে টেনে আনছে। -

ক্যানভাসে ছবিটি নির্বাচন করুন। প্যানেলে প্লট করার বিকল্পগুলি সক্রিয় হয়ে উঠবে। -

বাক্সটি চেক করুন প্রিভিউ প্যানেলে এটি আপনাকে বিভিন্ন প্যারামিটারগুলি নিশ্চিত করার আগে কী উত্পাদন করবে তা দেখার অনুমতি দেবে, তবে এটি চিত্রের পরিবর্তনের মধ্যে লোডের সময় বাড়িয়ে তুলবে। -

প্যানেল সেটিংসগুলির মধ্যে একটি ব্যবহার করে দেখুন। প্যানেলের শীর্ষে পাঁচটি প্রিসেট বোতাম এবং ড্রপ-ডাউন মেনুতে অন্যান্য সেটিংস উপলব্ধ। বোতামগুলির শীর্ষ সারিটিতে নীচের সেটিংস অন্তর্ভুক্ত রয়েছে।- অটো রঙ: মূল রঙের উপর ভিত্তি করে রঙের একটি কাস্টম গোষ্ঠী তৈরি করে।
- উচ্চ রঙ: মূল রঙগুলি পুনরায় তৈরি করার চেষ্টা করুন।
- নিম্ন রঙ: মূল রঙগুলির একটি সরলীকৃত সংস্করণ তৈরি করে।
- গ্রেস্কেল: ধূসর শেডের সাথে রঙগুলি প্রতিস্থাপন করে।
- কালো এবং সাদা: কালো এবং সাদা থেকে রঙ হ্রাস করে।
-

রঙগুলি সামঞ্জস্য করতে স্লাইডারটি ব্যবহার করুন। সাধারণভাবে, ভেক্টর চিত্রগুলিতে রূপান্তরিত চিত্রগুলির আর প্রাকৃতিক রঙ থাকে না, তাই আপনার ব্যবহৃত রঙের সংখ্যা হ্রাস করে আপনি আরও ভাল ফলাফল পাবেন। এটি চিত্রের আরও ভাল চেহারা দেয়। -

বিভাগটি খুলুন অগ্রসর প্যানেলের এটি প্লটের আরও সঠিক নিয়ন্ত্রণের অনুমতি দেয়। -

স্লাইডার ব্যবহার করুন পথ. এটি পিক্সেল ট্র্যাকিংয়ের নির্ভুলতা সামঞ্জস্য করতে দেয়। বাম দিকে কার্সারটি সরানোর মাধ্যমে আপনি নির্ভুলতা হারাবেন এবং ডানদিকে নিয়ে যাবেন, আপনি লাইনটি আরও সঠিক করে তুলবেন। একটি কম সুনির্দিষ্ট রেখা মসৃণ প্রান্তগুলির জন্য তৈরি করে। -

স্লাইডার ব্যবহার করুন কোণে. কোণগুলির বৃত্তাকার সামঞ্জস্য করুন। কোণগুলি বৃত্তাকার তৈরি করতে এটি বাম দিকে সরান, এর ফলে মসৃণ চিত্র আসে। -

স্লাইডার ব্যবহার করুন গোলমাল. এটি পিক্সেলের কোন গ্রুপগুলিকে এমন উপদ্রব হিসাবে বিবেচনা করা হবে যা প্লটে অন্তর্ভুক্ত হবে না তা জানতে দেয় allows এটি আপনাকে লাইনগুলিকে স্ট্রেইট এবং জাজযুক্ত প্রান্তগুলি মসৃণ করতে সহায়তা করে। -

ক্লিক করুন চিহ্ন আপনি যখন সম্পন্ন করা হয়। চিত্রকরা এরপরে প্লটটি কার্যকর করবেন, এতে কিছু সময় লাগতে পারে। -

বোতামটি নির্বাচন করুন বিস্তৃত করা. এটি বস্তুকে ভেক্টর পথে রূপান্তর করে এবং এটি জেপিজি চিত্রটি ভেক্টর চিত্রের সাথে প্রতিস্থাপন করবে। -

চিত্রটি ভেক্টর ফাইল হিসাবে রফতানি করুন। আপনার অঙ্কন শেষ হয়ে গেলে আপনি সমাপ্ত চিত্রটি ভেক্টর ফাইল হিসাবে রফতানি করতে পারেন।- ক্লিক করুন ফাইল → সংরক্ষণ করুন.
- একটি এআই ফাইল হিসাবে একটি অনুলিপি সংরক্ষণ করুন। আপনি যদি এর মধ্যে পরিবর্তন করতে চান তবে পরে ইলাস্ট্রেটারের সাথে এটি আবার খুলতে সহজ হবে।
- মেনু থেকে একটি ভেক্টর বিন্যাস নির্বাচন করুন টাইপ হিসাবে সংরক্ষণ করুন। এর মধ্যে রয়েছে এসভিজি (ইন্টারনেটের জন্য) এবং পিডিএফ (মুদ্রণের জন্য)।
- এটি পিএনজি বা জেপিজি ফর্ম্যাটে সংরক্ষণ করবেন না, তারা ভেক্টর চিত্রগুলির জন্য ফাইল নয়।
পদ্ধতি 2 জিম্প এবং ইনস্কেপ ব্যবহার করুন
-

জিআইএমপি এবং ইনস্কেপ ডাউনলোড এবং ইনস্টল করুন। এগুলি ফ্রি ওপেন সোর্স সফ্টওয়্যার যা আপনি জেপিজি ফাইলগুলি থেকে ভেক্টর চিত্র তৈরি করতে ব্যবহার করতে পারেন। জিআইএমপি হ'ল ফটোশপের অনুরূপ একটি চিত্র প্রক্রিয়াকরণ প্রোগ্রাম, যখন ইনস্কেপ ইলাস্ট্রেটারের অনুরূপ ভেক্টর চিত্র সম্পাদক editor উভয়ই আপনার অপারেটিং সিস্টেম নির্বিশেষে উপলব্ধ সংস্করণ উপলব্ধ।- আপনি জিম্প চালু করতে পারেন gimp.org। আপনার অপারেটিং সিস্টেমের জন্য ইনস্টলেশন উইজার্ডটি চালু করুন এবং ডিফল্ট সেটিংস ছেড়ে যান।
- আপনি ইনস্কেপ চালু করতে পারেন inkscape.org। ইনস্টলেশন উইজার্ড আরম্ভ করুন এবং ডিফল্ট সেটিংস ছেড়ে যান।
- এই পদ্ধতিটি কেবল লোগো বা প্রতীকগুলির মতো প্রাথমিক রঙের সাধারণ চিত্রগুলির জন্য কাজ করে। আপনি যদি অনেকগুলি বিবরণ সহ কোনও চিত্র রূপান্তর করতে চান তবে আপনাকে প্রান্তগুলি মসৃণ করতে এবং সঠিক রঙগুলি খুঁজে পেতে অনেক সময় নিতে হবে।
-

সরঞ্জামটি ব্যবহার করুন আয়তক্ষেত্র নির্বাচন করুন. এটি আপনাকে চিত্রের একটি অংশ নির্বাচন করতে দেয় যা আপনি ভেক্টর চিত্রতে রূপান্তর করতে চান। চিত্রটির চারপাশে একটি মোটা প্রান্ত তৈরি করতে নির্বাচন সরঞ্জামটি ব্যবহার করুন। এরপরে এটি পুনরুদ্ধার করা আপনার পক্ষে সহজ হবে। -

মেনুতে ক্লিক করুন ভাবমূর্তি. তারপরে সিলেক্ট করুন নির্বাচন থেকে ক্রপ করুন। এটি আপনার নির্বাচন করা অঞ্চল ব্যতীত যে কোনও চিত্র সরিয়ে ফেলবে। -

মেনু আবার চয়ন করুন ভাবমূর্তি. নির্বাচন করা autocrop। এটি নির্বাচন হ্রাস করে। -

ফাইলটি রফতানি করুন। একবার আপনি এটি ক্রপ করা শেষ হলে, আপনি এটি রফতানি করতে পারেন। ক্লিক করুন ফাইল → হিসাবে রফতানি করুন। ডিফল্ট সেটিংস ছেড়ে যান এবং আপনার ফাইলটিকে এমন একটি নাম দিন যা আপনাকে মনে রাখতে সহায়তা করবে যে এটি আপনিই কাজ করেছেন। -

এটি ইনসকেপ দিয়ে খুলুন। রফতানির পরে, আপনি এটি ইনসকেপে খুলতে পারেন। তারপরে আপনি এটি ইনস্ক্যাপের কর্মক্ষেত্রে প্রদর্শিত হবে। -

এটি নির্বাচন করতে ছবিতে ক্লিক করুন। আপনি এটি ট্রেস করার আগে আপনাকে অবশ্যই এটি নির্বাচন করতে হবে। -

নির্বাচন করা পথ → বিটম্যাপ ট্রেস. এটি বিটম্যাপ প্লটের উইন্ডোটি খুলবে। -

বিভিন্ন পদ্ধতি চয়ন করুন। বাটনে ক্লিক করুন আপডেট। তারপরে আপনি যে পদ্ধতিটি চয়ন করেছেন তার সাথে ভেক্টর চিত্রের পূর্বরূপ দেখতে পাবেন।- পছন্দ রং আসল চিত্রের নিকটে আপনাকে আনুমানিক ফলাফল দেবে।
-

প্রিসেট পদ্ধতিগুলির জন্য সেটিংস সামঞ্জস্য করুন। আপনি বেশিরভাগ প্রিসেট পদ্ধতির জন্য কিছু সামঞ্জস্য করতে পারেন। ক্লিক করুন আপডেট প্রতিটি পরামিতি পরিবর্তনের পরে ফলাফলগুলি দেখতে। -

ক্লিক করুন ঠিক আছে আপনি সন্তুষ্ট যখন। আসল চিত্রটি সনাক্ত করা হবে এবং ভেক্টর চিত্র দ্বারা প্রতিস্থাপন করা হবে। -

ব্যবহার নোড দ্বারা পাথ সম্পাদনা করুন অন্যান্য সামঞ্জস্য জন্য। এই সরঞ্জামটি আপনাকে ভেক্টর চিত্রের ক্ষেত্রগুলি নির্বাচন করতে এবং আকার এবং বর্ণকে সামঞ্জস্য করতে নোডগুলি আঁকার অনুমতি দেয়। ছোট বাক্সগুলি আনতে চিত্রের একটি অংশে ক্লিক করুন। আপনার নির্বাচনের আকৃতি পরিবর্তন করতে এগুলিকে টেনে আনুন। -

সরঞ্জামটি ব্যবহার করুন ব্রেক পাথ নোড আলাদা করতে। অঙ্কন চলাকালীন, চিত্রের কিছু অংশ সংযুক্ত ছিল তখন কী করা উচিত নয়। টুল ব্রেক পাথ আপনাকে কিছু নোড অপসারণ করে এগুলি পৃথক করতে দেয়। -

ছবিটি ভেক্টর ফাইল হিসাবে সংরক্ষণ করুন। ফলাফলের সাথে সন্তুষ্ট হয়ে গেলে আপনি এটি কোনও ভেক্টর ফাইলে সংরক্ষণ করতে পারেন।- মেনুতে ক্লিক করুন ফাইল এবং নির্বাচন করুন সংরক্ষণ করুন.
- মেনু থেকে আপনার পছন্দের ভেক্টর বিন্যাসটি চয়ন করুন টাইপ হিসাবে সংরক্ষণ করুন। সর্বাধিক সাধারণ ফর্ম্যাটগুলির মধ্যে রয়েছে এসভিজি (ইন্টারনেটের জন্য) এবং পিডিএফ (মুদ্রণের জন্য)।
- এসভিজি ফর্ম্যাটে একটি অনুলিপি সংরক্ষণ করুন যাতে আপনি পরে এটিতে ফিরে আসতে পারেন এবং পরিবর্তন করতে পারেন।