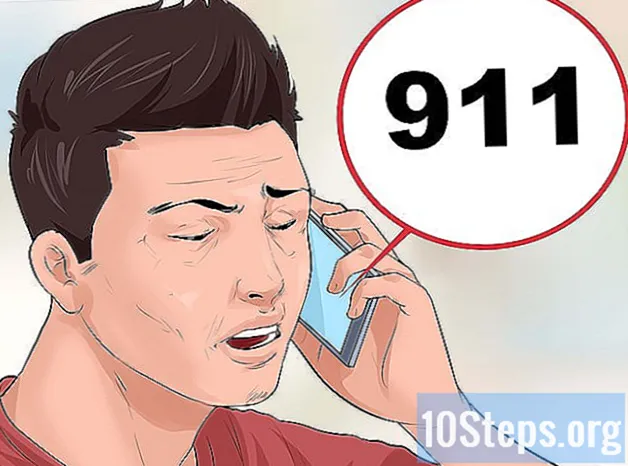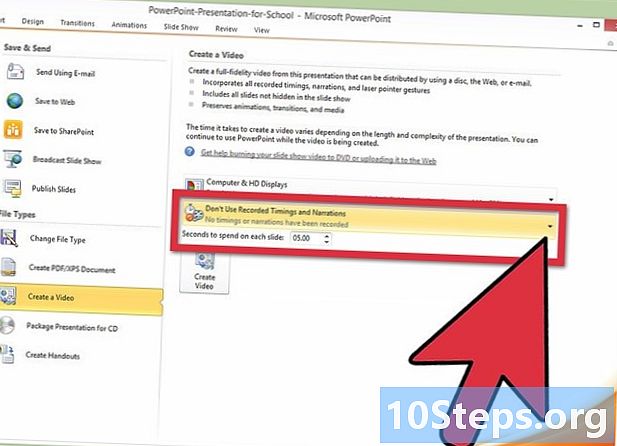
কন্টেন্ট
- পর্যায়ে
- পদ্ধতি 1 পাওয়ার পাওয়ার পয়েন্ট 2010 এবং 2013 ব্যবহার করুন
- পদ্ধতি 2 পাওয়ারপয়েন্ট 2007 এবং পূর্ববর্তী সংস্করণগুলি ব্যবহার করুন
স্লাইডশো তৈরির জন্য পাওয়ারপয়েন্ট হ'ল আদর্শ সরঞ্জাম, তবে প্রাপকের কম্পিউটারে পাওয়ারপয়েন্ট না থাকলে আপনার সেগুলি ভাগ করতে সমস্যা হবে। এই সমস্যাটি সমাধানের সর্বোত্তম উপায় হ'ল উপস্থাপনাগুলি এমপি 4 ভিডিও ফাইলে রূপান্তর করা। আপনি এগুলি যে কোনও কম্পিউটার বা ডিভাইসে খেলতে পারেন তবে আপনি এগুলি ইউটিউব বা অন্য কোনও সামগ্রী ভাগ করে নেওয়ার পরিষেবাতে খেলতে পারেন। পাওয়ারপয়েন্টের সাম্প্রতিক সংস্করণগুলি ডিফল্টরূপে এই বিকল্পটি সরবরাহ করে, তবে আপনি যদি পাওয়ারপয়েন্ট 2007 বা পুরানো সংস্করণ ব্যবহার করছেন তবে আপনাকে কিছু অতিরিক্ত ম্যানিপুলেশনগুলি করতে হবে।
পর্যায়ে
পদ্ধতি 1 পাওয়ার পাওয়ার পয়েন্ট 2010 এবং 2013 ব্যবহার করুন
-

পাওয়ারপয়েন্ট উপস্থাপনা তৈরি করুন। আপনি যখন পাওয়ার পয়েন্ট উপস্থাপনাটি এমপি 4 তে রূপান্তর করেন, স্থানান্তরগুলি, সময় এবং ন্যারেশন সংরক্ষণ করা হয়। আপনি আপনার উপস্থাপনা তৈরি করতে উপলভ্য সমস্ত সরঞ্জাম ব্যবহার করতে পারেন। -

ক্লিক করুন ফাইল. পাওয়ারপয়েন্ট 2010 এর কয়েকটি সংস্করণে, পরিবর্তে আপনার কাছে একটি অফিস আইকন থাকবে। -

নির্বাচন করা রপ্তানি (2013) বা ভাগ (2010). এই বিকল্পটি স্লাইড শোকে বিভিন্ন আকারের বিভিন্ন রূপে রূপান্তর করে। -

চয়ন করুন একটি ভিডিও তৈরি করুন. এটি ভিডিও তৈরির জন্য বিকল্পগুলি খুলবে। -

গুণ নির্বাচন করুন। ভিডিওর মান চিত্রের তীক্ষ্ণতা পাশাপাশি ফাইলের আকারও নির্ধারণ করবে। নিম্নমানের ভিডিওগুলি অদ্ভুত হবে তবে এগুলি অনেক কম জায়গা দখল করবে। আপনি পাওয়ারপয়েন্টের 2010 বা 2013 সংস্করণ ব্যবহার করছেন কিনা তার উপর নির্ভর করে আপনার সামান্য আলাদা নামের সাথে 3 টি বিকল্পের মধ্যে পছন্দ থাকতে পারে।- মান উপস্থাপনা (2013) / উচ্চ (2010): এই বিকল্পটি সর্বোচ্চ মানের প্রাপ্তি সম্ভব করে তোলে। এটি একটি বড় স্ক্রিনে উপস্থাপনার জন্য আরও উপযুক্ত। আপনি যদি কোনও প্রক্ষেপণের জন্য ভিডিও ব্যবহার করার পরিকল্পনা করেন তবে এই বিকল্পটি চয়ন করুন। আপনি 3 টি বিকল্পের মধ্যে সবচেয়ে বড় ফাইল আকার পাবেন।
- ইন্টারনেট গুণ (2013) / মাঝারি (2010): আপনি যদি ভিডিওটি ইউটিউবে আপলোড করার পরিকল্পনা করেন বা আপনি যদি এটি অন্যকে কম্পিউটারে দেখেন তাদের সাথে ভাগ করতে চান তবে এই বিকল্পটি চয়ন করুন। ফাইলের আকার উল্লেখযোগ্যভাবে ছোট হবে এবং "উচ্চ মানের" বিকল্পের তুলনায় মানটি কিছুটা কম ভাল হবে।
- নিম্ন / নিম্নমানের: এই বিকল্পটি একটি খুব ছোট ফাইল দেয় তবে একটি ছোট এবং আরও ঝাপসা ভিডিও। পুরানো ফোন এবং ট্যাবলেটগুলির জন্য এটি আরও ভাল, যদিও নতুন ডিভাইসগুলি আরও ভাল সংস্করণগুলি সহজেই পড়তে পারে।
-
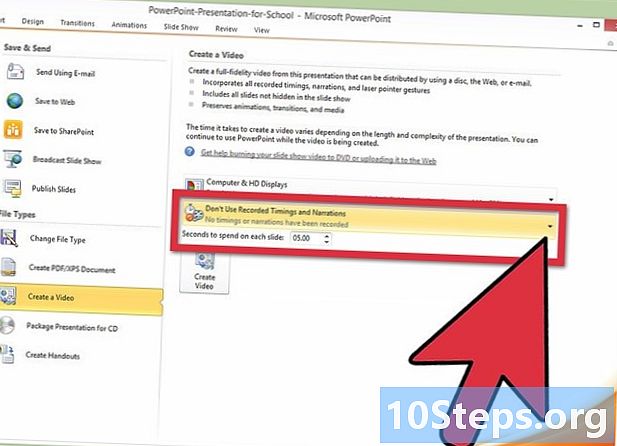
একটি সময় চয়ন করুন। মানের সেটিংসের নীচে ড্রপ-ডাউন মেনু আপনাকে সময় সংক্রান্ত বিকল্পগুলি সেট করতে দেয়। আপনি উপস্থাপনাটির জন্য সংরক্ষণ করা টাইমস্ট্যাম্প ব্যবহার করতে পারেন বা পরবর্তী স্লাইডটি প্রদর্শনের আগে একটি নতুন বিলম্ব নির্দিষ্ট করতে পারেন।- এই মেনুতে আপনি সময় এবং বিবরণ রেকর্ড করতে সক্ষম হবেন। চালিয়ে যাওয়ার আগে আপনি সময়গুলির পূর্বরূপ দেখতে পারেন।
-

ক্লিক করুন ভিডিওটি তৈরি করুন. এটি স্বাভাবিক উইন্ডোটি খুলবে হিসাবে সংরক্ষণ করুন. -

আপনার ফাইলটির নাম দিন এবং সংরক্ষণ করুন। আপনার সিনেমাটিকে একটি নাম দিন এবং একটি সংরক্ষণের স্থান নির্বাচন করুন। পাওয়ারপয়েন্ট ফাইলটি তৈরি করা শুরু করবে (প্রক্রিয়াটির দৈর্ঘ্য আপনার উপস্থাপনার দৈর্ঘ্যের উপর নির্ভর করবে)। উইন্ডোর নীচে অগ্রগতি বার আপনাকে প্রক্রিয়াটি অনুসরণ করতে অনুমতি দেবে। -

ভিডিও প্লে শুরু করুন। আপনি এখন আপনার নতুন নির্মিত ভিডিও ফাইল প্লে করতে পারেন। যেহেতু এটি এমপি 4 ফর্ম্যাটে রয়েছে তাই এটি কার্যত কোনও কম্পিউটার বা সাম্প্রতিক সংযুক্ত ডিভাইসের সাথে সামঞ্জস্যপূর্ণ হবে।
পদ্ধতি 2 পাওয়ারপয়েন্ট 2007 এবং পূর্ববর্তী সংস্করণগুলি ব্যবহার করুন
-

প্রক্রিয়াটি কীভাবে উদ্ঘাটিত হবে তা জানুন। পাওয়ারপয়েন্টের পুরানো সংস্করণগুলিতে এমপি 4 এ সরাসরি রফতানি করা সম্ভব নয়। উইন্ডোজ কম্পিউটারগুলির জন্য একটি ভিডিও সম্পাদনা সফ্টওয়্যার উইন্ডোজ মুভি মেকার দিয়ে আপনি প্রতিটি স্লাইডে চিত্র ফাইলগুলি ব্যবহার করে একটি ভিডিও তৈরি করতে পারেন। পাওয়ারপয়েন্ট এই চিত্র ফাইলগুলি তৈরি করা সহজ করে তোলে। -

উইন্ডোজ মুভি মেকার ইনস্টল করুন (এটি ইতিমধ্যে ইনস্টল না থাকলে)। উইন্ডোজের বেশিরভাগ সংস্করণ উইন্ডোজ মুভি মেকারের সাথে আসে। আপনি যদি উইন্ডোজ 7 বা 8 ব্যবহার করে থাকেন তবে মাইক্রোসফ্ট সাপোর্ট ওয়েবসাইটে উইন্ডোজ মুভি মেকারের উপলব্ধতা সম্পর্কে অনুসন্ধান করতে পারেন। -

আপনার পাওয়ারপয়েন্টটি চিত্র ফাইলগুলিতে রফতানি করুন। মুভি মেকার ইনস্টল হয়ে গেলে, আপনি আপনার উপস্থাপনার স্লাইডগুলিকে ফলাফলের চিত্রগুলি সহ সিনেমা তৈরি করতে জেপিজি ফাইলগুলিতে রূপান্তর করতে পারেন।- অফিস বোতাম বা মেনু ক্লিক করুন ফাইল এবং নির্বাচন করুন হিসাবে সংরক্ষণ করুন.
- মেনুটি টানুন আদর্শ এবং চয়ন করুন জেপিইজি এক্সচেঞ্জ ফাইল.

- আপনার সমস্ত স্লাইডের জন্য একটি নতুন ডিরেক্টরি নির্বাচন করুন বা তৈরি করুন।
- ক্লিক করুন নথি তারপরে বেছে নিন প্রতিটি স্লাইড আপনি যখন আমন্ত্রিত করা হবে।

-

উইন্ডোজ মুভি মেকার খুলুন। এখন আপনি চিত্র ফাইলগুলি তৈরি করেছেন, আপনি সেগুলি উইন্ডোজ মুভি মেকারে আমদানি করতে পারেন এবং একটি এমপি 4 ভিডিও তৈরি করতে তাদের ব্যবহার করতে পারেন। -

ফাইলগুলি আমদানি করুন। আপনাকে উইন্ডোজ মুভি মেকারটিতে ইমেজ ফাইলগুলি যুক্ত ফোল্ডারে যুক্ত করতে হবে।- ক্লিক করুন ফাইল তারপরে সিলেক্ট করুন সংগ্রহগুলিতে আমদানি করুন। আপনি যদি মুভি মেকার 2012 ব্যবহার করছেন তবে পরিবর্তে চয়ন করুন ভিডিও এবং ফটোগুলি যুক্ত করুন.
- আপনি সবে তৈরি ফাইলগুলিতে ফোল্ডারে যান এবং সমস্ত চিত্র নির্বাচন করুন। ফোল্ডারে উপস্থাপনা হিসাবে একই নাম থাকবে।
- ক্লিক করুন খোলা ফোল্ডারে সমস্ত ফাইল নির্বাচন করার পরে। চিত্র ফাইলগুলি মুভি মেকারে খোলা থাকবে।
-

স্লাইডগুলি সাজান। আপনার মেশিনে ইনস্টল করা মুভি মেকারের সংস্করণের উপর নির্ভর করে প্রক্রিয়াটি কিছুটা পৃথক হবে। আপনি যদি কোনও পুরানো সংস্করণ ব্যবহার করছেন তবে সমস্ত আমদানি করা চিত্র নির্বাচন করুন এবং এগুলি পেস্টবোর্ডে টেনে আনুন। আপনি যদি মুভি মেকার 2012 ব্যবহার করেন, স্লাইডগুলি স্বয়ংক্রিয়ভাবে একটি টাইমলাইনে সাজানো হবে। -

স্লাইডগুলির সময়কাল সামঞ্জস্য করুন। সেই সময়টিতে শ্রোতাদের যে পরিমাণ ই পড়তে হবে তা অনুমান করার জন্য আপনি প্রতিটি স্লাইডের মধ্যে যে সময়টি কাটিয়েছেন তা বাড়াতে বা হ্রাস করতে পারেন। দর্শকদের যে কোনও তথ্য ক্যাপচারের জন্য পর্যাপ্ত সময় রয়েছে তা নিশ্চিত করুন। -
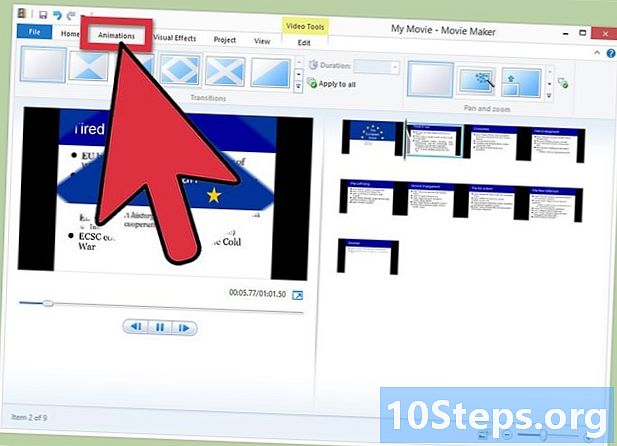
রূপান্তর যুক্ত করুন। আপনি প্রতিটি স্লাইডের মধ্যে ট্রানজিশন যুক্ত করতে উইন্ডোজ মুভি মেকার রূপান্তর সরঞ্জামগুলি ব্যবহার করতে পারেন। তারা আপনাকে মজাদার প্রভাবগুলি জুড়তে অনুমতি দেবে, তবে উপস্থাপনাটির সামগ্রী থেকে আপনার শ্রোতাদের যাতে বিভ্রান্ত না করে সেটিকে এড়িয়ে চলা এড়িয়ে চলুন।- কীভাবে ট্রানজিশনগুলি ব্যবহার করতে হয় তা শিখতে আপনি বিভিন্ন বিস্তৃত টিউটোরিয়াল ইন্টারনেটে পাবেন।
-

সিনেমাটি এমপি 4 ফর্ম্যাটে সংরক্ষণ করুন। মুভিতে একবার পরিবর্তন হয়ে গেলে আপনি এমপি 4 ফর্ম্যাটে সংরক্ষণ করতে পারেন।- ক্লিক করুন মুভি সংরক্ষণ করুন অথবা আমার কম্পিউটারে সংরক্ষণ করুন.
- যদি আপনাকে কোনও ডিভাইস নির্বাচন করার সুযোগ দেওয়া হয় তবে যে কোনও একটি বেছে নিন একটি কম্পিউটারের জন্য, নির্দিষ্ট ডিভাইস যার উপর আপনি ভিডিও চালানোর পরিকল্পনা করছেন।
- নাম দিন এবং ফাইলটি সংরক্ষণ করুন। ফিল্মটি এমপি 4 ফর্ম্যাটে হওয়া উচিত। যদি এটি না হয় তবে নির্বাচন করুন এমপিইজি -4 মেনুতে আদর্শ.
-
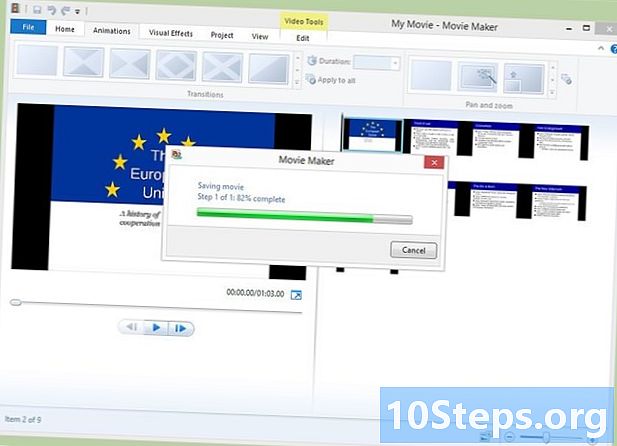
সিনেমাটি তৈরি হওয়ার জন্য অপেক্ষা করুন। সিনেমাটি রেকর্ড করার পরে, মুভি মেকার ভিডিও ফাইল তৈরি করা শুরু করবে। উপস্থাপনার দৈর্ঘ্যের উপর নির্ভর করে প্রক্রিয়াটি কিছুটা সময় নেবে। ফাইলটি তৈরি হয়ে গেলে, আপনি এটি পড়তে বা আপনার ইচ্ছামত স্থানান্তর করতে পারেন।