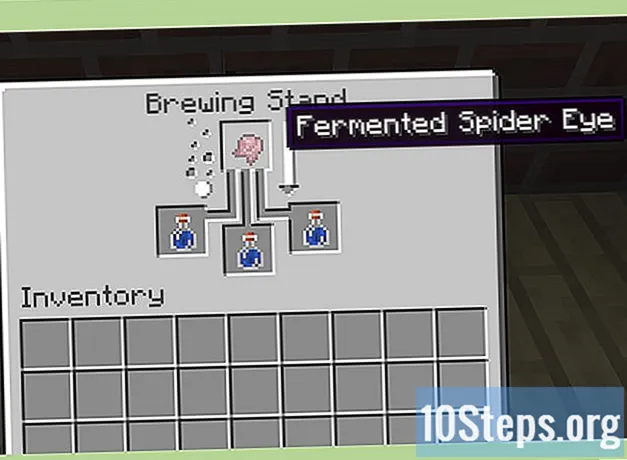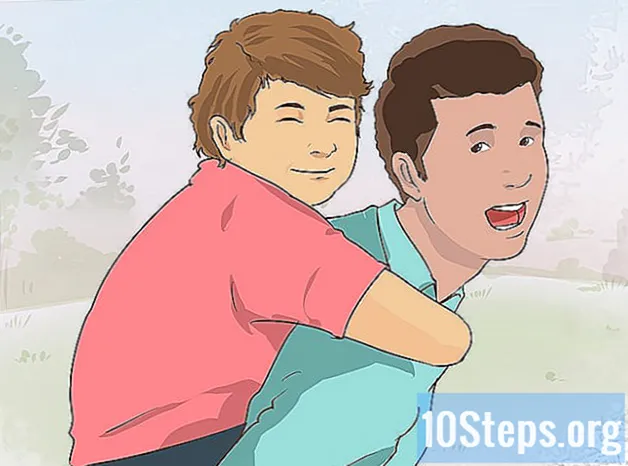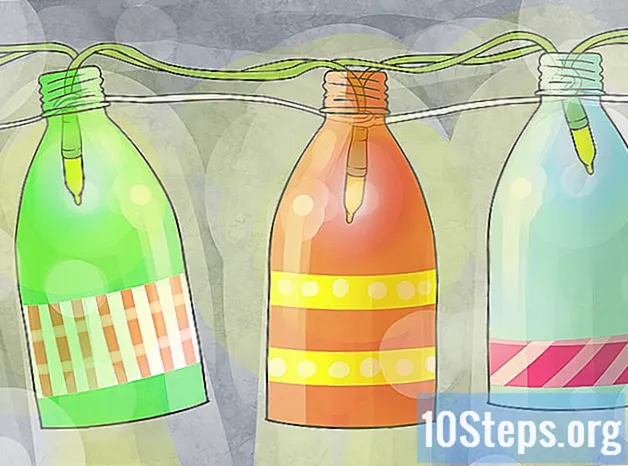কন্টেন্ট
- পর্যায়ে
- পদ্ধতি 1 আপনি শুরু করার আগে
- পদ্ধতি 2 একটি প্রিন্ট দিয়ে একটি মুদ্রণ করুন
- পদ্ধতি 3 উইন্ডোজ কম্পিউটারগুলির মধ্যে একটি প্রিন্টার ভাগ করুন
- পদ্ধতি 4 ম্যাক ওএস কম্পিউটারের মধ্যে একটি মুদ্রক ভাগ করুন
প্রিন্টারগুলি প্রযুক্তিগতভাবে বিকশিত হওয়ার সাথে সাথে আরও অনেক বেশি মডেল একটি নেটওয়ার্ক সংযোগ সমর্থন করে এবং ওয়্যারলেস মোডে মুদ্রণ করা আরও সহজ হয়ে গেছে। আপনি যদি প্রিন্টারটিকে সরাসরি আপনার নেটওয়ার্কে সংযুক্ত করতে পারেন তবে উইন্ডোজ বা ম্যাক ওএসের ল্যাপটপ থেকে আপনি এটি খুব সহজেই মুদ্রণ করতে পারেন। আপনার যদি নেটওয়ার্ক প্রিন্টার না থাকে তবে আপনি এটি একটি কম্পিউটারে ইনস্টল করতে পারেন এবং তারপরে এটি খুব সহজেই আপনার ল্যাপটপের সাথে ভাগ করে নিতে পারেন।
পর্যায়ে
পদ্ধতি 1 আপনি শুরু করার আগে
-
আপনার মুদ্রকটি পরীক্ষা করুন। আপনি যদি আপনার ল্যাপটপ থেকে ওয়্যারলেসলিপি মুদ্রণ করতে চান তবে আপনার প্রিন্টারটি ইনস্টল করার দুটি প্রাথমিক উপায় রয়েছে। আপনি হয় এমন কোনও নেটওয়ার্ক প্রিন্টার ইনস্টল করতে পারেন যা সরাসরি আপনার হোম নেটওয়ার্কের সাথে সংযুক্ত হয়, বা আপনি আপনার নেটওয়ার্কে এমন একটি প্রিন্টার ভাগ করতে পারেন যা অন্য কম্পিউটারের সাথে সংযুক্ত থাকবে। আপনার চয়ন করা বিকল্পটি সম্ভবত আপনার মুদ্রক দ্বারা সমর্থিত সংযোগগুলি, পাশাপাশি আপনার হোম নেটওয়ার্কের বৈশিষ্ট্য দ্বারা অনুপ্রাণিত হবে।- বেশিরভাগ আধুনিক মুদ্রকগুলি আপনার বাড়ির ওয়্যারলেস নেটওয়ার্কের সাথে সংযুক্ত হবে। কিছু নেটওয়ার্ক মুদ্রক কেবল ইথারনেট কেবল দ্বারা সংযোগ করতে সক্ষম হবে। পুরানো প্রিন্টার বা সস্তা মডেলগুলির একটি ইউএসবি সংযোগের মাধ্যমে একটি কম্পিউটারের সাথে সংযুক্ত হওয়া এবং তারপরে নেটওয়ার্কের মাধ্যমে ভাগ করা প্রয়োজন।
-
আপনার নেটওয়ার্ক এবং আপনার প্রয়োজনীয়তা পরীক্ষা করুন। যে উইন্ডোজ ল্যাপটপ বা ম্যাক ওএস থেকে, সরাসরি নেটওয়ার্কের সাথে সংযুক্ত প্রিন্টারগুলি অ্যাক্সেস করা খুব সহজ। কম্পিউটারে সংযুক্ত এবং তারপরে নেটওয়ার্কে ভাগ করা মুদ্রকগুলি একই অপারেটিং সিস্টেমে চালিত কম্পিউটারগুলির জন্য আরও সহজেই অ্যাক্সেসযোগ্য হবে (উইন্ডোজ উইন্ডোজের সাথে উইন্ডোজ, ম্যাক ওএস সহ ম্যাক ওএস) তবে আপনি যদি এটির মধ্যে ভাগ করতে চান তবে পরিস্থিতি জটিল হয়ে ওঠে দুটি অপারেটিং সিস্টেম। যেহেতু এটি আরও কঠিন, বিভিন্ন অপারেটিং সিস্টেমের মধ্যে কীভাবে একটি প্রিন্টার ভাগ করতে হয় তা জানতে এখানে ক্লিক করুন।- নেটওয়ার্কে সরাসরি প্রিন্টার ইনস্টল করা যদি সম্ভব হয় তবে প্রায়শই সর্বদা সেরা সমাধান হবে solution এটির সাথে কেবল আরও ভাল সংযোগ থাকবে না, তবে প্রিন্টারটি যে কোনও সময় পাওয়া যাবে। আপনি যদি অন্য একটি কম্পিউটারের সাথে সংযুক্ত একটি প্রিন্টার ভাগ করে থাকেন, আপনি যদি প্রিন্টারে অ্যাক্সেস করতে চান তবে এই কম্পিউটারটি চালু থাকবে।
পদ্ধতি 2 একটি প্রিন্ট দিয়ে একটি মুদ্রণ করুন
-
আপনার প্রিন্টারটিকে আপনার হোম নেটওয়ার্কের সাথে সংযুক্ত করুন। এই কারসাজির জন্য পদ্ধতিটি একটি মুদ্রক থেকে অন্য প্রিন্টারে আলাদা হবে।- আপনি যদি ইথারনেট কেবলের মাধ্যমে আপনার প্রিন্টারটি সংযোগ করতে চলেছেন তবে আপনার প্রিন্টারের ইথারনেট বন্দরটি আপনার রাউটার বা নেটওয়ার্ক সুইচের কোনও খোলা বন্দরের সাথে সংযুক্ত করুন। ইথারনেট নেটওয়ার্ক প্রিন্টারের ক্ষেত্রে আপনার আর কিছুই করার থাকবে না।
- আপনি যদি একটি ওয়্যারলেস সংযোগের মাধ্যমে আপনার প্রিন্টারটি সংযোগ করতে চলেছেন তবে ওয়্যারলেস নেটওয়ার্কের সাথে সংযোগ স্থাপন করতে আপনাকে আপনার প্রিন্টারের প্রদর্শনটি ব্যবহার করতে হবে। আপনাকে আপনার নেটওয়ার্কের এসএসআইডি নির্বাচন করতে হবে (আপনার নেটওয়ার্কের নাম) এবং প্রয়োজনে পাসওয়ার্ডটি ইঙ্গিত করতে হবে। সঠিক পদ্ধতিটি আপনার মুদ্রক মডেলের উপর নির্ভর করবে, আরও তথ্যের জন্য আপনার প্রিন্টার ম্যানুয়ালটি পড়ুন।
-
নেটওয়ার্ক প্রিন্টার (উইন্ডোজ) এর সাথে সংযুক্ত করুন। নেটওয়ার্কে প্রিন্টার ইনস্টল হয়ে গেলে আপনি আপনার ল্যাপটপ থেকে সংযোগ করতে পারেন। এই নির্দেশাবলী উইন্ডোজ সমস্ত সংস্করণ জন্য বৈধ।- কন্ট্রোল প্যানেলটি খুলুন। এটি স্টার্ট মেনুতে রয়েছে। উইন্ডোজ 8 এ, আপনি কী টিপতে পারেন ⊞ জিত তারপরে "কন্ট্রোল প্যানেল" টাইপ করুন।
- চয়ন করুন মুদ্রক এবং অন্যান্য পেরিফেরালগুলি অথবা প্রিন্টার এবং অন্যান্য ডিভাইস দেখুন.
- ক্লিক করুন একটি প্রিন্টার যুক্ত করুন.
- নির্বাচন করা একটি নেটওয়ার্ক, ওয়্যারলেস বা ব্লুটুথ প্রিন্টার যুক্ত করুন। উইন্ডোজ 8 এ, এই পদক্ষেপটি প্রয়োজনীয় হবে না।
- উপলভ্য প্রিন্টারের তালিকা থেকে আপনার নেটওয়ার্ক প্রিন্টারটি নির্বাচন করুন। ড্রাইভারগুলি স্বয়ংক্রিয়ভাবে ইনস্টল করার জন্য নির্দেশাবলী অনুসরণ করুন। উইন্ডোজ যদি সংশ্লিষ্ট ড্রাইভারগুলি না খুঁজে পায় তবে আপনাকে সেগুলি প্রস্তুতকারকের ওয়েবসাইট থেকে ডাউনলোড করতে হবে।
-
নেটওয়ার্ক প্রিন্টার (ম্যাক) এর সাথে সংযুক্ত করুন। নেটওয়ার্কে প্রিন্টার ইনস্টল হয়ে গেলে আপনি আপনার ল্যাপটপ থেকে সংযোগ করতে পারেন। এই নির্দেশাবলী ম্যাক ওএস এক্স এর সমস্ত সংস্করণের জন্য বৈধ। নোট করুন যে নেটওয়ার্ক প্রিন্টারে অবশ্যই এয়ার বা বনজোরকে সমর্থন করতে হবে (এটি প্রায় সমস্ত আধুনিক নেটওয়ার্ক প্রিন্টারের ক্ষেত্রে এটি)।- অ্যাপল মেনুতে ক্লিক করুন এবং তারপরে সিস্টেম পছন্দসমূহ.
- অপশনে ক্লিক করুন প্রিন্টার এবং স্ক্যানার সিস্টেম পছন্দসমূহ মেনুতে।
- বাটনে ক্লিক করুন + ইনস্টল করা প্রিন্টারের তালিকার নীচে এবং সমর্থিত থাকুন।
- ইনস্টলড প্রিন্টারের তালিকা থেকে আপনার নেটওয়ার্ক প্রিন্টারটি চয়ন করুন। যদি আপনার প্রিন্টারটি তালিকাভুক্ত না হয় তবে আপনাকে নির্মাতার ওয়েবসাইট থেকে সফ্টওয়্যারটি ডাউনলোড করতে হতে পারে।
- বাটনে ক্লিক করুন ডাউনলোড ও ইনস্টল করুন যদি এটি প্রদর্শিত হয়। যদিও বেশিরভাগ মুদ্রকগুলির ড্রাইভারগুলি ইতিমধ্যে ওএস এক্সের সাথে অন্তর্ভুক্ত রয়েছে, আপনার প্রিন্টারের জন্য অ্যাপল সরবরাহ করা অতিরিক্ত প্রোগ্রামের প্রয়োজন হতে পারে। যদি তা হয় তবে একবার আপনি প্রিন্টার যুক্ত করার পরে এটি ডাউনলোড করার প্রস্তাব দেওয়া হবে।
-
আপনার নতুন ইনস্টল করা প্রিন্টার থেকে মুদ্রণ করুন। আপনার অপারেটিং সিস্টেমে একবার নেটওয়ার্ক প্রিন্টার যুক্ত হয়ে গেলে আপনি ডকুমেন্টগুলি প্রিন্ট করতে পাঠাতে পারেন যেন এটি ল্যাপটপের সাথে সরাসরি সংযুক্ত ছিল। মেনু খুলুন প্রিন্ট যে কোনও প্রোগ্রামে এবং মুদ্রণের জন্য তালিকায় নেটওয়ার্ক প্রিন্টারটি নির্বাচন করুন।
পদ্ধতি 3 উইন্ডোজ কম্পিউটারগুলির মধ্যে একটি প্রিন্টার ভাগ করুন
-
কম্পিউটারে প্রিন্টারটি ইনস্টল করুন যা এটি ভাগ করবে। যেহেতু আপনি মুদ্রণ করতে চান কম্পিউটারটি চালু করা উচিত, আপনার এটি ডেস্কটপ কম্পিউটারে ইনস্টল করা উচিত যা প্রায়শই চালু থাকে।- বেশিরভাগ মুদ্রকগুলি কেবল ইউএসবির মাধ্যমে সংযুক্ত করে ইনস্টল করা যায়। আপনার কম্পিউটারে প্রিন্টারটি ভাগ করে নেওয়া হবে এমন সমস্যাগুলির সমাধান করতে যদি আপনার প্রিন্টারের নির্দেশিকা ম্যানুয়ালটি দেখুন।
-
একটি ওয়ার্কগ্রুপ তৈরি করুন (উইন্ডোজ and এবং তারপরে)। যদি আপনার নেটওয়ার্কের সমস্ত কম্পিউটার উইন্ডোজ 7 চালাচ্ছে, আপনি দ্রুত এবং সহজেই আপনার প্রিন্টারটি ভাগ করতে ওয়ার্কগ্রুপ বৈশিষ্ট্যটি ব্যবহার করতে পারেন। আপনি যদি উইন্ডোজ ভিস্তা বা উইন্ডোজ এক্সপি ব্যবহার করেন তবে এই বিভাগের 5 ধাপে যান।- কম্পিউটারে এমন একটি ওয়ার্কিং গ্রুপ তৈরি করুন যা মুদ্রকটি ভাগ করে দেবে। আপনি নিয়ন্ত্রণ প্যানেল থেকে ওয়ার্কগ্রুপ মেনুতে অ্যাক্সেস করতে পারেন। বাটনে ক্লিক করুন একটি ওয়ার্কিং গ্রুপ তৈরি করুন একটি নতুন ওয়ার্কিং গ্রুপ তৈরি করতে।
- ওয়ার্কগ্রুপ তৈরি করতে স্ক্রিনের নির্দেশাবলী অনুসরণ করুন। আপনি কী ভাগ করতে চান জানতে চাইলে, "মুদ্রক এবং অন্যান্য ডিভাইস" বিকল্পটি "ভাগ করুন" তে সেট করা আছে কিনা তা পরীক্ষা করুন।
- প্রদর্শিত পাসওয়ার্ড লিখুন।
-
আপনার ল্যাপটপ থেকে ওয়ার্কগ্রুপে লগ ইন করুন। এখন ওয়ার্কগ্রুপটি সক্রিয় করা হয়েছে, আপনি এটি আপনার ল্যাপটপ থেকে সংযোগ করতে পারেন।- পোর্টেবল কম্পিউটারে কন্ট্রোল প্যানেলে ওয়ার্কগ্রুপ মেনু খুলুন।
- বাটনে ক্লিক করুন এখনই যোগ দিন এবং পাসওয়ার্ড লিখুন।
- ওয়ার্কগ্রুপের সাথে সংযোগটি কনফিগার করার জন্য নির্দেশাবলী অনুসরণ করুন। আপনি যা ভাগ করতে চান তা চয়ন করার জন্য আপনাকে বিকল্প দেওয়া হবে, তবে এই বিকল্পটি ভাগ করা মুদ্রকটিকে সংযুক্ত করার প্রয়োজন নেই।
-
ভাগ করা মুদ্রক থেকে মুদ্রণ করুন। এখন যেহেতু আপনার ল্যাপটপটি ওয়ার্কগ্রুপের সাথে সংযুক্ত হয়ে গেছে, আপনি ভাগ করা মুদ্রকটিকে ল্যাপটপের সাথে সরাসরি সংযুক্ত হয়ে থাকলে তা নির্বাচন করতে সক্ষম হবেন। মুদ্রকটি ভাগ করা কম্পিউটারটি চালু আছে তা নিশ্চিত করুন।- মেনু খুলুন প্রিন্ট যে কোনও প্রোগ্রামে এবং উপলব্ধ প্রিন্টারের তালিকা থেকে ভাগ করা মুদ্রক নির্বাচন করুন।
- আপনি যদি একটি ওয়ার্কিং গ্রুপ ব্যবহার করছেন তবে আপনার কাজ শেষ হয়েছে। পরবর্তী পদক্ষেপগুলি এমন ব্যবহারকারীদের জন্য যারা ওয়ার্কগ্রুপ বৈশিষ্ট্যটি ব্যবহার করতে পারবেন না।
-
ফাইল এবং প্রিন্টার ভাগ করে নেওয়া সক্ষম করুন এবং তারপরে আপনি ওয়ার্কগ্রুপগুলি ব্যবহার করতে না পারলে ম্যানুয়ালি মুদ্রকটি ভাগ করুন। যদি ল্যাপটপ বা কম্পিউটার প্রিন্টারে ভাগ করে উইন্ডোজ ভিস্তা চালিত হয় তবে আপনাকে প্রিন্টারটি ম্যানুয়ালি শেয়ার করতে হবে।- কন্ট্রোল প্যানেলটি খুলুন এবং ক্লিক করুন নেটওয়ার্ক এবং ভাগ করে নেওয়ার কেন্দ্র অথবা নেটওয়ার্ক এবং ইন্টারনেট কম্পিউটারে প্রিন্টার ভাগ করে নিচ্ছে।
- লিঙ্কে ক্লিক করুন উন্নত ভাগ করে নেওয়ার সেটিংস পরিবর্তন করুনতারপরে নেটওয়ার্ক সেটিংসের "ব্যক্তিগত" বিভাগটি খুলুন।
- "ফাইল শেয়ারিং এবং প্রিন্টার সক্ষম করুন" বিকল্পটি নির্বাচন করুন এবং বোতামটিতে ক্লিক করুন পরিবর্তনগুলি সংরক্ষণ করুন.
- আবার নিয়ন্ত্রণ প্যানেলটি খুলুন এবং তারপরে ক্লিক করুন পেরিফেরাল এবং মুদ্রক বা চালু ডিভাইস এবং প্রিন্টার দেখুন.
- আপনি যে মুদ্রকটি ভাগ করছেন তাতে ডান ক্লিক করুন এবং ক্লিক করুন মুদ্রক সম্পত্তি.
- ট্যাবে ক্লিক করুন শেয়ারিং এবং "এই প্রিন্টারটি ভাগ করুন" বক্সটি চেক করুন।
-
আপনার ল্যাপটপে ভাগ করা প্রিন্টার ইনস্টল করুন। এখন যেহেতু প্রিন্টারটি ভাগ করা হয়েছে, আপনার মোবাইলটিকে প্রিন্টারটি নির্বাচন করার জন্য এটি ইনস্টল করতে হবে।- আবার নিয়ন্ত্রণ প্যানেলটি খুলুন এবং তারপরে ক্লিক করুন পেরিফেরাল এবং মুদ্রক অথবা ডিভাইস এবং প্রিন্টার দেখুন.
- ক্লিক করুন একটি প্রিন্টার যুক্ত করুন.
- নির্বাচন করা একটি নেটওয়ার্ক, ওয়্যারলেস বা ব্লুটুথ প্রিন্টার যুক্ত করুন। উইন্ডোজ 8 এ, এই পদক্ষেপটি প্রয়োজনীয় হবে না।
- উপলভ্য প্রিন্টারের তালিকা থেকে আপনার নেটওয়ার্ক প্রিন্টারটি নির্বাচন করুন। ড্রাইভারগুলি স্বয়ংক্রিয়ভাবে ইনস্টল করার জন্য নির্দেশাবলী অনুসরণ করুন। উইন্ডোজ যদি সংশ্লিষ্ট ড্রাইভারগুলি না খুঁজে পায় তবে আপনাকে সেগুলি প্রস্তুতকারকের ওয়েবসাইট থেকে ডাউনলোড করতে হবে।
পদ্ধতি 4 ম্যাক ওএস কম্পিউটারের মধ্যে একটি মুদ্রক ভাগ করুন
-
কম্পিউটারে প্রিন্টারটি ইনস্টল করুন যা এটি ভাগ করবে। যেহেতু আপনি মুদ্রণ করতে চান কম্পিউটারটি চালু করা উচিত, আপনার এটি ডেস্কটপ কম্পিউটারে ইনস্টল করা উচিত যা প্রায়শই চালু থাকে।- একটি ম্যাকের মধ্যে একটি প্রিন্টার ইনস্টল করতে, আপনি সাধারণত এটি ইউএসবি মাধ্যমে সংযুক্ত করতে পারেন এবং ওএস এক্স সবকিছু স্বয়ংক্রিয়ভাবে ইনস্টল করবে।
-
যে ম্যাকারে প্রিন্টার ইনস্টল করা আছে তাতে মুদ্রক ভাগ সক্ষম করুন। মুদ্রকটি ইনস্টল হয়ে গেলে আপনার ল্যাপটপের সাথে সংযোগ স্থাপনের জন্য প্রিন্টার ভাগ করে নেওয়া সক্ষম করতে হবে।- অ্যাপল মেনুতে ক্লিক করুন এবং তারপরে সিস্টেম পছন্দসমূহ.
- অপশনে ক্লিক করুন শেয়ারিং.
- অপশনে ক্লিক করুন মুদ্রক ভাগ করে নেওয়া প্রিন্টারের ভাগ করে নেওয়া সক্ষম করতে।
-
প্রিন্টার শেয়ার করুন। একবার আপনি মুদ্রক ভাগ করে নেওয়ার সক্ষম হয়ে গেলে, আপনাকে একই উইন্ডো থেকে প্রিন্টারটি ভাগ করতে হবে। এটি ভাগ করতে ইনস্টল করা প্রিন্টারের পাশের বাক্সটি চেক করুন। -
আপনার ম্যাক ল্যাপটপ থেকে ভাগ করা প্রিন্টারে লগ ইন করুন। এখন যেহেতু মুদ্রকটি ভাগ করা হয়েছে, আপনি এটি আপনার ম্যাক থেকে সংযুক্ত করতে পারেন।- অ্যাপল মেনুতে ক্লিক করুন এবং তারপরে সিস্টেম পছন্দসমূহ.
- অপশনে ক্লিক করুন প্রিন্টার এবং স্ক্যানার .
- বাটনে ক্লিক করুন + এবং টিপে থাকুন, তারপরে আপনার সম্প্রতি ইনস্টল করা প্রিন্টারটি চয়ন করুন।
- বাটনে ক্লিক করুন ডাউনলোড ও ইনস্টল করুন যদি এটি প্রদর্শিত হয়। যদিও বেশিরভাগ মুদ্রকের ড্রাইভাররা ইতোমধ্যে ওএস এক্স চলছে, আপনার প্রিন্টারের জন্য অ্যাপল দ্বারা সরবরাহ করা অতিরিক্ত প্রোগ্রামের প্রয়োজন হতে পারে। যদি তা হয় তবে একবার আপনি প্রিন্টার যুক্ত করার পরে এটি ডাউনলোড করার প্রস্তাব দেওয়া হবে।
-
আপনার ভাগ করা মুদ্রক থেকে মুদ্রণ করুন। ভাগ করা মুদ্রকটি একবার আপনার ল্যাপটপে ইনস্টল হয়ে গেলে আপনি ডকুমেন্টগুলি প্রিন্ট করতে পাঠাতে পারেন যেন এটি ল্যাপটপের সাথে সরাসরি সংযুক্ত ছিল। মুদ্রকটি ভাগ করা কম্পিউটারটি চালু আছে তা নিশ্চিত করুন।- মেনু খুলুন প্রিন্ট যে কোনও প্রোগ্রামে এবং উপলব্ধ প্রিন্টারের তালিকা থেকে ভাগ করা মুদ্রক নির্বাচন করুন।