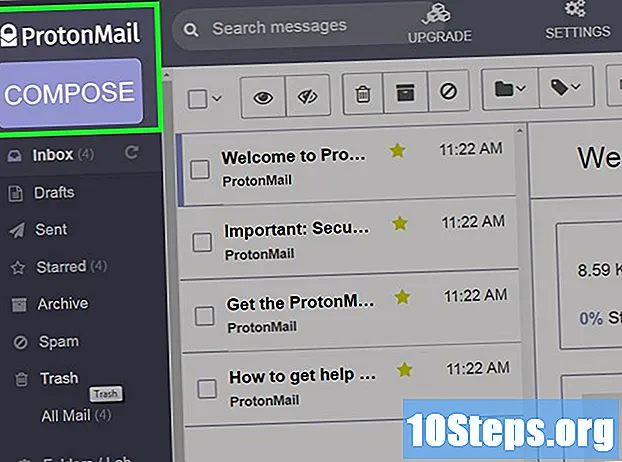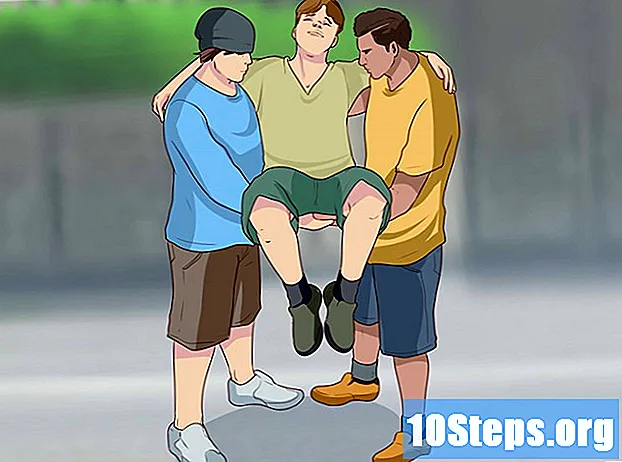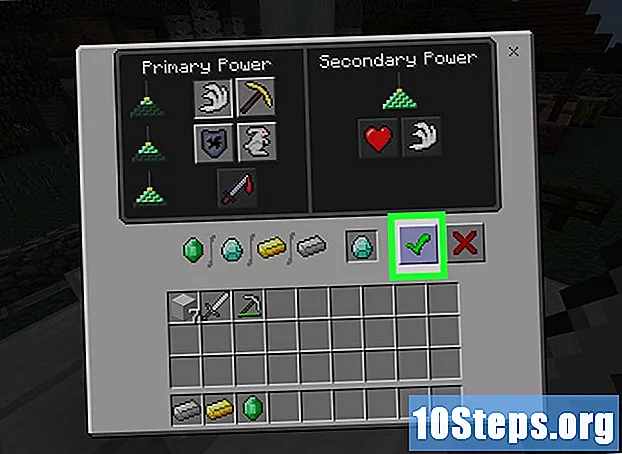লেখক:
Randy Alexander
সৃষ্টির তারিখ:
23 এপ্রিল 2021
আপডেটের তারিখ:
13 মে 2024

কন্টেন্ট
- পর্যায়ে
- পদ্ধতি 1 আইওএসের জন্য এয়ারড্রপ ব্যবহার করে
- পদ্ধতি 2 ম্যাকোসের জন্য এয়ারড্রপ ব্যবহার করে
- পদ্ধতি 3 ম্যাকস বা উইন্ডোজের জন্য আইটিউনস ব্যবহার করুন
আপনি যদি কোনও সময়ে আপনার সমস্ত ফটো রাখতে চান, বা আপনি যদি কেবল আপনার ফোনে একটি অনুলিপি রাখতে চান তবে আপনি এগুলি অন্য ডিভাইস থেকে আপনার আইফোনের ফটো অ্যাপ্লিকেশনটিতে অনুলিপি করতে পারেন।
পর্যায়ে
পদ্ধতি 1 আইওএসের জন্য এয়ারড্রপ ব্যবহার করে
-

আপনার আইফোনে এয়ারড্রপ অভ্যর্থনা চালু করুন। এই পদ্ধতিটি আপনাকে অন্য আইওএস ডিভাইস (আইপ্যাড, আইপড, বা অন্য আইফোন) থেকে আপনার আইফোনের ফটো অ্যাপ্লিকেশানে আপনার ফটোগুলি অনুলিপি করতে দেয়। আপনি অন্যান্য ডিভাইসের 10 মিটারের মধ্যে থাকা অবধি এয়ারড্রপ ব্যবহার করা যেতে পারে। আপনাকে কেবল আপনার আইফোনে এয়ারড্রপ অভ্যর্থনা সক্রিয় করতে হবে।- হোম স্ক্রিন আপ স্লাইড।
- বোতাম টিপুন Airdrop তারপরে সিলেক্ট করুন কেবলমাত্র পরিচিতি (যদি অন্য ডিভাইসের মালিক আপনার পরিচিতিগুলির অংশ হয়) বা সবাই.
-

অন্যান্য আইওএস ডিভাইসে ফটো খুলুন। এখানেই সমস্ত ফটো অন্য ডিভাইসে সঞ্চিত থাকে। এটি হোম স্ক্রিনে একটি বহু বর্ণযুক্ত ফুলের আকারের আইকন। -

আপনি যে ছবিগুলি প্রেরণ করতে চান তা নির্বাচন করুন।- আপনি যে ছবিটি প্রেরণ করতে চান সেগুলি সহ অ্যালবামটি খুলুন, টিপুন নির্বাচন করা তারপরে সেই ফটোতে যা আপনার আগ্রহী।
- আপনি যদি একাধিক ছবি বাছাই করতে চান তবে প্রতিটি টিপুন।
- আপনি যদি অ্যালবামের সমস্ত ফটো নির্বাচন করতে চান তবে টিপুন সমস্ত নির্বাচন করুন.
-

শেয়ার বোতামটি আলতো চাপুন। ভাগ বোতামটি তীরযুক্ত স্কোয়ারের মতো দেখাচ্ছে এবং স্ক্রিনের নীচে বাম দিকে রয়েছে। এয়ারড্রপ সক্ষম (আশেপাশে আপনার আইফোন সহ) কাছাকাছি ডিভাইসের নাম প্রদর্শন করতে আলতো চাপুন। -

আপনার আইফোন নির্বাচন করুন। আপনার আইফোনে, আপনি একজনকে আপনাকে স্থানান্তর গ্রহণ করতে বা প্রত্যাখ্যান করতে বলবে। -

স্বীকার করুন আলতো চাপুন। প্রেরণকারী ডিভাইসের চিত্রগুলি আপনার ফোনের ফটো অ্যাপ্লিকেশনটিতে অনুলিপি করা হবে।- আপনি অনুলিপিটি শেষ করার পরে, হোম স্ক্রিনটি টিপে টিপে, আপনি এয়ারড্রপটি বন্ধ করতে পারেন Airdrop তারপরে অভ্যর্থনা নিষ্ক্রিয় করা হয়েছে.
পদ্ধতি 2 ম্যাকোসের জন্য এয়ারড্রপ ব্যবহার করে
-

আপনার আইফোনে এয়ারড্রপ অভ্যর্থনা চালু করুন। আপনার ম্যাক এবং আপনার আইফোন একে অপরের 10 মিটারের মধ্যে থাকা পর্যন্ত এয়ারড্রপ ব্যবহার করা যেতে পারে। এটি আপনাকে আপনার কম্পিউটার থেকে আপনার ফোনে ফটো অ্যাপ্লিকেশনটিতে ফাইলগুলি অনুলিপি করার অনুমতি দেবে। শুরু করতে, আপনার আইফোনে এয়ারড্রপ চালু করুন।- আপনার আইফোনে, হোম স্ক্রিনটি স্লাইড করুন।
- প্রেস Airdrop তারপরে সিলেক্ট করুন কেবলমাত্র পরিচিতি (যদি অন্য ডিভাইসের মালিক আপনার পরিচিতিগুলিতে তালিকাভুক্ত থাকে) বা সবাই.
-

আপনার ম্যাকের ফাইন্ডারটি খুলুন। ফাইন্ডার হ'ল আপনার ম্যাকের ডকটিতে নীল এবং ধূসর মুখের আকারের অ্যাপ্লিকেশন। -

প্রেরণ করতে ফটো নির্বাচন করুন। আপনার ফটোগুলি সমন্বিত ফোল্ডারের সন্ধান করুন এবং তারপরে এটি নির্বাচন করতে চাঁদে ক্লিক করুন। আপনি যদি একাধিক ছবি বাছাই করতে চান তবে টিপুন এবং ধরে রাখুন M সিএমডি অন্যান্য ছবিতে ক্লিক করার সময়। - নির্বাচিত ফটোগুলি এয়ারড্রপ এ টেনে আনুন। এয়ারড্রপ ফাইন্ডারের বাম পাশের প্যানেলে রয়েছে। নির্বাচিত ফটোগুলি এয়ারড্রপ এ টেনে আনুন, তবে আপনার আইফোনের আইকনটি দিয়ে এয়ারড্রপ উইন্ডোটি উপস্থিত না হওয়া পর্যন্ত আপনার মাউসটি ছাড়বেন না।
- আপনার আইফোনে ফাইলগুলি প্রকাশ করুন। আপনার আইফোনে ফাইলগুলি অনুলিপি করতে মাউস বোতামটি ছেড়ে দিন।
-

আপনার আইফোনে স্বীকার করুন আলতো চাপুন। নির্বাচিত ফটোগুলি আপনার ফোনের ফটো অ্যাপ্লিকেশনটিতে অনুলিপি করা হবে এবং সেগুলি এখনই উপলব্ধ হবে available- একবার প্রাপ্ত ছবিগুলি এয়ারড্রপ বন্ধ করতে, আপনার হোম স্ক্রিনটি সোয়াইপ করুন, টিপুন Airdrop তারপরে অভ্যর্থনা নিষ্ক্রিয় করা হয়েছে.
পদ্ধতি 3 ম্যাকস বা উইন্ডোজের জন্য আইটিউনস ব্যবহার করুন
-

আপনার আইফোনটিকে আপনার কম্পিউটারে সংযুক্ত করুন। আপনার ডিভাইসগুলিকে একে অপরের সাথে সংযুক্ত করতে, আপনার আইফোন বা একটি সামঞ্জস্যপূর্ণ তারের সাথে আসা কেবলটি ব্যবহার করুন। -

আইটিউনস খুলুন। আইটিউনস যদি স্বয়ংক্রিয়ভাবে না খোলে, স্ক্রিনের নীচে ডক (ম্যাকোজে) বা মেনুতে এর সংগীত নোট আইকনে ডাবল ক্লিক করুন শুরু (উইন্ডোজে) -

আইফোন আইকনে ক্লিক করুন। ফোনের লাইসেন্স ডি টিউনসের উপরের বামে অবস্থিত। -

ফটো নির্বাচন করুন। এই বিকল্পটি বাম দিকের প্যানেলে রয়েছে। -

বাক্সটি চেক করুন ফটো সিঙ্ক করুন. এই বাক্সটি মূল ডিটিউনস প্যানেলে রয়েছে। পরিবর্তে যদি ফটো সিঙ্ক করুন, আপনি দেখুন আইসিএলউড সক্ষম করা ফটোগুলি, আপনার আইফোনে প্রথমে আইক্লাউড ফটো অক্ষম করুন। আপনি নীচের পদক্ষেপগুলি অনুসরণ করে এটি আবার সক্রিয় করতে পারেন।- ভিতরে যাও সেটিংস আপনার আইফোনে (আপনার বাড়ির স্ক্রিনে খচিত চাকা আইকন)।
- নীচে স্ক্রোল করুন এবং নির্বাচন করুন ফটো এবং ডিভাইস.
- সুইচ স্লাইড করুন আইস্লাউড ফটো লাইব্রেরি in পজিশনে (ধূসর)।
- সুইচ স্লাইড করুন আইক্লাউড ফটোগুলি ভাগ করা in পজিশনে (ধূসর)।
- আপনার কম্পিউটার থেকে আপনার আইফোনটি সংযোগ বিচ্ছিন্ন করুন এবং এটি পুনরায় সংযোগ করুন। মেনুতে ছবিআপনাকে এখন বিকল্পটি দেখতে হবে ফটো সিঙ্ক করুন.
-

একটি ফোল্ডার নির্বাচন করুন। Opeালের পাশের মেনুটি টানুন থেকে ফটো অনুলিপি করুন তারপরে যে ফোল্ডারটি অনুলিপি করতে চান সেগুলিতে ফোল্ডারে নেভিগেট করুন। যদি ফোল্ডারটি প্রদর্শন না করে তবে ক্লিক করুন একটি ফোল্ডার চয়ন করুন এটি আপনার কম্পিউটারে অনুসন্ধান করতে।- যদি ফোল্ডারে এমন ভিডিও থাকে যা আপনি নিজের আইফোনটিতেও অনুলিপি করতে চান তবে স্লোয়ের পাশের বাক্সটি চেক করুন ভিডিও অন্তর্ভুক্ত করুন.
-

প্রয়োগ ক্লিক করুন। বোতাম প্রয়োগ করা পর্দার নীচে ডানদিকে হয়। -

সিঙ্ক্রোনাইজ নির্বাচন করুন। ফটোগুলি আপনার আইফোনের সাথে সিঙ্ক্রোনাইজ করা হবে। -

আপনার আইফোন ফটোগুলিতে ফটো অ্যাপ্লিকেশনটি খুলুন। এটি আপনার ফোনের হোম স্ক্রিনে বহু রঙিন ফুলের আকারের অ্যাপ্লিকেশন। -

অ্যালবামে আলতো চাপুন। এই বিকল্পটি আপনার পর্দার নীচে রয়েছে। -

আপনি সদ্য সমলয় করা ফোল্ডারটি নির্বাচন করুন। এই ফাইলটি শিরোনামে থাকা উচিত আমার অ্যালবাম. -

নির্বাচন করুন টিপুন। এই বিকল্পটি পর্দার উপরের ডানদিকে অবস্থিত। -

সমস্ত নির্বাচন করুন নির্বাচন করুন। পছন্দ সমস্ত নির্বাচন করুন পর্দার উপরের বাম দিকে রয়েছে এবং আপনাকে অ্যালবামের সমস্ত ছবি নির্বাচন করতে দেয়। -

ভাগ করে নেওয়ার আইকন ক্লিক করুন। এটি স্ক্রিনের নীচে বাম দিকে তীরযুক্ত বাক্স। -

সদৃশ টিপুন। এই বিকল্পটি পর্দার নীচে রয়েছে। আপনার আইফোনে ফটো অ্যাপ্লিকেশনে নির্বাচিত ফটো দেখতে আলতো চাপুন। -

আপনি সদ্য সমলয় করা ফোল্ডারটি মুছুন। সিঙ্ক হওয়া অ্যালবামগুলি ম্যানুয়ালি মুছে ফেলা যায় না, সুতরাং আপনাকে আইটিউনেসগুলিতে ফটোগুলি সিঙ্ক করতে হবে তবে আপনার ডিভাইস থেকে অপসারণের জন্য ফোল্ডারটি আগে আপনি সিঙ্ক্রোনাইজ করেছিলেন।- সুরে আপনার আইফোন নির্বাচন করুন।
- বাম দিকের প্যানেলে ক্লিক করুন ছবি.
- সিঙ্ক্রোনাইজ করতে অন্য ফোল্ডারটি নির্বাচন করুন। আপনি নিজের ডিভাইস থেকে মুছতে চান এমনটি নির্বাচন না করা পর্যন্ত আপনি খালি ফোল্ডারটি চয়ন করতে পারেন।
- ক্লিক করুন প্রয়োগ করা সিঙ্ক্রোনাইজেশন শুরু করতে এবং পূর্বে সিঙ্ক্রোনাইজ করা ফোল্ডারটি মুছতে। ফোল্ডারের বিষয়বস্তু ফটো অ্যাপ্লিকেশনে থাকবে remain
-

আইক্লাউড ফটোগুলি পুনরায় সক্রিয় করুন। আপনি যদি এই পদ্ধতিটি সম্পাদন করতে আইক্লাউড ফটো অক্ষম করে থাকেন তবে আপনি এখন এটি পুনরায় সক্রিয় করতে পারেন। অ্যাপটি খুলুন Open সেটিংস আপনার আইফোনে, যান ফটো এবং ডিভাইস তারপরে অবস্থানে টানুন এক সুইচ আইস্লাউড ফটো লাইব্রেরি এবং আইক্লাউড ফটোগুলি ভাগ করা। এটি আপনার ফটো অ্যাপ্লিকেশনটিতে কোনও প্রভাব ফেলবে না।