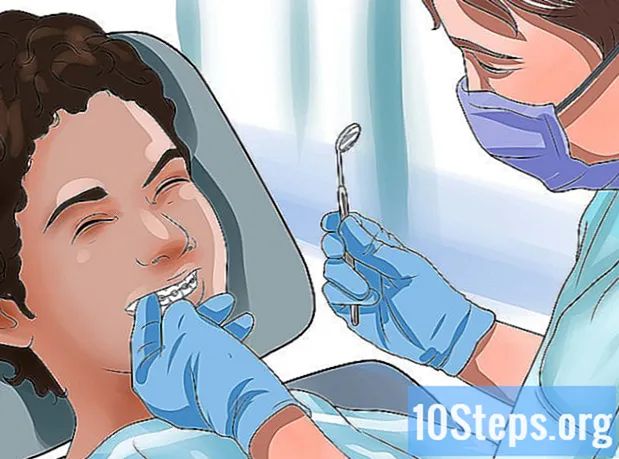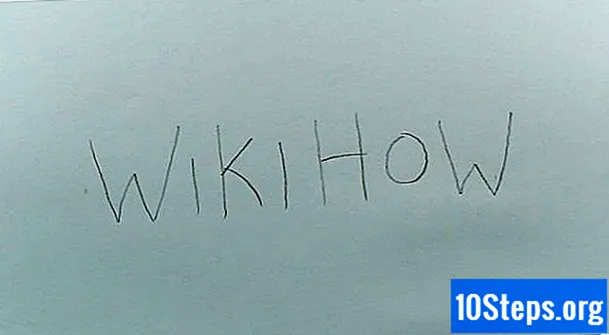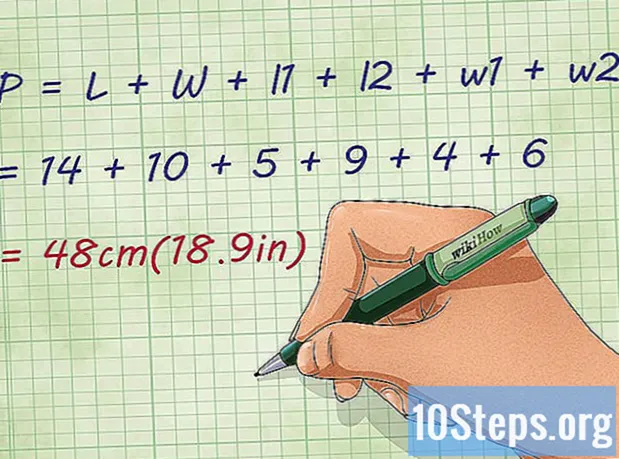কন্টেন্ট
উইকিহো একটি উইকি, যার অর্থ অনেকগুলি নিবন্ধ বেশ কয়েকটি লেখক লিখেছেন। এই নিবন্ধটি তৈরি করতে, 10 জন, কিছু নামহীন, এর সংস্করণ এবং সময়ের সাথে সাথে এর উন্নতিতে অংশ নিয়েছিল।আপনি কি কোনও দূষিত কম্পিউটার ভাইরাস বা এমন কোনও প্রোগ্রামের সাথে লড়াই করছেন যা আনইনস্টল করতে অস্বীকার করেছে? নিরাপদ মোড হ'ল উইন্ডোজ লঞ্চ করার একটি উপায় যা কেবলমাত্র কাজ করতে হবে সেই প্রাথমিক ফাইলগুলি। এই মোড আপনাকে একটি সাধারণ উইন্ডোজ সেশনে অনেকগুলি সমস্যা সমাধানের পদ্ধতি সম্পাদন করার অনুমতি দেয় যা অসুবিধা হত, যদি অসম্ভব না হত তবে Windows নিরাপদ মোড লোড করা একটি সোজা পদ্ধতি এবং আপনি উইন্ডোজ সাধারণভাবে শুরু না করতে পারলেও আপনি এটি করতে পারেন। কীভাবে তা জানতে নীচের পদক্ষেপটি দেখুন।
পর্যায়ে
-
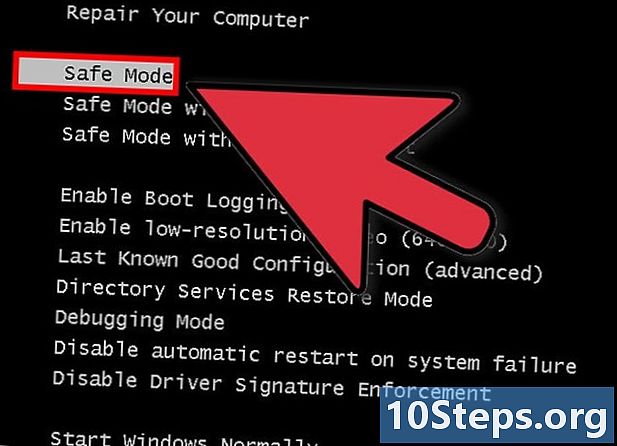
আপনার নিরাপদ মোড শুরু করতে হবে কিনা তা সিদ্ধান্ত নিন। নিরাপদ মোডের মূলনীতিটি কেবলমাত্র প্রয়োজনীয় ফাইল এবং ড্রাইভার লোড করার অনুমতি দেওয়া। অপারেটিং সিস্টেম শুরু করার জন্য প্রয়োজনীয় কিছু নেই (যেমন সফ্টওয়্যার যা শুরুতে শুরু হয়) লোড হয় না। আপনার কম্পিউটারটি শুরু করতে যদি সমস্যা হয় বা আপনার মেশিনটি শুরু করার পরে কিছু ভুল হয়ে যায় তবে ডায়াগনোসিসটি শুরু করতে নিরাপদ মোডে পুনরায় চালু করুন। -
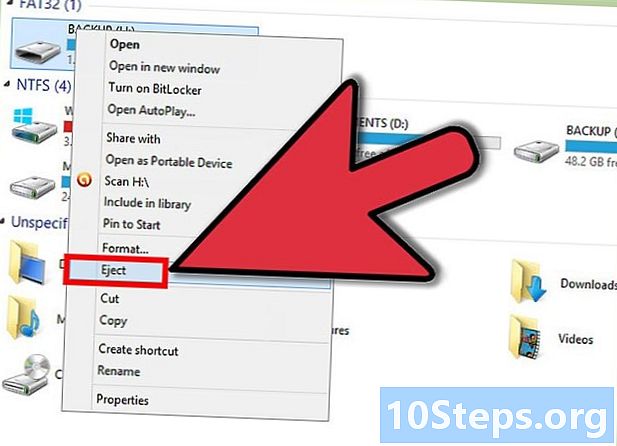
আপনার কম্পিউটার থেকে সমস্ত ডিস্ক সরান। এর মধ্যে রয়েছে সিডি, ডিভিডি, ফ্লপি ডিস্ক এবং ইউএসবি স্টিক। আপনি যখন কম্পিউটারটি পুনরায় চালু করবেন তখন এটি বুট করার চেষ্টা করা থেকে তাদের কাউকেই আটকাবে। -
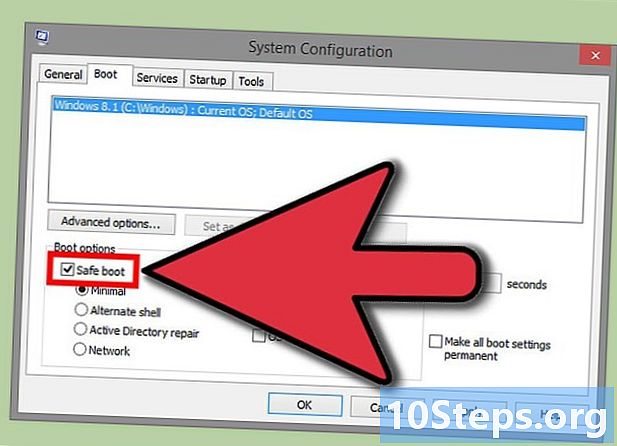
নিরাপদ মোডে কম্পিউটার পুনরায় চালু করুন। নিরাপদ মোডে শুরু করার জন্য আপনার কাছে দুটি পৃথক সমাধান রয়েছে। আপনি আপনার কম্পিউটারটি পুনরায় চালু করতে পারেন এবং দ্রুত বুট মেনু চালু করতে F8 কী টিপুন বা আপনি উইন্ডোজকে সরাসরি নিরাপদ মোডে বুট করতে বলতে পারেন। আপনি উইন্ডোজ শুরু করতে না পারলে প্রথম বিকল্পটি কার্যকর, যখন আপনি ইতিমধ্যে সাধারণভাবে উইন্ডোজ অ্যাক্সেস করতে পারেন তবে দ্বিতীয়টি কার্যকর।- প্রথম বিকল্পের জন্য, আপনার কম্পিউটার পুনরায় চালু হওয়ার সাথে সাথেই "F8" কী টিপুন। উইন্ডোজ স্টার্ট স্ক্রিনটি প্রদর্শিত হওয়ার আগে এটি নিশ্চিত করে নিন (এটি উইন্ডোজ লোগো সহ কালো পর্দা)। যদি স্টার্টআপ স্ক্রিনটি উপস্থিত হয়, আপনাকে আপনার কম্পিউটার পুনরায় চালু করতে হবে এবং আবার চেষ্টা করতে হবে।
- দ্বিতীয় বিকল্পের জন্য, আপনার কম্পিউটারটি উইন্ডোজ থেকে নিরাপদ মোডে বুট করতে কনফিগার করুন। এর জন্য, কমান্ড প্রম্পটটি খুলুন (উইন্ডোজ কী + আর) এবং "এমএসকনফিগ" টাইপ করুন। সিস্টেম কনফিগারেশন উইন্ডোটি খুলবে। স্টার্ট ট্যাবে ক্লিক করুন এবং তারপরে "সুরক্ষিত বুট" চেক বাক্সটি নির্বাচন করুন। এটি আপনাকে কোন ধরণের সুরক্ষিত বুট ব্যবহার করতে চান তা নির্বাচন করতে দেয়। সর্বাধিক সাধারণ পছন্দগুলি হ'ল ন্যূনতম এবং নেটওয়ার্ক (পরবর্তী পদক্ষেপ দেখুন)।
-
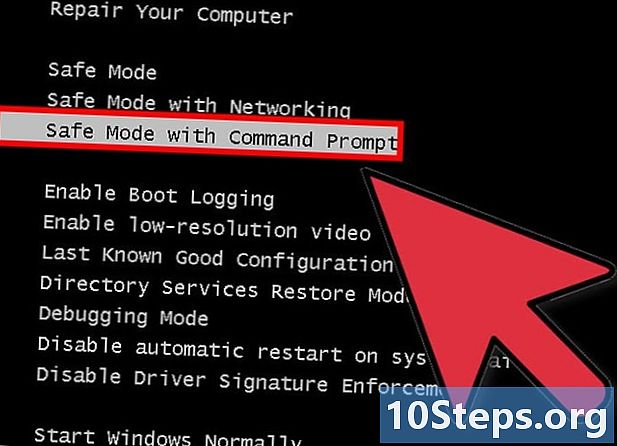
আপনি যে ধরণের সুরক্ষিত বুট চালু করতে চান তা চয়ন করুন। F8 টিপানোর পরে আপনাকে "অ্যাডভান্সড স্টার্টআপ অপশনস" স্ক্রিনে নিয়ে যাওয়া হবে। তালিকার শীর্ষে, নিরাপদ মোডে শুরু করার জন্য তিনটি ভিন্ন উপায় থাকবে। আপনি যদি উইন্ডোজকে সরাসরি সুরক্ষিত মোডে বুট করার জন্য কনফিগার করেন তবে আপনি এই মেনুটি দেখতে পাবেন না।- নিরাপদ মোড - আপনার পছন্দের বিষয়ে আপনি যদি অনিশ্চিত থাকেন তবে এটি সেরা বিকল্প। এই বিকল্পটি উইন্ডোজ start টি শুরু করতে খালি ন্যূনতম ড্রাইভার লোড করবে You আপনি ইন্টারনেটের সাথে সংযোগ রাখতে সক্ষম হবেন না। সুরক্ষিত মোডে বুট করার জন্য উইন্ডোজকে কনফিগার করার সময় এটি "ন্যূনতম" বিকল্প।
- নেটওয়ার্ক সমর্থন সহ নিরাপদ মোড - এই বিকল্পটি প্রথম বিকল্প হিসাবে একই ড্রাইভার এবং ফাইলগুলি লোড করে, তবে নেটওয়ার্কিংয়ের অনুমতি দেওয়ার জন্য প্রয়োজনীয় সমস্ত প্রক্রিয়াও লোড করে। সমস্যা সমাধানের সময় আপনার যদি ইন্টারনেট বা আপনার স্থানীয় নেটওয়ার্কে যেতে হবে বলে মনে করেন তবে এই বিকল্পটি চয়ন করুন।
- কমান্ড প্রম্পট সহ নিরাপদ মোড - এই মোডটি প্রথম বিকল্প হিসাবে একই প্রক্রিয়াগুলি লোড করে, তবে আপনাকে কমান্ড প্রম্পটে তাত্ক্ষণিক অ্যাক্সেস দেয়। এই বিকল্পটি অভিজ্ঞ ব্যবহারকারীদের জন্য উপযুক্ত, যাদের কমান্ড লাইনের মাধ্যমে ডায়াগনস্টিক করা দরকার। উইন্ডোজের গ্রাফিক পরিবেশটি লোড হবে না।
-
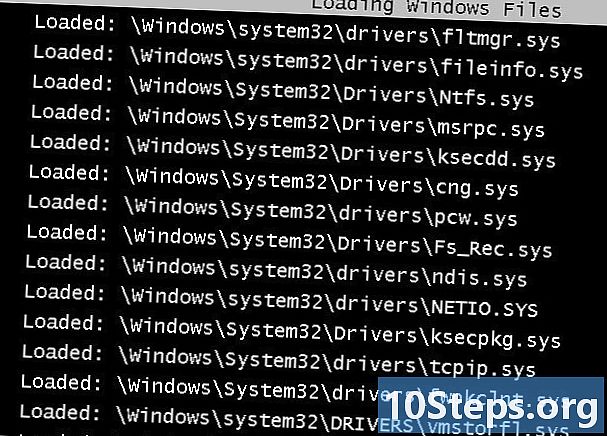
প্রয়োজনীয় ফাইলগুলি লোড করার সময় অপেক্ষা করুন। পরবর্তী স্ক্রীন আপনাকে প্রতিটি ফাইল লোড হচ্ছে দেখায়। ফাইলগুলি সমস্ত সঠিকভাবে লোড না করা হলে আপনাকে এই সময়ের মধ্যে কিছু করার দরকার নেই। যদি এই মুহুর্তে স্ক্রিনটি স্তব্ধ হয়ে থাকে তবে সর্বশেষ ফাইলটি একটি নোট তৈরি করুন যা সঠিকভাবে লোড হয়েছে তবে এই তথ্যের উপর ভিত্তি করে সমস্যা সমাধানের জন্য ইন্টারনেট অনুসন্ধান করুন। -
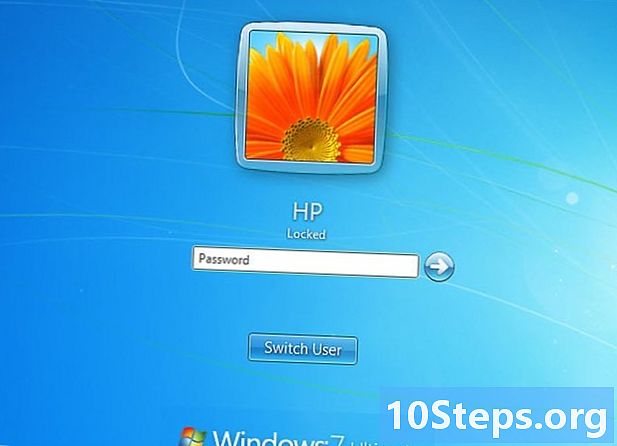
উইন্ডোজ 7 এ লগ ইন করুন। লগইন স্ক্রিনটি উপস্থিত হলে প্রশাসকের সুযোগসুবিধায় একটি অ্যাকাউন্ট দিয়ে লগ ইন করুন। আপনার কম্পিউটারে যদি কেবল একটি অ্যাকাউন্ট থাকে তবে সম্ভবত এটির প্রশাসকের অধিকার রয়েছে। আপনার যদি কেবল একটি অ্যাকাউন্ট এবং কোনও পাসওয়ার্ড না থাকে তবে আপনি স্বয়ংক্রিয়ভাবে সংযুক্ত হয়ে যাবেন। -
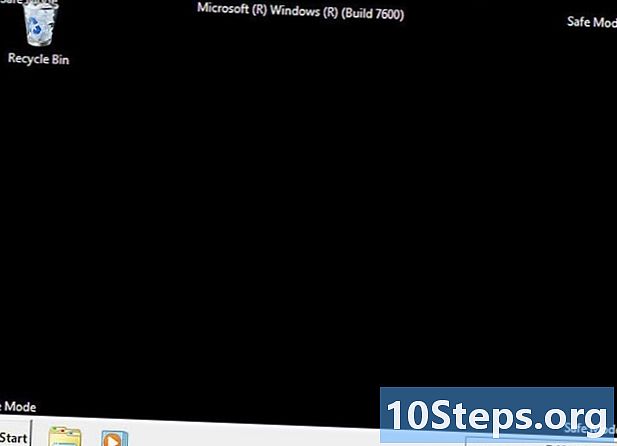
রোগ নির্ণয় শুরু করুন। আপনি জানতে পারবেন যে আপনার কম্পিউটারটি নিরাপদ মোডে রয়েছে কিনা, কারণ "নিরাপদ মোড" স্ক্রিনের চার কোণায় লেখা হবে। নিরাপদ মোড একটি অ্যান্টিভাইরাস স্ক্যান সম্পাদন, সমস্যাযুক্ত সফ্টওয়্যার আনইনস্টল এবং উইন্ডোজ রেজিস্ট্রি সংশোধন করার উপযুক্ত সময়।- একবার আপনি নিরাপদ মোডে হয়ে গেলে, সাধারণ উইন্ডোজ 7 সেশনে ফিরে আসতে আপনার কম্পিউটার পুনরায় চালু করুন।
- যদি আপনি সিস্টেম সেটআপ সরঞ্জামটির মাধ্যমে কম্পিউটারটি সেফ মোডে বুট করার জন্য সেট আপ করে থাকেন তবে আপনি সেফ মোডে থাকাকালীন এটি আবার খুলতে হবে এবং "স্টার্ট" ট্যাবে "নিরাপদ শুরু" বিকল্পটি চেক করুন। অন্যথায়, আপনার কম্পিউটারটি পুনরায় চালু হলে নিরাপদ মোডে বুট করতে থাকবে।