
কন্টেন্ট
- পর্যায়ে
- পদ্ধতি 1 একটি কম্পিউটারের গতি অনুকূল করে নিন
- পদ্ধতি 2 একটি ম্যাকের গতি অনুকূলিত করে
- পদ্ধতি 3 একটি উইন্ডোজ 10 পিসির গতি অনুকূল করে নিন
- পদ্ধতি 4 একটি উইন্ডোজ 8 পিসি অনুকূলিত করুন
- পদ্ধতি 5 একটি উইন্ডোজ 7 পিসি অনুকূলিত করুন
একটি অপারেটিং সিস্টেম কম-বেশি জটিল বিভিন্ন কারণে ধীর হয়ে যেতে পারে। প্রকৃতপক্ষে, প্রোগ্রামগুলি ইনস্টল ও আনইনস্টল করা, ইন্টারনেট ব্রাউজ করা বা পটভূমি অ্যাপ্লিকেশনগুলি চালিয়ে যাওয়া আপনার সিস্টেমে বিশৃঙ্খলা সৃষ্টি করে এবং এটি ধীর করে দেয়। আপনার পিসি বা ম্যাকের গতি এবং প্রতিক্রিয়াশীলতা অনুকূল করতে, বেশ কয়েকটি সাধারণ অপারেশন উপলব্ধ available এগুলি যে কোনও ব্যবহারকারীর নাগালের মধ্যে থাকে এবং প্রায়শই এটি সিস্টেমের স্বচ্ছলতার সমস্যার উত্তর হয়ে থাকে।
পর্যায়ে
পদ্ধতি 1 একটি কম্পিউটারের গতি অনুকূল করে নিন
-

অপ্রয়োজনীয় প্রক্রিয়াগুলি চিহ্নিত করুন প্রক্রিয়াগুলি হল এমন প্রোগ্রাম যা আপনার কম্পিউটারের শুরু থেকেই চালিত হয়। আপনার অপারেটিং সিস্টেমের যথাযথ কার্যকারণের জন্য কয়েকটি প্রয়োজনীয় হলেও অন্যেরা অতিরিক্ত অতিরিক্ত হতে পারে। প্রসেসগুলি পটভূমিতে চলে এবং আপনার প্রসেসরের সংস্থানগুলি সংহত করে। এগুলি যত বেশি হয় আপনার সিস্টেমটি তত কম প্রতিক্রিয়াশীল।- আপনি যখন কোনও প্রোগ্রাম থেকে প্রস্থান করবেন, তা পরীক্ষা করে দেখুন এটি আসলে বন্ধ রয়েছে। শুধু উইন্ডো হ্রাস করবেন না। সাধারণভাবে, একটি অনাবৃত প্রোগ্রামের টাস্কবারে একটি সক্রিয় আইকন থাকে।
-

আপনার নেভিগেশন অনুকূলিত করুন। আপনার সংযোগের গুণমানের পাশাপাশি আপনার ব্রাউজারের সেটিংসও পরীক্ষা করে দেখুন। আপনি যখন আপনার ব্রাউজারটি খুলবেন তখন লোড হওয়ার সাথে সাথে অপ্রয়োজনীয় এক্সটেনশনগুলি সরান এবং আপনার ব্রাউজিংয়ের গতি উল্লেখযোগ্যভাবে হ্রাস করতে পারে। কোনও সাইটের সাথে পরামর্শ করার পরে, সম্পর্কিত ট্যাবটি বন্ধ করুন। পৃষ্ঠাটি যদি স্বয়ংক্রিয়ভাবে সতেজ হয়, বা এতে স্ট্রিমিং ভিডিও, বাণিজ্যিক বা সঙ্গীত প্লেয়ার রয়েছে তবে এটি আপনার ব্রাউজিংকে প্রভাবিত করতে পারে। তদ্ব্যতীত, খোলা ট্যাবগুলির একটি গুণ মেমরিকে জড়িত করে, যা পৃষ্ঠাগুলির লোডিং সময়ের বৃদ্ধির কারণ হতে পারে।- সচেতন থাকুন যে সক্রিয় ট্যাবগুলির সংখ্যা কমাতে এক্সটেনশন রয়েছে। উদাহরণস্বরূপ, আপনি ইনস্টল করতে পারেন গ্রেট সাসপেন্ডার উপর গুগল ক্রোম অথবা একটি ট্যাব জন্য ফায়ারফক্স.
- যদি আপনি কোনও সাইট দেখার চেয়ে অন্য কোনও কারণে সক্রিয় রেখে দেন তবে এটি আপনার পছন্দসই সাইটে সংরক্ষণ করুন বা এটির লিঙ্কটি আপনার জন্য কোনও ইমেল বার্তায় অনুলিপি করুন।
-

আপনার কম্পিউটার পুনরায় চালু করুন। এর সরলতা থাকা সত্ত্বেও, এই ক্রিয়াটি কম্পিউটারের স্মৃতি মুছে ফেলার এবং সমস্ত প্রোগ্রাম বন্ধ রয়েছে তা নিশ্চিত করার কার্যকর উপায়। তদ্ব্যতীত, একটি কম্পিউটার পুনঃসূচনা কিছু ত্রুটিযুক্ত নেটওয়ার্ক সংযোগ বা ধীর অ্যাপ্লিকেশনগুলির মতো সমস্যার সমাধান করতে পারে। আগে থেকে আপনার সমস্ত ডেটা ব্যাকআপ নিশ্চিত করে সপ্তাহে কমপক্ষে একবার আপনার কম্পিউটার পুনরায় চালু করুন। -

অপ্রয়োজনীয় প্রোগ্রাম এবং অ্যাপ্লিকেশন মুছুন। একটি কম্পিউটার কেনার সাথে সাথে অনেকগুলি অস্থায়ী প্রোগ্রাম যেমন গেমস বা বিভিন্ন অ্যাপ্লিকেশন ইনস্টল করা হয়। অকেজো বা অপ্রচলিত, তারা স্মৃতি গোলমাল। সময়ের সাথে সাথে আপনি আরও কম-বেশি দরকারী প্রোগ্রামগুলি ইনস্টল করেন। এছাড়াও, কিছু ব্যবহারকারী বা সিস্টেম অপারেশন অস্থায়ী ফাইল বা খালি ফোল্ডার তৈরি করতে পারে। স্থান খালি করতে এবং আপনার সিস্টেমের প্রতিক্রিয়া বাড়ানোর জন্য, আপনার হার্ড ড্রাইভ থেকে স্থায়ীভাবে মুছে ফেলার জন্য এই সমস্ত আইটেম সনাক্ত করুন।- কোনও প্রোগ্রাম বা ফাইল সঠিক কিনা তা আপনি যদি অনিশ্চিত থাকেন তবে এটি মোছার আগে পরীক্ষা করুন। সাধারণভাবে, একটি অনলাইন অনুসন্ধান যথেষ্ট।
পদ্ধতি 2 একটি ম্যাকের গতি অনুকূলিত করে
-
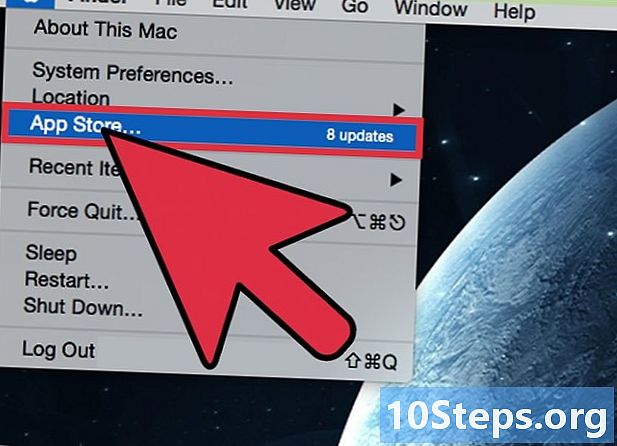
আপডেটগুলি দেখুন। অ্যাপল নিয়মিত তার অপারেটিং সিস্টেমে আপডেট দেয়। মেনু খুলুন আপেল, আপনার টাস্কবারের উপরের বামে অবস্থিত আপেল দ্বারা প্রতীকী। লংলেট নির্বাচন করুন সফ্টওয়্যার আপডেট এবং আপডেটগুলির জন্য পরীক্ষা করুন। যদি এটি হয় তবে এগুলি ইনস্টল করুন এবং আপনার কম্পিউটারটি পুনরায় চালু করুন। আপনি এর মাধ্যমে আপডেটগুলিও অনুসন্ধান করতে পারেনঅ্যাপ স্টোর. -

আপনার নির্বাচন করুন খোলার উপাদান. এগুলি হল এমন প্রোগ্রাম, অ্যাপ্লিকেশন এবং ফোল্ডার যা আপনার কাজের সেশন শুরু করার পরে স্বয়ংক্রিয়ভাবে চলে run কিছু আপনার কম্পিউটারের সঠিক কাজকর্মের জন্য প্রয়োজনীয় বা মসৃণ ব্যবহারের জন্য প্রয়োজনীয়। অন্যদিকে, অন্যরা অতিরিক্ত অতিরিক্ত হয়। আপনার খোলার আইটেমগুলি নির্বাচন করতে, মেনুতে ক্লিক করুন আপেল > সিস্টেম পছন্দসমূহ > অ্যাকাউন্ট > উদ্বোধন। কিছু সংস্করণে, বিভাগ অ্যাকাউন্ট sintitule ব্যবহারকারী এবং গোষ্ঠী। সম্পর্কিত বাক্সটি চেক বা আনচেক করে আপনার খোলার আইটেমগুলি চয়ন করুন। -

কার্যকলাপ মনিটরের মাধ্যমে অপ্রয়োজনীয় প্রক্রিয়াগুলি বন্ধ করুন। এই বৈশিষ্ট্যটি আপনাকে চলমান কার্যগুলির পাশাপাশি রিয়েল টাইমে গ্রাসকারী সংস্থানগুলি দেখার অনুমতি দেয়। যখন একই সাথে অনেকগুলি অ্যাপ্লিকেশন সক্রিয় থাকে তখন আপনার কম্পিউটার আর সেগুলি কার্যকরভাবে পরিচালনা করতে পারে না, যার কারণে এটি ধীর হয়ে যায়। ক্রিয়াকলাপ মনিটর অ্যাক্সেস করতে, ফোল্ডারটি খুলুন অ্যাপ্লিকেশন তারপরে ক্লিক করুন উপযোগিতা। ট্যাবে ক্লিক করে স্মৃতি, আপনি প্রতিটি প্রোগ্রামের দ্বারা ব্যবহৃত মেমরির পরিমাণ নির্ধারণ করতে এবং সবচেয়ে ভারী সনাক্ত করতে পারেন। অপারেশন নামটিতে ক্লিক করে এবং তারপরে উইন্ডোর নীচে বামদিকে ধূসর আইকনে ক্লিক করে অপ্রয়োজনীয় প্রক্রিয়াগুলি বন্ধ করুন।- কেবলমাত্র আপনার জানা প্রোগ্রামগুলি বন্ধ করুন কারণ এটি সিস্টেমে একটি ত্রুটির কারণ হতে পারে।
- Longlet স্মৃতি আপনাকে ব্যবহৃত মেমরির পরিমাণের উপর ভিত্তি করে প্রক্রিয়াগুলি শ্রেণিবদ্ধ করার অনুমতি দেয়, যা বেশিরভাগ সংস্থার ক্ষুধার্ত তাদের চিহ্নিত করা সহজ করে তোলে।
-

ভিজ্যুয়াল এফেক্টগুলি অক্ষম করুন। উইন্ডো স্বচ্ছতা বা ক্ষুদ্রতর প্রভাবগুলি এমন বৈশিষ্ট্য যা সিস্টেমের কার্য সম্পাদনকে ধীর করতে পারে। এগুলি অক্ষম করতে, মেনুতে ক্লিক করুন আপেল তারপরে সিস্টেম পছন্দসমূহ.- উইন্ডো হ্রাস করার সময় বিবর্ণ প্রভাবটি সরাতে, বিষয়টি খুলুন ডক মধ্যে সিস্টেম পছন্দসমূহ। সাবমেনুতে হ্রাস প্রকারবিকল্পটি নির্বাচন করুন স্কেল প্রভাব.
- উইন্ডো স্বচ্ছতা অপসারণ করতে, ক্লিক করুন সিস্টেম পছন্দসমূহ > অভিগম্যতা > দেখার > স্বচ্ছতা হ্রাস করুন.
পদ্ধতি 3 একটি উইন্ডোজ 10 পিসির গতি অনুকূল করে নিন
-

কোনও আপডেট ইনস্টল করুন। এগুলি সাধারণ এবং গুরুত্বপূর্ণ বা alচ্ছিক হতে পারে। আপডেটগুলি ইনস্টল করা ত্রুটিগুলি ঠিক করতে এবং সিস্টেমের প্রতিক্রিয়াটিকে অনুকূল করতে পারে। তাদের উপলভ্যতা পরীক্ষা করতে, ক্লিক করুন শুরু > সেটিংস > আপডেট এবং সুরক্ষা। নীতিগতভাবে, আপডেটগুলির জন্য অনুসন্ধান স্বয়ংক্রিয়ভাবে চালু হয়। বিভাগে উইন্ডোজ আপডেটআপনি এটি ম্যানুয়ালি শুরু করতে পারেন বা আপডেটের ইতিহাস পরীক্ষা করতে পারেন। -

চলমান প্রোগ্রামগুলির সংখ্যা সীমিত করুন। আপনি যখন আপনার সেশন শুরু করেন, প্রোগ্রামগুলি স্বয়ংক্রিয়ভাবে শুরু হয় এবং পটভূমিতে কাজ করে। কিছু দরকারী বা প্রয়োজনীয়, অন্যগুলি গৌণ এবং প্রকৃত ব্যবহারের ক্ষেত্রে এটি খুলতে পারে। এই স্বয়ংক্রিয় প্রোগ্রামগুলি খালি প্রয়োজনীয়তার মধ্যে সীমাবদ্ধ করা সিস্টেমের প্রতিক্রিয়াটিকে উন্নত করে।- বোতামে রাইট ক্লিক করুন শুরু তারপরে সিলেক্ট করুন টাস্ক ম্যানেজার.
- পপ-আপ উইন্ডো আপনাকে অ্যাপ্লিকেশনগুলি, পটভূমিতে চলমান প্রক্রিয়াগুলি এবং উইন্ডোজ প্রক্রিয়াগুলি দেখায়।
- ট্যাবে ক্লিক করুন স্টার্ট-আপ.
- থামাতে এবং ক্লিক করতে প্রোগ্রামটি নির্বাচন করুন অ্যাকউন্ট নিষ্ক্রিয় উইন্ডোর নীচে ডানদিকে। আপনি ডান ক্লিক করে এবং ক্লিক করে প্রোগ্রামটি নির্বাচন করতে পারেন অ্যাকউন্ট নিষ্ক্রিয় সাবমেনুতে প্রদর্শিত হয়।
-

আপনার কম্পিউটারের কার্যকারিতা পরীক্ষা করুন। পারফরম্যান্স মনিটর কম্পিউটারের অবস্থা যাচাই করার জন্য উইন্ডোজ 10 অপারেটিং সিস্টেমে নির্মিত একটি সরঞ্জাম। এটি সম্ভাব্য সমস্যা এবং সম্ভাব্য সংশোধন বিশদগুলি সহ একটি প্রতিবেদন তৈরির প্রস্তাব দেয়। নোট করুন যে এই বিকল্পটির জন্য কম্পিউটার সাক্ষরতার প্রয়োজন, যা এটি প্রয়োগ করা আরও জটিল করে তুলতে পারে।- বোতামে রাইট ক্লিক করুন শুরু তারপরে সিলেক্ট করুন অনুসন্ধান। টাইপ করুন "কর্মক্ষমতা বিশ্লেষক তারপরে প্রস্তাবিত এন্ট্রিতে ক্লিক করুন। আপনি ক্লিক করতে পারেন শুরু > কন্ট্রোল প্যানেল > সিস্টেম এবং সুরক্ষা > প্রশাসনিক সরঞ্জাম > পারফরম্যান্স অ্যানালাইজার.
- ক্লিক করে পারফরম্যান্স প্রতিবেদন তৈরি করুন প্রতিবেদন বাম দিকে গাছ। যদি কোনও ত্রুটি পাওয়া যায়, তবে এটি সংশোধন করার পদ্ধতিটি অনুসরণ করুন।
-

পটভূমিতে চলমান অ্যাপ্লিকেশন সীমাবদ্ধ করুন। পরেরটি দরকারী না হয়ে শক্তি গ্রহণ করে। তাদের অক্ষম করা সংস্থানগুলি মুক্ত করে সিস্টেমের কার্যকারিতাটিকে অনুকূল করে তোলে।- প্যানেলটি খুলুন সেটিংস মেনু থেকে শুরু.
- মেনু চয়ন করুন গোপনীয়তা তারপরে সিলেক্ট করুন পটভূমি অ্যাপ্লিকেশন উইন্ডোর বামে তালিকায়।
- অপ্রয়োজনীয় অ্যাপ্লিকেশনগুলি অক্ষম করুন। আপনি যদি সেগুলি ব্যবহার করতে চান তবে আপনি সেগুলি ম্যানুয়ালি শুরু করতে পারেন।
-

আপনার হার্ড ড্রাইভকে ডিফল্ট করুন। খণ্ডন হ'ল এমন একটি ঘটনা যা দ্বারা হার্ড ড্রাইভে তথ্য বিচ্ছিন্নভাবে ছড়িয়ে দেওয়া হয়। স্কিম্যাটিকভাবে, একটি হার্ড ডিস্কে ব্লক থাকে, যাকে বলা হয় ক্লাস্টার, যার উপর ডেটা লেখা আছে। সমস্যাটি হচ্ছে লেখার কাজটি করা হয় না ক্লাস্টার সামঞ্জস্যপূর্ণ, যা তথ্য খণ্ডিত। এটির জন্য, আপনাকে অবশ্যই ডিস্কটিকে সম্পূর্ণ বিশ্লেষণ করতে হবে, যা একটি সিস্টেমকে যথেষ্ট গতি দেয়। ডিফ্র্যাগমেন্টেশন হার্ড ডিস্কে রচনাগুলি পুনরায় সাজানো এবং এর স্থানটিকে অনুকূল করে তোলা সম্ভব করে। ফলস্বরূপ, তথ্য অ্যাক্সেস দ্রুত হয়। ডিফ্রেগমেন্টেশন নির্ধারিত বা ম্যানুয়ালি শুরু করা যেতে পারে।- ডিফ্র্যাগমেন্টেশন ইউটিলিটি অ্যাক্সেস করতে বোতামে ডান ক্লিক করুন শুরু। ক্লিক করুন কন্ট্রোল প্যানেল > প্রশাসনিক সরঞ্জাম > ডিফল্ট এবং ফাইলগুলি অনুকূলিতকরণ। আপনি ফাংশন মাধ্যমে যেতে পারেন অনুসন্ধান মেনুতে শুরু.
- আপনি যে ড্রাইভটি ডিফ্র্যাগমেন্ট করতে চান তা নির্বাচন করুন এবং ক্লিক করুন বিশ্লেষণ করা। নোট করুন যে এই বৈশিষ্ট্যটি এসএসডি-র জন্য স্বয়ংক্রিয়ভাবে অক্ষম করা হয়েছে কারণ এই ধরণের ড্রাইভের ডিফ্র্যাগমেন্টেশন অপ্রয়োজনীয়।
- তারপরে ক্লিক করুন অপ্টিমাইজ হার্ড ড্রাইভ deframented। অপারেশনের সময়কালের জন্য আপনার কম্পিউটার ব্যবহার করবেন না।
-
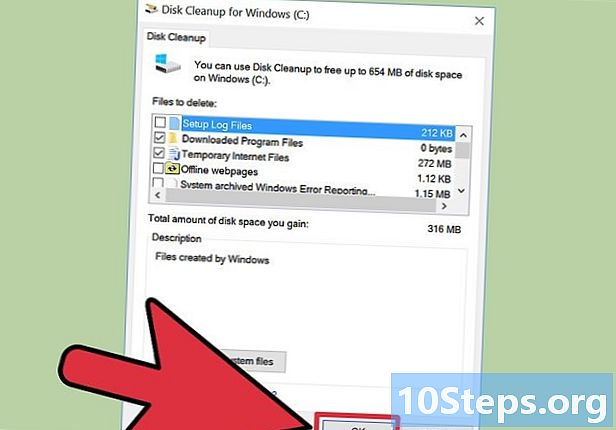
আপনার ডিস্ক পরিষ্কার করুন. এই অপারেশনটি অপ্রচলিত ফাইলগুলির পাশাপাশি অপ্রচলিত প্রোগ্রাম এবং অ্যাপ্লিকেশনগুলি মোছা করে। এটি মেমরি মুক্ত করে এবং সিস্টেমের কার্য সম্পাদনাকে অনুকূল করে।- পরিচ্ছন্নতা ইউটিলিটি অ্যাক্সেস করতে, বোতামে ডান ক্লিক করুন শুরু। ক্লিক করুন কন্ট্রোল প্যানেল > প্রশাসনিক সরঞ্জাম > ডিস্ক পরিষ্কার। আপনি ফাংশন মাধ্যমে যেতে পারেন অনুসন্ধান মেনুতে শুরু.
- ড্রাইভটি নির্বাচন করুন এবং ফাইলগুলি পরিষ্কার করার জন্য কয়েক মিনিটের জন্য সিস্টেমটি ছেড়ে যান।
- মুছতে ফাইলগুলি পরীক্ষা করুন Check আপনি ক্লিক করে বিশদ জানতে পারেন ফাইল দেখুন.
- ক্লিক করে পরিষ্কারের বিষয়টি নিশ্চিত করুন ঠিক আছে তারপরে ফাইলগুলি মুছুন.
-
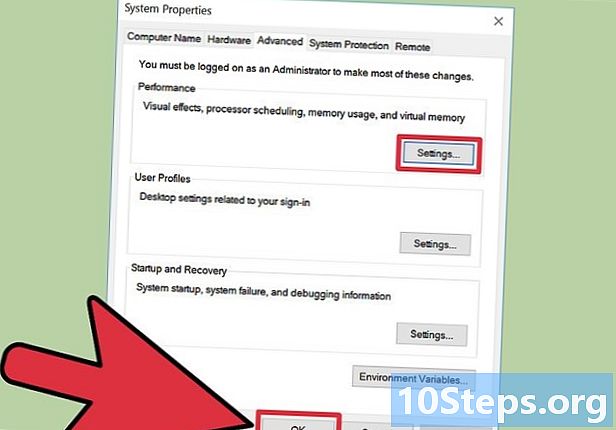
ভিজ্যুয়াল এফেক্টগুলি অক্ষম করুন. অ্যানিমেশন এবং প্রভাবগুলি সিস্টেমটিকে আরও মজাদার এবং আনন্দদায়ক করে তোলে তবে তারা সংস্থান গ্রহণ করে। এগুলি মোছার মাধ্যমে আপনি আপনার কম্পিউটারের কার্যকারিতা বাড়িয়ে তুলতে পারেন।- ভিজ্যুয়াল এফেক্টের কাস্টমাইজেশন অ্যাক্সেস করতে ডান ক্লিক করুন শুরু এবং নির্বাচন করুন পদ্ধতি। বামদিকে মেনুতে, ক্লিক করুন উন্নত সিস্টেম সেটিংস.
- আপনি মেনুটির মাধ্যমে কমান্ড মেনুও খুলতে পারেন শুরু অথবা একযোগে সংমিশ্রণ টিপুন ⊞ জিত+আর আপনার কীবোর্ড কমান্ডটি টাইপ করুন "sysdm.cpl »তারপরে ক্লিক করুন ঠিক আছে। লংলেট নির্বাচন করুন উন্নত সেটিংস.
- অংশে ক্রিয়াকাণ্ডক্লিক করুন সেটিংস.
- যদি ডিফল্ট সেটিংস প্রয়োগ করা হয় তবে সমস্ত প্রভাব সক্ষম হয়। সমস্ত বাক্সগুলিকে অক্ষম করতে চেক করুন। এটি বলেছিল, আপনি কিছু প্রভাব রাখতে পারেন।
- ক্লিক করে নিশ্চিত করুন প্রয়োগ করা বা চালু ঠিক আছে.
পদ্ধতি 4 একটি উইন্ডোজ 8 পিসি অনুকূলিত করুন
-

আপডেটগুলি দেখুন। যে কোনও অপারেটিং সিস্টেমের মতো, আপডেটগুলি দরকারী এবং কখনও কখনও প্রয়োজনীয়।- আপনার পয়েন্টারটিকে ডান প্রান্ত থেকে স্ক্রিনের মাঝখানে টেনে আনুন। উইন্ডোজ মেনুটি আনতে আপনি পর্দার নীচের ডান প্রান্তেও টানতে পারেন। আইকন নির্বাচন করুন সেটিংস.
- ক্লিক করুন পিসি সেটিংস পরিবর্তন করুন > আপডেটগুলি দেখুন.
- সিস্টেম উপলব্ধ আপডেটগুলির জন্য অনুসন্ধান করার সময় অপেক্ষা করুন।
- আপডেটগুলি সনাক্ত করা থাকলে ক্লিক করুন আপডেটগুলি ইনস্টল করুন। মনে রাখবেন যে কেবলমাত্র updatesচ্ছিক আপডেটগুলি থাকলে সেগুলি ইনস্টল করার জন্য আপনাকে অবশ্যই সেগুলি নির্বাচন করতে হবে। ক্লিক করুন ঠিক আছে.
-

স্ব-সম্পাদনকারী প্রোগ্রামগুলিকে সীমাবদ্ধ করুন। আপনি যখন আপনার সেশন শুরু করবেন তখন স্বয়ংক্রিয়ভাবে চালু হওয়া প্রোগ্রাম এবং অ্যাপ্লিকেশনগুলির তালিকা কাস্টমাইজ করুন।- ক্লিক করুন শুরু > টাস্ক ম্যানেজার। আপনি অনুসন্ধান করতে পারেন "প্রশাসক হোম স্ক্রিনে।
- টাস্ক ম্যানেজারে লংলেট নির্বাচন করুন স্টার্ট-আপ.
- ডান ক্লিক করে কোন প্রোগ্রামগুলি অক্ষম করতে হবে তা চয়ন করুন।
- নির্বাচন করা অ্যাকউন্ট নিষ্ক্রিয়.
-

পটভূমিতে চলমান প্রক্রিয়াগুলি বন্ধ করুন। তারা শক্তি এবং স্মৃতি গ্রাস করে। আপনার সিস্টেমের কর্মক্ষমতা অনুকূল করতে, আনুষঙ্গিক প্রক্রিয়াগুলি বন্ধ করুন।- টাস্কবারে রাইট ক্লিক করুন এবং ক্লিক করুন টাস্ক ম্যানেজার.
- ট্যাবলেট সক্রিয় করুন প্রক্রিয়া সবচেয়ে ভারী প্রোগ্রামগুলি সনাক্ত করতে।
- সিস্টেমের সংস্থানগুলি এবং যেগুলি পটভূমিতে কাজ করে সেগুলি নির্বাচন করুন। কেবলমাত্র সেই প্রোগ্রামগুলি অক্ষম করুন যার কাজ আপনি জানেন।
- ক্লিক করুন কাজের সমাপ্তি.
-
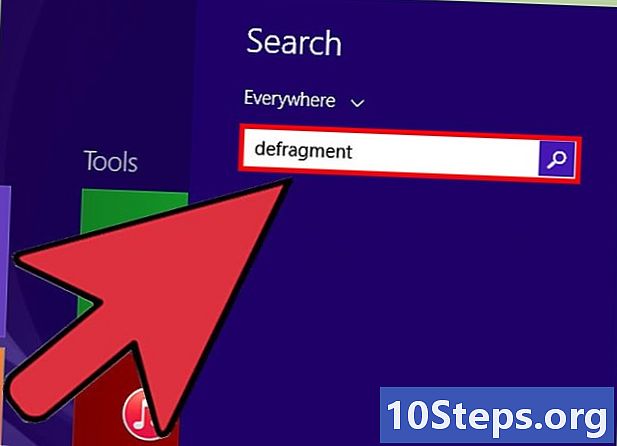
আপনার হার্ড ড্রাইভকে ডিফল্ট করুন. আপনার ডিস্কে স্থানটি অনুকূলকরণ করতে এবং এতে থাকা তথ্যটিকে পুনরায় সাজানোর জন্য আপনাকে এটিকে ডিফল্ট করতে হবে। এই অপারেশন, মাসিক বা সাপ্তাহিক, সিস্টেমের প্রতিক্রিয়াশীলতা উন্নত করে।- ডিফ্রেগেশনেশন ইউটিলিটি শুরু করতে, "defrag হোম স্ক্রিনের মাধ্যমে বা মেনু অনুসন্ধান বারে শুরু.
- বিকল্পটি নির্বাচন করুন আপনার পাঠকদের ডিফ্র্যাগমেন্ট এবং অনুকূলিত করুন ফলাফল তালিকায়।
- আপনি যেটিতে পরিচালনা করতে চান তা চয়ন করুন এবং ক্লিক করুন অপ্টিমাইজ Defragmentation শুরু করতে।
- নোট করুন যে আপনি ডেস্কটপ থেকে একটি ডিস্ক ডিফ্র্যাগ করতে পারেন। এই জন্য, খুলুন উইন্ডোজ এক্সপ্লোরার তারপরে তার নামের উপর ক্লিক করে ডিফ্র্যাগমেন্ট করতে ডিস্কটি নির্বাচন করুন। ড্রাইভের সাথে যুক্ত মেনুটি প্রদর্শন করতে ডান ক্লিক করুন। ক্লিক করুন বৈশিষ্ট্য > সরঞ্জাম > অপ্টিমাইজ। নতুন ডায়লগ বাক্সে, আবার ক্লিক করুন অপ্টিমাইজ.
-

ডিস্কগুলি পরিষ্কার করুন। অস্থায়ী ফাইল, সিস্টেম ফাইল এবং মুছে ফেলা আইটেমগুলি মুছে ফেলে আপনার হার্ড ডিস্কে স্থান খালি করুন। ডিস্কগুলি পরিষ্কার করা সিস্টেমকে গতিময় করে তোলে।- মেনুটি দেখান উইন্ডোজ একটি মাউস আন্দোলন দ্বারা এবং আইকনটি নির্বাচন করুন সেটিংস.
- খুলুন কন্ট্রোল প্যানেল এবং ক্লিক করুন প্রশাসনিক সরঞ্জাম.
- অপশনটিতে ডাবল ক্লিক করুন ডিস্ক পরিষ্কার এবং পরিষ্কার করার জন্য ড্রাইভটি নির্বাচন করুন।
- তালিকায় মুছতে ফাইলগুলি পরীক্ষা করে ক্লিক করুন ঠিক আছে.
- ডায়ালগ বাক্সে ক্লিক করে অপারেশনটি নিশ্চিত করুন ফাইলগুলি মুছুন.
-
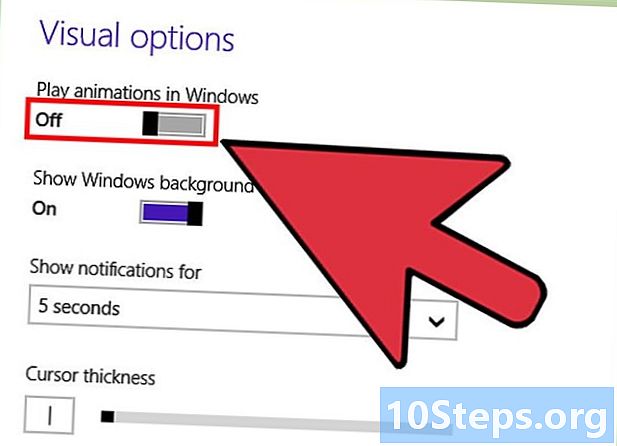
ভিজ্যুয়াল এফেক্টগুলি অক্ষম করুন। নেভিগেশনকে আরও উপভোগ্য করতে, অনেক প্রভাব এবং অ্যানিমেশন স্বয়ংক্রিয়ভাবে সক্ষম হয়ে থাকে যেমন পয়েন্টারের নীচে ছায়া বা এক উইন্ডো থেকে অন্য উইন্ডোতে রূপান্তর প্রভাব effect এই প্রভাবগুলি আপনার সিস্টেমকে ধীর করে দেয়, অক্ষম করুন এটিকে আরও কিছুটা শক্তি দেবে।- খুলুন কন্ট্রোল প্যানেল অনুসন্ধান বার ব্যবহার করুন।
- আপনি কমান্ডটি কার্যকর করতে পারেন "sysdm.cpl কমান্ড প্রম্পটে সরাসরি উইন্ডোতে যেতে হবে সিস্টেমের বৈশিষ্ট্য.
- ক্লিক করুন সিস্টেম এবং সুরক্ষা > পদ্ধতি > উন্নত সিস্টেম সেটিংস। অংশে ক্রিয়াকাণ্ডক্লিক করুন সেটিংস.
- সমস্ত প্রভাব অক্ষম করুন এবং ক্লিক করে শেষ করুন প্রয়োগ করা.
পদ্ধতি 5 একটি উইন্ডোজ 7 পিসি অনুকূলিত করুন
-

আপডেটগুলি দেখুন। ফাংশন উইন্ডোজ আপডেট সিস্টেম আপডেটগুলির সহজ পরিচালনার অনুমতি দেয়। এগুলির অনুসন্ধান এবং ইনস্টলেশন স্বয়ংক্রিয়ভাবে সক্রিয় হয়, যা অযাচিত পুনঃসূচনাগুলির কারণ হতে পারে। আপডেটগুলি কখন ইনস্টল করবেন তা চয়ন করতে আপনি এই বৈশিষ্ট্যটি অক্ষম করতে পারেন।- ম্যানুয়ালি পরীক্ষা করে আপডেটগুলি ইনস্টল করতে, বোতামটি ক্লিক করুন শুরু। বিভাগে সমস্ত প্রোগ্রামপছন্দ উইন্ডোজ আপডেট। আপনি ক্লিক করতে পারেন শুরু > কন্ট্রোল প্যানেল > সিস্টেম এবং সুরক্ষা > উইন্ডোজ আপডেট.
- ক্লিক করুন আপডেটের জন্য পরীক্ষা করুন প্রক্রিয়া শুরু করতে। যদি আপডেটগুলি ইতিমধ্যে উপলভ্য থাকে তবে এই পর্বটি অকেজো কারণ তারা সরাসরি ইনস্টলেশনের প্রস্তাব দেওয়া হয়।
- ক্লিক করে অপারেশন নিশ্চিত করুন আপডেটগুলি ইনস্টল করুন.
-

হার্ড ড্রাইভকে ডিফল্ট করুন. ফ্র্যাগমেন্টেশন ডিস্কের কাজের চাপ বাড়িয়ে তোলে এবং কম্পিউটারকে ধীর করে দেয়। ডিফ্র্যাগমেন্টেশন সাধারণত স্বয়ংক্রিয়ভাবে নির্ধারিত হয় তবে আপনি নিজে এটি করতে পারেন।- বাটনে ক্লিক করুন শুরু এবং টাইপ করুন "defrag অনুসন্ধান বারে।
- এন্ট্রি ক্লিক করুন ডিস্ক Defragmenter দরজা খোলার জন্য।
- যদি নির্ধারিত ডিফ্র্যাগমেন্টেশন সক্ষম না হয়, আপনি এটি কনফিগার করতে পারেন বা ম্যানুয়ালি অপারেশন শুরু করতে পারেন। এটি করতে, ডিস্কটি নির্বাচন করুন এবং ক্লিক করুন ডিস্কটি বিশ্লেষণ করুন। যদি অপারেশনটির প্রশাসকের পাসওয়ার্ডের প্রয়োজন হয় তবে এটি প্রবেশ করান।
- সিস্টেমটি একটি অগ্রগতি বার দ্বারা প্রতিনিধিত্ব করা ডিস্কের বিশ্লেষণ শুরু করে। এই পূর্বশর্ত প্রক্রিয়াটি সম্পূর্ণ হয়ে গেলে, ক্লিক করুন ডিস্কটিকে ডিফল্ট করুন। আপনার পাসওয়ার্ড লিখুন, প্রয়োজন হলে।
-
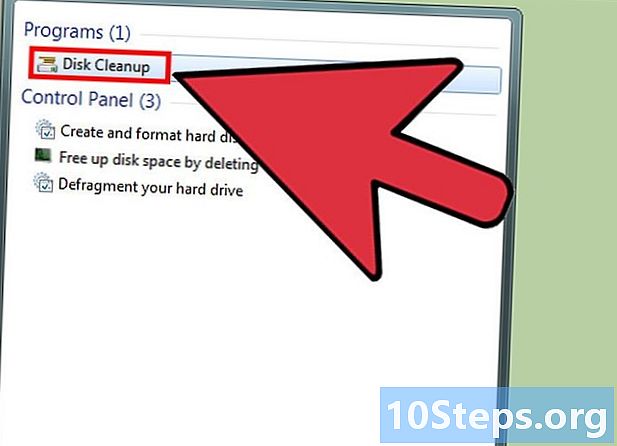
ডিস্কগুলি পরিষ্কার করুন। জায়গা খালি করতে এবং সিস্টেমের কার্যকারিতা উন্নত করার জন্য এটি নিয়মিত করা উচিত।- মেনু অনুসন্ধান বারে শুরুটাইপ করুন "পরিস্কার করা ».
- ব্যবহারকারী নির্বাচন করুন ডিস্ক পরিষ্কার.
- পরিষ্কার এবং ক্লিক করতে ডিস্ক চয়ন করুন ঠিক আছে.
- উত্পন্ন ডায়লগ বাক্সে, মুছে ফেলার মতো ফাইলগুলির তালিকা পাশাপাশি অর্জিত মোট স্থানকেও নির্দেশ করা হয়। সমস্ত ফাইল নির্বাচন করুন এবং ক্লিক করুন ঠিক আছে। ক্লিক করে নিশ্চিত করুন ফাইলগুলি মুছুন.
-
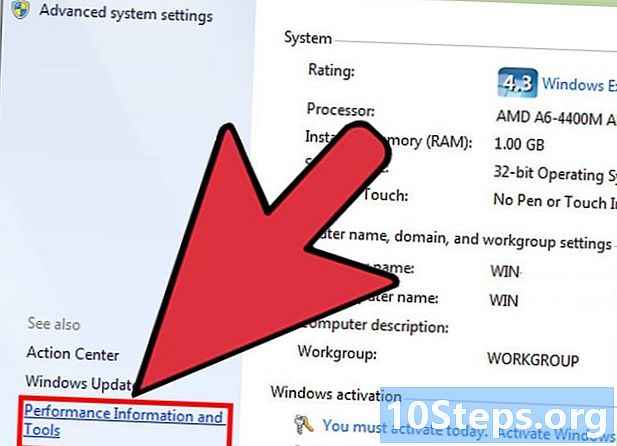
ভিজ্যুয়াল এফেক্টগুলি অক্ষম করুন। অ্যানিমেশন এবং অন্যান্য প্রভাবগুলি স্বয়ংক্রিয়ভাবে সক্ষম হয়, যা আপনার সিস্টেমকে ধীর করতে পারে। সমস্ত ভিজ্যুয়াল এফেক্ট সামঞ্জস্য করে এর কার্যকারিতা অনুকূল করুন tim- ক্লিক করুন শুরু > কন্ট্রোল প্যানেল.
- অনুসন্ধান বাক্সে, "টাইপ করুনতথ্য »এবং নির্বাচন করুন তথ্য এবং কর্মক্ষমতা সরঞ্জাম ফলাফল তালিকায়।
- বামদিকে মেনুতে, ক্লিক করুন চাক্ষুষ প্রভাবগুলি সামঞ্জস্য করুন এবং আপনার সেটিংস কাস্টমাইজ করুন।
- আপনি ডিফল্টরূপে সক্রিয় সমস্ত প্রভাবকে চেক করতে বা বিকল্পটি নির্বাচন করতে পারেন সেরা পারফরম্যান্স পেতে সামঞ্জস্য করুন। এটি স্বয়ংক্রিয়ভাবে সমস্ত প্রভাব অক্ষম করে। ক্লিক করে আপনার পছন্দ নিশ্চিত করুন ঠিক আছে বা চালু প্রয়োগ করা.


