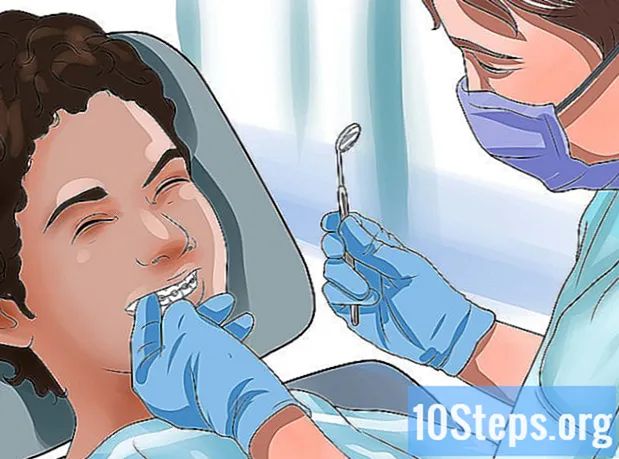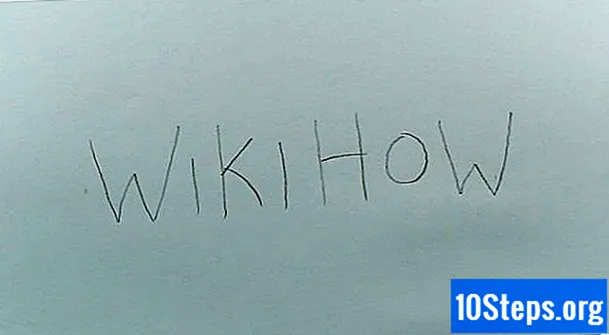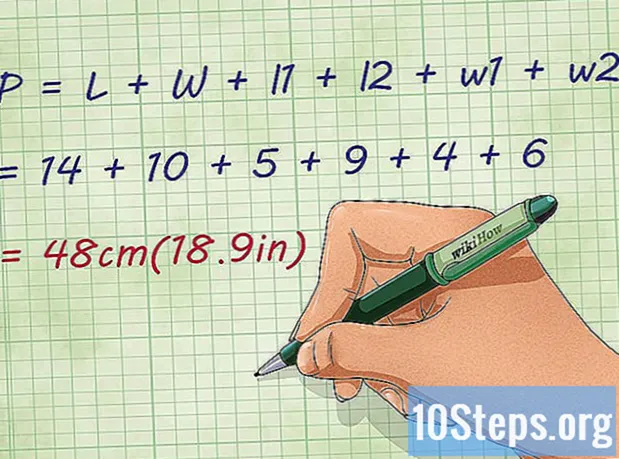কন্টেন্ট
অন্যান্য বিভাগএকটি ফটোশপ অ্যাকশন হ'ল সরঞ্জামগুলির একটি গ্রুপ যা একটি নির্দিষ্ট ক্রমে "রেকর্ড" করে। একক ক্লিক বা কী সংমিশ্রণের সাথে ফটোশপে ক্রিয়াকলাপগুলি "প্লে" করা যায়। আপনি যদি নিজেকে একই সরঞ্জামগুলি ঘন ঘন চালাচ্ছেন, ফটোশপ ক্রিয়াকলাপ রেকর্ডিং, পরিচালনা এবং পরিচালনা কীভাবে করবেন তা ভবিষ্যতে পুনরাবৃত্তিমূলক কার্য সম্পাদন থেকে আপনাকে রক্ষা করবে।
পদক্ষেপ
2 এর 1 পদ্ধতি: নিজের ক্রিয়া তৈরি করা
ফটোশপে একটি ফাইল খুলুন। যদি আপনি প্রায়শই ফটোশপ অপারেশনগুলির সেট পুনরাবৃত্তি করেন তবে ভবিষ্যতে সময় সাশ্রয় করার জন্য একটি অ্যাকশন তৈরি করুন। এমন কোনও চিত্র খোলার মাধ্যমে শুরু করুন যেখানে আপনি অপারেশনের একটি সেট করছেন (যেমন মাস্ক প্রয়োগ, ফিল্টার, টাইপ ইত্যাদি)।

ছবিটি অনুলিপি হিসাবে সংরক্ষণ করুন। চিত্রটির অনুলিপি নিয়ে কাজ করা ভাল ধারণা যাতে আপনি কোনও চিত্রের সাথে ভুলক্রমে ওভাররাইট না করেন।- "ফাইল" মেনুতে ক্লিক করুন এবং "হিসাবে সংরক্ষণ করুন" নির্বাচন করুন।
- "অনুলিপি হিসাবে" এর পাশে একটি চেক চিহ্ন রাখুন।
- "সংরক্ষণ করুন" এ ক্লিক করুন।

ক্রিয়া প্যানেল প্রদর্শন করুন Show যদি আপনি ফটোশপের কোনও প্যানেল না দেখেন যার উপরে "ক্রিয়াগুলি" লেবেল রয়েছে এফ 9 (উইন্ডোজ) বা । বিকল্প+এফ 9 এটি চালু করতে।- ক্রিয়াকলাপগুলির প্যানেলের আকারটি নীচের দিকে ডানদিকে বা ডানদিকে টেনে বাড়িয়ে তুলতে পারেন।

"নতুন ক্রিয়া তৈরি করুন" আইকনে ক্লিক করুন। ভাঁজ করা কোণার সাথে কাগজের স্কোয়ার শিটের মতো আকৃতির এই আইকনটি ট্র্যাশ আইকনের পাশে অ্যাকশনস প্যানেলে প্রদর্শিত হবে। "নতুন অ্যাকশন" ডায়ালগ বক্স প্রদর্শিত হবে।- আপনি অ্যাকশন প্যানেলের উপরের ডানদিকে কোণায় মেনুতেও ক্লিক করতে পারেন এবং "নতুন অ্যাকশন ..." চয়ন করতে পারেন
অ্যাকশনের জন্য একটি নাম চয়ন করুন। আপনার নতুন অ্যাকশনের জন্য একটি নাম "নাম" ক্ষেত্রে টাইপ করুন। এমন কিছু ব্যবহার করুন যা অ্যাকশনটি কী করে সে সম্পর্কে আপনার স্মৃতি জাগ্রত করবে।
- উদাহরণস্বরূপ, আপনি যদি কোনও চিত্রকে একটি নির্দিষ্ট আকারে সঙ্কুচিত করতে এবং তারপরে এটিকে গ্রেস্কেল রূপান্তর করতে একটি অ্যাকশন তৈরি করছেন, আপনি অ্যাকশনটিকে "সঙ্কুচিত এবং গ্রেস্কেল" কল করতে পারেন।

একটি ফাংশন কী চয়ন করুন। অ্যাকশন শুরু করতে আপনি কী বা কীগুলির সংমিশ্রণ (উদাঃ, F3, Alt + F2, ইত্যাদি) নির্ধারণ করতে পারেন। এই পদক্ষেপটি isচ্ছিক, কারণ আপনি ক্রিয়া প্যানেল থেকেও অ্যাকশন চালাতে পারেন।- ফাংশন কী ড্রপ-ডাউন মেনু থেকে একটি কী নির্বাচন করুন।
- আপনি যদি চান, একটি নির্দিষ্ট কী সংমিশ্রণ নির্দিষ্ট করতে শিফট, কমান্ড, নিয়ন্ত্রণ ইত্যাদির পাশে একটি চেক রাখুন (কেবলমাত্র একটি একক ফাংশন কীের পরিবর্তে)।

আপনার ক্রিয়া রেকর্ডিং শুরু করতে "রেকর্ড" ক্লিক করুন। একবার আপনি এই বোতামটি ক্লিক করলে আপনি "রেকর্ডিং" মোডে আসবেন। আপনি এই মোডে থাকাকালীন, প্রতিটি ফটোশপ অপারেশন আপনার সম্পূর্ণ করা হবে যাতে ক্রমে ক্রমে যুক্ত হবে। কর্ম রেকর্ড করার সময় থাম্বের কয়েকটি নিয়ম মনে রাখতে হবে:- "সংরক্ষণ হিসাবে সংরক্ষণ করুন" কমান্ডটি রেকর্ড করার সময়, কোনও নতুন ফাইলের নাম প্রবেশ করবেন না। আপনি যদি তা করেন তবে নতুন ফাইলের নামটি প্রতিটি চিত্রের ক্ষেত্রে প্রযোজ্য আপনি যার উপর অ্যাকশন প্রয়োগ করেছেন। পরিবর্তে, কেবল একটি আলাদা ফোল্ডারে নেভিগেট করুন এবং এটি একই ফাইলের নাম দিয়ে সংরক্ষণ করুন।
- আপনার এখন রেকর্ড করা সমস্ত কার্যকারিতা সমস্ত চিত্রের জন্য প্রয়োগ করতে পারে না। উদাহরণস্বরূপ, আপনি যদি এই অ্যাকশনে "রঙের ভারসাম্য" ব্যবহার করেন তবে গ্রেস্কেল চিত্রটিতে এটি চালানোর সময় কোনও প্রভাব ফেলবে না।

আপনি যে আদেশগুলি পুনরাবৃত্তি করতে চান তা সম্পাদন করুন। চিত্রটি recording২ ডিপিআই (ডট-প্রতি ইঞ্চি) তে 300 x 300 পিক্সেলের আকার পরিবর্তন করতে একটি অ্যাকশন রেকর্ড করার জন্য এখানে উদাহরণ রয়েছে:- চিত্র মেনুটি খুলুন এবং "চিত্রের আকার" নির্বাচন করুন।
- "অনুপাতের পরিমাণ কমিয়ে দিন" লেবেলযুক্ত বক্স থেকে চেকমার্কটি সরান।
- প্রতিটি ড্রপডাউন "প্রস্থ" এবং "উচ্চতা" "পিক্সেল" এর পাশে সেট করুন যদি সেগুলি ইতিমধ্যে সেট না করা থাকে।
- "প্রস্থ" বাক্সে "300" টাইপ করুন।
- "উচ্চতা" বাক্সে "300" টাইপ করুন।
- "রেজোলিউশন" বাক্সে "72" টাইপ করুন।
- নিশ্চিত করুন যে "রেজোলিউশন" এর পাশেই "পিক্স / ইঞ্চি" নির্বাচিত হয়েছে।
- "ঠিক আছে" ক্লিক করুন।
অ্যাকশন রেকর্ডিং বন্ধ করুন। আপনি যখন ক্রিয়ায় চান তার সমস্ত কমান্ড সম্পাদন করে নিলে স্টপ বোতামটি ক্লিক করুন (অ্যাকশনস প্যানেলের গা gray় ধূসর বর্গ)।
- আরও পদক্ষেপ যুক্ত করতে, অ্যাকশন প্যানেলে অ্যাকশনটি হাইলাইট হয়েছে তা নিশ্চিত করুন এবং রেকর্ড করতে লাল "রেকর্ড" বোতামটি (বৃত্ত) টিপুন।
- আপনি যদি মনে করেন না আপনি ক্রিয়াটি সঠিকভাবে রেকর্ড করেছেন, অ্যাকশনের নামে ডান ক্লিক করুন এবং "আবার রেকর্ড করুন" নির্বাচন করুন।

অ্যাডাম কেইলিং
পেশাদার ফটোগ্রাফার অ্যাডাম কেইলিং টেক্সাসের অস্টিনে অবস্থিত একটি পেশাদার ফটোগ্রাফার। তিনি সাধারণ বিবাহ, গন্তব্য বিবাহ এবং বাগদানের ফটোশুটগুলিতে বিশেষ বিশেষজ্ঞ। অ্যাডামের 11 বছরের বেশি ফটোগ্রাফির অভিজ্ঞতা রয়েছে। তাঁর কাজটি গ্রিন ওয়েডিং জুতা, স্টাইল মি প্রেটি, ওয়ানস ওয়েড এবং স্নিপেট কালিতে প্রদর্শিত হয়েছে। তাঁর কাজ ফিয়ারলেস ফটোগ্রাফার এবং ওয়েস্টার্ন ফটোগ্রাফির মাস্টার্স সহ অসংখ্য পুরষ্কার জিতেছে।
অ্যাডাম কেইলিং
পেশাদার অালোকচিত্রকারবিশেষজ্ঞ কৌশল: আপনি যদি নিজেকে বিভিন্ন ধরণের ফটো সম্পাদনার জন্য বারবার অনেকগুলি ক্রিয়া করতে দেখেন তবে কয়েকটি আলাদা ক্রিয়া তৈরি করুন এবং সেগুলি লেবেল করুন যাতে আপনি ভবিষ্যতের ফটো দ্রুত সম্পাদনা করতে পারেন। উদাহরণস্বরূপ, আপনার কাছে স্বল্প-হালকা ছবি বা ফ্ল্যাশযুক্ত ছবিগুলির জন্য ক্রিয়া থাকতে পারে।
ক্রিয়া প্যানেলে আপনার অ্যাকশনের পদক্ষেপগুলি দেখুন। সমস্ত পদক্ষেপের প্রসারিত করতে আপনার নতুন অ্যাকশনের পাশের তীরটি ক্লিক করুন।
- আপনি যদি অ্যাকশনের কোনও পরামিতি পরিবর্তন করতে চান তবে এর সাথে সম্পর্কিত প্যানেলটি চালু করতে পদক্ষেপে ডাবল ক্লিক করুন।
- আপনি তালিকার অন্য স্থানে এর নামটি টেনে এ্যাকশনের পদক্ষেপগুলি পুনরায় সাজিয়ে নিতে পারেন।
- অ্যাকশনের কোনও পদক্ষেপ মুছতে, একবার এটি নির্বাচন করতে পদক্ষেপটি ক্লিক করুন এবং তারপরে ট্র্যাশ আইকনটি ক্লিক করুন।
2 এর 2 পদ্ধতি: একটি ক্রিয়া চালানো
ক্রিয়াটি খেলতে হবে এমন একটি চিত্র খুলুন। একটি ফটোশপ অ্যাকশন হ'ল ক্রমযুক্ত "রেকর্ড করা" কার্যগুলির একটি গ্রুপ। এর পরে অ্যাকশনটি একটি একক ক্লিক বা কী সংমিশ্রণে চালানো যেতে পারে। আপনি যে অ্যাকশনটি চালাতে চান তা যদি কোনও চিত্র খোলায়, আপনি এই পদক্ষেপটি এড়িয়ে যেতে পারেন।
ক্রিয়া প্যানেল প্রদর্শন করুন Show যদি আপনি ফটোশপের কোনও প্যানেল না দেখেন যার উপরে "ক্রিয়াগুলি" লেবেল রয়েছে এফ 9 (উইন্ডোজ) বা । বিকল্প+এফ 9 এটি চালু করতে।
- ক্রিয়াকলাপগুলির প্যানেলের আকারটি নীচের দিকে ডানদিকে বা ডানদিকে টেনে বাড়িয়ে তুলতে পারেন।
- অ্যাকশনে পদক্ষেপের তালিকা প্রসারিত করতে, এর নামের পাশের ত্রিভুজটি ক্লিক করুন।
বর্তমান চিত্রটির একটি স্ন্যাপশট তৈরি করুন। এই পদক্ষেপটি isচ্ছিক, তবে আপনার যদি অ্যাকশনটিকে "পূর্বাবস্থায়" লাগানোর দরকার হয় তবে তা সহায়ক হবে। অন্যথায়, অ্যাকশনটি পূর্বাবস্থায় ফেলার জন্য প্রতিটি পদক্ষেপকে পৃথকভাবে পূর্বাবস্থায় ফেলা দরকার।
- ক্রিয়া প্যানেলের "ইতিহাস" ট্যাবে ক্লিক করুন।
- "একটি নতুন স্ন্যাপশট তৈরি করুন" আইকনটি (একটি ক্যামেরা) ক্লিক করুন।
- ক্রিয়া প্যানেলে ফিরে আসতে "ক্রিয়াগুলি" ট্যাবে ক্লিক করুন।
অ্যাকশন চালান। একবার আপনি অ্যাকশনটি "প্লে" করুন, রেকর্ডকৃত সমস্ত পদক্ষেপ ফটোশপে চালানো হবে। এটি করার কয়েকটি উপায় রয়েছে:
- অ্যাকশন প্যানেলে অ্যাকশন নির্বাচন করুন এবং তারপরে "প্লে" ক্লিক করুন।
- অ্যাকশনটির জন্য আপনি নির্ধারিত কী বা কী সমন্বয় টিপুন (যদি প্রযোজ্য হয়)।
অ্যাকশনের একটি অংশ খেলুন। আপনি পুরো জিনিসটির চেয়ে অ্যাকশনে কেবলমাত্র এক ধাপ চালাতে পারেন।
- অ্যাকশনের সমস্ত পদক্ষেপের তালিকা দেখতে প্রথমে অ্যাকশন নামের পাশে ত্রিভুজটি ক্লিক করুন।
- আপনি যে পদক্ষেপটি চালাতে চান তা চয়ন করতে ক্লিক করুন।
- প্লে বাটনে ক্লিক করুন (ত্রিভুজটি ডানদিকে দেখানো)।
কোনও অ্যাকশন পূর্বাবস্থায় ফেরান। অ্যাকশনটি পূর্বাবস্থায় ফেলার জন্য আপনার কাছে দুটি বিকল্প রয়েছে:
- আপনি যদি অ্যাকশন চালানোর আগে স্ন্যাপশট তৈরি করেন, অ্যাকশন প্যানেলে "ইতিহাস" ট্যাবটি ক্লিক করুন এবং তারপরে তালিকার প্রথম চিত্র (স্ন্যাপশট) চয়ন করুন।
- টিপুন Ctrl+Ift শিফ্ট+জেড (উইন্ডোজ) বা । বিকল্প+কমান্ড+জেড (ম্যাক) অ্যাকশনের শেষ ধাপটি পূর্বাবস্থায় ফেরাতে। অ্যাকশনের সমস্ত পদক্ষেপ পূর্বাবস্থায় না ফেরা পর্যন্ত আপনাকে অবশ্যই এই আদেশটি চালিয়ে যেতে হবে।
সম্প্রদায় প্রশ্ন এবং উত্তর
কোলাজ তৈরি করার জন্য আমাকে ছবি বাদ দিতে আমি কীভাবে ফটোশপ 6 পাব?
ফটোশপে প্রতিটি ছবি খুলুন, তারপরে এটি আপনার আকারের আকারে আকার পরিবর্তন করুন যা আপনি নিজের কোলাজে প্রদর্শিত হতে চান। তারপরে, আপনি কোলাজে যে চিত্রটি প্রদর্শিত হতে চান সে অংশটি নির্বাচন করুন এবং নির্বাচনটি অনুলিপি করতে ctrl-C (উইন্ডোজ) বা সেমিডি-সি (ম্যাক) টিপুন। তারপরে, কোলাজ চিত্রটিতে যান এবং এটি আটকানোর জন্য Ctrl-V বা Cmd-V ক্লিক করুন। আপনি আটকানো ছবিটি আপনার পছন্দের স্থানে টেনে আনতে সক্ষম হবেন এবং তারপরে এটি ঘোরানো বা অন্যথায় ম্যানিপুলেট করতে "ট্রান্সফর্ম" ব্যবহার করুন।
পরামর্শ
- রেকর্ড করার আগে আপনার অ্যাকশনে আপনার প্রয়োজনীয় পদক্ষেপগুলি লিখতে সহায়ক হতে পারে।
- কোনও চিত্রে পেইন্টিং রেকর্ড করা সম্ভব নয়।
উইকিউইউতে প্রতিদিন, আমরা আপনাকে এমন নির্দেশাবলী এবং তথ্যে অ্যাক্সেস দেওয়ার জন্য কঠোর পরিশ্রম করি যা আপনাকে আরও সুরক্ষিত, স্বাস্থ্যকর, বা আপনার মঙ্গল বাড়িয়ে তুলতে আপনাকে আরও উন্নত জীবনযাপন করতে সহায়তা করবে। বর্তমান জনস্বাস্থ্য এবং অর্থনৈতিক সংকটগুলির মধ্যে, যখন বিশ্ব নাটকীয়ভাবে পরিবর্তন হচ্ছে এবং আমরা সকলেই প্রতিদিনের জীবনে পরিবর্তনগুলি শিখছি এবং খাপ খাইয়ে নিচ্ছি, মানুষের আগের চেয়ে আরও বেশি উইকি দরকার। আপনার সমর্থন উইকিউকে আরও গভীরতর চিত্রিত নিবন্ধ এবং ভিডিওগুলি তৈরি করতে এবং বিশ্বস্ত লক্ষ লক্ষ মানুষের সাথে আমাদের বিশ্বস্ত ব্র্যান্ডের নির্দেশিক সামগ্রী ভাগ করতে সহায়তা করে। আজকে উইকিতে কীভাবে অবদান রাখবেন তা বিবেচনা করুন।