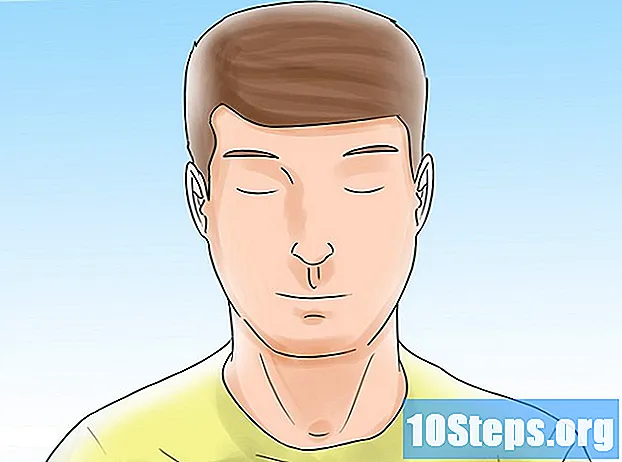লেখক:
Joan Hall
সৃষ্টির তারিখ:
4 Lang L: none (month-010) 2021
আপডেটের তারিখ:
8 মে 2024

কন্টেন্ট
অন্যান্য বিভাগএই উইকিহাউ আপনাকে আপনার ম্যাক বা পিসির জন্য দ্বিতীয় মনিটর হিসাবে আপনার আইপ্যাড কীভাবে ব্যবহার করবেন তা শিখায়। আপনি একটি ইউএসবি বা বজ্রের তারের সাথে সংযোগ করতে ডুয়েট ডিসপ্লে বা ওয়্যারলেসভাবে সংযোগ করতে এয়ার ডিসপ্লে ব্যবহার করতে পারেন।
পদক্ষেপ
পদ্ধতি 1 এর 1: দ্বৈত প্রদর্শন ব্যবহার
অ্যাপ স্টোর থেকে ডুয়েট ডিসপ্লে ডাউনলোড করুন। এটি একটি প্রদত্ত অ্যাপ্লিকেশন যা আপনাকে আপনার পিসি বা ম্যাকের জন্য দ্বিতীয় মনিটরের হিসাবে আপনার আইপ্যাড ব্যবহার করতে দেয়। ডুয়েট ডিসপ্লেটি ব্যবহার করতে আপনার আপনার বাজ বা ইউএসবি চার্জিং কেবল ব্যবহারের দরকার হবে। আপনি যদি চান তবে আপনি একটি আলাদা অ্যাপ নির্বাচন করতে পারেন — সেটআপের ধাপগুলি একই রকম হওয়া উচিত।

নেভিগেট করুন https://www.duetdisplay.com আপনার ম্যাক বা পিসিতে। আপনি ওয়েবসাইট অ্যাক্সেস করতে যেকোন ওয়েব ব্রাউজার, যেমন ক্রোম বা সাফারি ব্যবহার করতে পারেন।
ক্লিক ম্যাক ডাউনলোড করুন বা পিসি ডাউনলোড করুন. দ্বৈত প্রদর্শন এখন আপনার কম্পিউটারে ডাউনলোড শুরু করা উচিত। ডাউনলোড শেষ হয়ে গেলে আপনি পরবর্তী ধাপে যেতে পারেন।
ইনস্টলার ফাইলটি চালান। এটি করতে, আপনার সবেমাত্র ডাউনলোড করা ফাইলটি ডাবল-ক্লিক করুন, তারপরে অন-স্ক্রীন নির্দেশাবলী অনুসরণ করুন। এটি আপনার কম্পিউটারে ডুয়েট ডিসপ্লে ইনস্টল করবে।- আপনি যদি ম্যাক ব্যবহার করছেন তবে আপনাকে প্রয়োজনীয় গ্রাফিক্স ড্রাইভার ইনস্টল করার অনুরোধ জানানো হবে। ড্রাইভারটি ইনস্টল হওয়ার পরে আপনাকে আপনার ম্যাকটি পুনরায় চালু করতে হবে।
- আপনি যদি পিসি ব্যবহার করছেন তবে আপনার ড্রাইভার ইনস্টল করার দরকার হবে না, তবে ইনস্টলেশনটি সম্পূর্ণ হয়ে গেলে আপনার কম্পিউটার পুনরায় চালু করতে হবে।
আপনার আইপ্যাডে দ্বৈত প্রদর্শন খুলুন। এটি হোম স্ক্রিনে নীল "ডি" আইকন। আপনি একটি বার্তা দেখতে পাবেন যাতে "ম্যাক বা পিসিতে সংযুক্ত করুন" লেখা রয়েছে।
30 পিন বা বাজ তারের সাথে ইউএসবি দিয়ে আইপ্যাডটি কম্পিউটারে সংযুক্ত করুন। আপনি আপনার আইপ্যাড চার্জ এবং / অথবা সিঙ্ক করতে আপনি একই ক্যাবলটি ব্যবহার করতে পারেন। এক মুহুর্তের পরে, আপনার আইপ্যাডে এখন আপনার কম্পিউটারের ডেস্কটপের একটি অংশ প্রদর্শন করা উচিত।
আপনার প্রদর্শন সেটিংস সামঞ্জস্য করুন। আপনি আপনার কম্পিউটারের প্রদর্শন সেটিংসে আইপ্যাড মনিটরের অবস্থান / অবস্থানের (যেমন প্রাথমিক মনিটরের বাম বা ডানদিকে) সমস্ত ধরণের সেটিংস কনফিগার করতে পারেন। সেগুলি কোথায় পাবেন তা এখানে:
- ম্যাকোস: এর অধীনে প্রদর্শনগুলি ক্লিক করুন সিস্টেম পছন্দসমূহতারপরে সিলেক্ট করুন ব্যবস্থা। আপনি যেভাবে চান তার স্ক্রিনগুলি চারদিকে টেনে আনতে পারেন।
- উইন্ডোজ: সিস্টেম ট্রেতে ডুয়েট আইকনটি ক্লিক করুন (সাধারণত পর্দার নীচে ডানদিকে, ঘড়ির কাছাকাছি), তারপরে আপনার প্রদর্শন সেটিংসের লিঙ্কটি ক্লিক করুন click
পদ্ধতি 2 এর 2: এয়ার ডিসপ্লে ব্যবহার
অ্যাপ স্টোর থেকে এয়ার ডিসপ্লে 3 ডাউনলোড করুন। এয়ার ডিসপ্লে একটি অর্থ প্রদানের অ্যাপ্লিকেশন যা আপনাকে আপনার ম্যাক বা পিসির জন্য দ্বিতীয় মনিটর হিসাবে আপনার আইপ্যাড ব্যবহার করতে দেয়। এয়ার ডিসপ্লে বেতারভাবে সংযোগ করতে পারে বলে আপনার কোনও তারের ব্যবহারের প্রয়োজন হবে না (যদিও আপনি চাইলে পারেন)।
- ওয়্যারলেস পদ্ধতি ব্যবহার করতে কম্পিউটার এবং আইপ্যাডকে অবশ্যই একই ওয়াই-ফাই নেটওয়ার্কের সাথে সংযুক্ত থাকতে হবে।
নেভিগেট করুন https://avatron.com/air-display-hosts/ আপনার পিসি বা ম্যাক এ। আপনার কম্পিউটারে প্রয়োজনীয় ফাইলগুলি ডাউনলোড করতে আপনি যে কোনও ওয়েব ব্রাউজার, যেমন সাফারি বা ক্রোম ব্যবহার করতে পারেন।
ফর্মটি পূরণ করুন এবং ক্লিক করুন এখনই ডাউনলোড করুন. কয়েক মুহুর্তের মধ্যে, আপনি এয়ার ডিসপ্লে থেকে একটি ইমেল পাবেন যাতে একটি ডাউনলোড লিঙ্ক রয়েছে।
ইনস্টলারটি ডাউনলোড করতে ইমেলের লিংকে ক্লিক করুন। এটি এমন একটি প্রোগ্রাম ডাউনলোড করবে যা এয়ার ডিসপ্লে হোস্ট অ্যাপ এবং ড্রাইভারদের ইনস্টল করবে।
ইনস্টলার ফাইলটি চালান। আপনার সবেমাত্র ডাউনলোড করা ফাইলটি ডাবল-ক্লিক করুন, তারপরে ইনস্টলেশনটি সম্পূর্ণ করার জন্য অন-স্ক্রীন নির্দেশাবলী অনুসরণ করুন।
- আপনার সেটিংসের উপর নির্ভর করে আপনাকে অ্যাপ্লিকেশনটি চালানোর অনুমতি দিতে হতে পারে।
- ইনস্টলেশন সমাপ্ত হলে, আপনি আপনার উইন্ডোজ টাস্কবার বা আপনার ম্যাকের অ্যাপ্লিকেশন ফোল্ডারে একটি এয়ার ডিসপ্লে আইকন খুঁজে পাবেন।
কম্পিউটারে এয়ার ডিসপ্লে আইকনটি ক্লিক করুন। এটি কম্পিউটারের পাশে অ্যাপ্লিকেশনটি খুলবে।
আপনার আইপ্যাড এয়ার প্রদর্শন আইকন আলতো চাপুন। আইপ্যাড এখন সংযোগের জন্য প্রস্তুত।
আপনার কম্পিউটারে এয়ার ডিসপ্লেতে আপনার আইপ্যাড নির্বাচন করুন। এটি দুটি ডিভাইসের মধ্যে একটি বেতার সংযোগ তৈরি করবে এবং এক মুহুর্তের মধ্যে আপনি আপনার কম্পিউটারের ডেস্কটপের কিছু অংশ আইপ্যাডে প্রসারিত দেখতে পাবেন।
- আপনি যদি কোনও ইউএসবি কেবল ব্যবহার করতে পছন্দ করেন তবে আপনার আইপ্যাডে ক্লিক করার আগে এটি সংযুক্ত করুন — ডিভাইসগুলি কেবল তার মাধ্যমে স্বয়ংক্রিয়ভাবে সংযুক্ত হবে।
আপনার প্রদর্শন সেটিংস সামঞ্জস্য করুন। আপনি আপনার কম্পিউটারের প্রদর্শন সেটিংসে আইপ্যাড মনিটরের অবস্থান / অবস্থানের মতো (যেমন প্রাথমিক মনিটরের বাম বা ডানদিকে) সমস্ত ধরণের সেটিংস কনফিগার করতে পারেন। সেগুলি কোথায় পাবেন তা এখানে:
- ম্যাক অপারেটিং সিস্টেম: ক্লিক প্রদর্শন করে অধীনে সিস্টেম পছন্দসমূহতারপরে সিলেক্ট করুন ব্যবস্থা। আপনি যেভাবে চান তার স্ক্রিনগুলি চারদিকে টেনে আনতে পারেন।
- উইন্ডোজ: সিস্টেম ট্রেতে এয়ার ডিসপ্লে আইকনটি ক্লিক করুন (সাধারণত পর্দার নীচের অংশে ডানদিকে, ঘড়ির কাছাকাছি), তারপরে আপনার প্রদর্শন সেটিংসের লিঙ্কটি ক্লিক করুন।