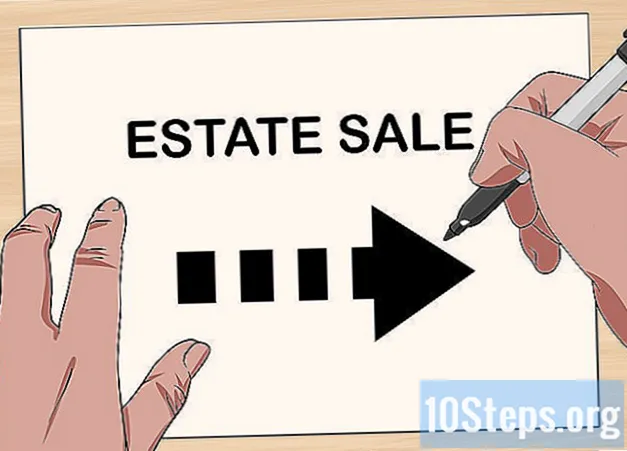কন্টেন্ট
অন্যান্য বিভাগগুগল ক্লাউড প্রিন্ট বিটা আপনাকে আপনার সমস্ত ডিভাইস এক বা একাধিক প্রিন্টারের সাথে সংযুক্ত করার অনুমতি দেয়। এই অ্যাপ্লিকেশনটি ওয়্যারলেস, বা মেঘ-প্রস্তুত প্রিন্টার এবং নন-ওয়্যারলেস বা ক্লাসিক প্রিন্টারের সাথে সামঞ্জস্যপূর্ণ। সঠিক অ্যাপ্লিকেশন এবং একটি ক্লাউড-সংযুক্ত প্রিন্টার সহ, আপনি আপনার ডেস্কটপ এবং মোবাইল ডিভাইসগুলি থেকে আইটেমগুলি মুদ্রণ করতে পারেন। আমরা কীভাবে আপনার ক্লাউড-সক্ষম সক্ষম প্রিন্টার থেকে আপনার প্রিন্টারটি সংযুক্ত করতে, আপনার প্রিন্টারটি ভাগ করতে এবং ফাইলগুলি মুদ্রণ করতে পারি তা ব্যাখ্যা করতে যাচ্ছি। বিশ্বের যে কোনও অবস্থান থেকে ক্লাউড-সংযুক্ত প্রিন্টারে কীভাবে প্রিন্ট কাজ প্রেরণ করবেন তা শিখুন।
পদক্ষেপ
2 এর 1 ম অংশ: আপনার ওয়্যারলেস এবং / অথবা ক্লাসিক প্রিন্টারগুলির সাথে সংযোগ স্থাপন এবং ভাগ করা
আপনার গুগল অ্যাকাউন্টে লগ ইন করুন। আপনার কম্পিউটার বা মোবাইল ডিভাইসে গুগল ক্রোম, গুগলের ওয়েব ব্রাউজার চালু করুন আপনি যদি নিজের গুগল অ্যাকাউন্টে লগইন না করে থাকেন তবে এখনই করুন।
- আপনার যদি গুগল ক্রোম না থাকে তবে এটি আপনার কম্পিউটার, অ্যান্ড্রয়েড ডিভাইস বা অ্যাপল ডিভাইসের জন্য ডাউনলোড করুন
- আপনার যদি গুগল অ্যাকাউন্ট না থাকে তবে এখানে একটি তৈরি করুন।

একটি ক্লাউড-রেডি, বা ওয়্যারলেস, প্রিন্টার সংযুক্ত করুন। ক্লাউড-প্রস্তুত প্রিন্টারগুলি স্বয়ংক্রিয়ভাবে আপনার ওয়্যারলেস নেটওয়ার্কের মাধ্যমে গুগল ক্লাউড প্রিন্টে সংযুক্ত হয়ে নিবন্ধভুক্ত করে। আপনার মুদ্রকটি মেঘ-প্রস্তুত কিনা তা নির্ধারণ করতে, এই তালিকায় আপনার প্রিন্টার ব্র্যান্ড এবং মডেলটি অনুসন্ধান করুন। আপনার ক্লাউড-রেডি প্রিন্টার সেট আপ করতে, আপনার নির্দিষ্ট মডেলের জন্য প্রস্তুতকারকের নির্দেশাবলী অনুসরণ করুন। আপনি এই কাজটি শেষ করার পরে, Google Chrome এ একটি নতুন ট্যাব খুলুন এবং এর জন্য অনুসন্ধান করুন: আপনি "আমার ডিভাইস" এর নীচে তালিকাভুক্ত প্রিন্টারটি দেখতে পাবেন। অতিরিক্ত মুদ্রকগুলি নিবন্ধকরণ করতে, "প্রিন্টার যুক্ত করুন" এ ক্লিক করুন।- আপনি বিশ্বের যে কোনও জায়গা থেকে গুগল প্রিন্ট সংযুক্ত-প্রিন্টারে মুদ্রণ করতে পারেন। আপনি যে ক্লাউড-সংযুক্ত প্রিন্টারটি ব্যবহার করছেন সেভাবে আপনাকে একই নেটওয়ার্কে সংযুক্ত হতে হবে না।
- আপনি যদি কোনও অ্যান্ড্রয়েড ডিভাইস ব্যবহার করছেন তবে সেটিংস> সিস্টেম> মুদ্রণ> মেঘ মুদ্রণ> বিকল্পগুলি> প্রিন্টার যুক্ত করুন এ ক্লিক করুন।

একটি ক্লাসিক প্রিন্টার সংযুক্ত করুন। ক্লাউড-প্রস্তুত প্রিন্টারগুলির বিপরীতে, ক্লাসিক প্রিন্টারগুলি স্বয়ংক্রিয়ভাবে গুগল ক্লাউড প্রিন্টের সাথে সংযুক্ত হয়ে নিবন্ধ করে না। আপনাকে অবশ্যই এই অ্যাপ্লিকেশনটিতে আপনার ক্লাসিক প্রিন্টারটি ম্যানুয়ালি সংযুক্ত করতে হবে। গুগল ক্লাউড প্রিন্টে একটি ক্লাসিক প্রিন্টারের সাথে সংযোগ স্থাপন করতে আপনার অবশ্যই Google Chrome এবং একটি Google অ্যাকাউন্টের পাশাপাশি একটি ম্যাক, উইন্ডোজ বা উইন্ডোজ কম্পিউটার থাকতে হবে।- ক্লাসিক প্রিন্টারটি আপনার কম্পিউটারে সংযুক্ত করুন।
- গুগল ক্রোম চালু করুন এবং আপনার অ্যাকাউন্টে লগইন করুন।
- একটি নতুন ট্যাব খুলুন এবং এর জন্য অনুসন্ধান করুন:
- "ক্লাসিক প্রিন্টার" বিভাগের অধীনে "প্রিন্টার যুক্ত করুন" এ সন্ধান করুন এবং ক্লিক করুন।
- সংযুক্ত ক্লাসিক প্রিন্টারের পাশের বাক্সটি দেখুন এবং "প্রিন্টার যুক্ত করুন" এ ক্লিক করুন।
- আপনি একটি নিশ্চিতকরণ বার্তা পাবেন যে আপনার ক্লাসিক প্রিন্টার সফলভাবে গুগল ক্লাউড প্রিন্টের সাথে সংযুক্ত হয়েছে।
- আপনি যদি উইন্ডোজ এক্সপি ব্যবহার করেন তবে এটি অবশ্যই এক্সপি বা এক্সপিএস এসেন্সিয়ালস প্যাকের সাথে সজ্জিত থাকতে হবে।

আপনার ক্লাউড-সংযুক্ত প্রিন্টারটির নতুন নাম দিন। আপনি যদি অন্যদের সাথে আপনার মুদ্রকগুলি ভাগ করে নিতে চান, তবে আপনার মেঘ-প্রস্তুত প্রিন্টারটিকে একটি নতুন, সহজেই সনাক্তযোগ্য নাম নির্ধারণ করা সহায়ক হতে পারে। গুগল ক্লাউড মুদ্রণ পরিচালনা পৃষ্ঠাতে অ্যাক্সেস করুন। পৃষ্ঠার বাম দিকের কলাম থেকে, "মুদ্রকগুলি" নির্বাচন করুন। আপনি যে নামকটির নাম পরিবর্তন করতে চান তাতে ক্লিক করুন এবং "নাম পরিবর্তন করুন" নির্বাচন করুন। নাম পরিবর্তন করুন এবং "পুনঃনামকরণ" এ ক্লিক করুন।
আপনার মেঘ-সংযুক্ত প্রিন্টারটিকে জনসাধারণের সাথে ভাগ করুন। আপনার মুদ্রকটি যদি কোনও স্কুল, অফিস, গ্রন্থাগার বা কফি শপের মতো কোনও সরকারী প্রতিষ্ঠানে অবস্থিত থাকে তবে আপনি প্রত্যেককে আপনার প্রিন্টারে অ্যাক্সেসের অনুমতি দিতে পারবেন। গুগল ক্লাউড মুদ্রণ পরিচালনা পৃষ্ঠাটি চালু করুন এবং বাম দিকে কলামে "মুদ্রকগুলি" ক্লিক করুন।আপনি যে মুদ্রকটি ভাগ করতে চান তা নির্বাচন করুন এবং "ভাগ করুন" নির্বাচন করুন। কথোপকথন বাক্সে, পরিবর্তন> ক্লিক করুন> লিঙ্কটি সহ যে কেউ প্রিন্টারে অ্যাক্সেস করে> সংরক্ষণ করুন। "ভাগ করার লিঙ্ক" পাঠ্য বাক্সে লিঙ্কটি অনুলিপি করুন এবং আটকান।
- কোনও ব্যবহারকারী "ভাগ করুন" ক্লিক করে এবং পৃষ্ঠা সীমা কোটা পরিবর্তন করে যে পৃষ্ঠাগুলি মুদ্রণ করতে পারে তার সীমাবদ্ধ করুন।
আপনার মেঘ-সংযুক্ত প্রিন্টার নির্দিষ্ট লোকের সাথে ভাগ করুন। আপনি যদি জনগণকে আপনার মুদ্রকটি অ্যাক্সেস করার অনুমতি দিতে আগ্রহী না হন তবে আপনি আপনার ক্লাউড-রেডি প্রিন্টারটি একটি নির্বাচিত লোকের সাথে ভাগ করে নিতে বেছে নিতে পারেন। গুগল ক্লাউড মুদ্রণ পরিচালনা পৃষ্ঠাটি চালু করুন এবং বাম দিকের কলামটি থেকে "মুদ্রকগুলি" নির্বাচন করুন। আপনি যে মুদ্রকটি ভাগ করতে চান তাতে ক্লিক করুন এবং "ভাগ করুন" নির্বাচন করুন। প্রতিটি ব্যক্তির জন্য একটি ইমেল ঠিকানা লিখুন এবং "ভাগ করুন" নির্বাচন করুন।
- আপনি একটি গুগল গ্রুপ তৈরি করতে পারেন এবং সমস্ত সদস্যের সাথে প্রিন্টারটি ভাগ করতে পারেন।
- সদস্যদের আপনার মুদ্রকটির নাম পরিবর্তন এবং ভাগ করে নেওয়ার অনুমতি দেওয়ার জন্য "মুদ্রণ করতে পারে" থেকে "পরিচালনা করতে পারেন" এ ডিফল্ট সেটিংস পরিবর্তন করুন।
পার্ট 2 এর 2: গুগল ক্লাউড মুদ্রণ সহ পৃষ্ঠাগুলি মুদ্রণ
গুগল ক্লাউড মুদ্রণ সামঞ্জস্যপূর্ণ অ্যাপ্লিকেশনগুলি ডাউনলোড করুন। গুগল ক্লাউড প্রিন্টের সাথে সামঞ্জস্যপূর্ণ অ্যাপ্লিকেশনগুলির সংখ্যা বাড়তে থাকে। আপনার ডিভাইস নির্বিশেষে আপনি সর্বদা Chrome ব্রাউজারের মাধ্যমে পৃষ্ঠা এবং ফাইলগুলি মুদ্রণ করতে পারেন। আপনি যদি বিকল্প মুদ্রণ পদ্ধতিগুলি সন্ধান করছেন তবে সামঞ্জস্যপূর্ণ অ্যাপগুলির বিশদ তালিকার সাথে পরামর্শ করুন বা নীচের সংক্ষিপ্ত তালিকাটি স্ক্যান করুন:
- ম্যাক কম্পিউটার: ক্লাউড প্রিন্টার, ওয়েব (ক্রোম ব্রাউজার)।
- উইন্ডোজ কম্পিউটার: ওয়েব (ক্রোম ব্রাউজার), পেপারলেস প্রিন্টার, উইন্ডোজের জন্য ক্লাউড প্রিন্ট, ওয়াপওয়ল্ফ, উইন্ডোজের জন্য গুগল ক্লাউড প্রিন্টার।
- সমস্ত মোবাইল ডিভাইস: মোবাইল গুগল অ্যাপস, ওয়েব (ক্রোম ব্রাউজার), কোডাক ইমেল প্রিন্ট।
- অ্যান্ড্রয়েড ডিভাইস: ক্লাউড প্রিন্ট বিটা, প্রিন্টারশেয়ার ™ মোবাইল প্রিন্ট, ক্লাউড প্রিন্টার, ইজি প্রিন্ট, ফিয়াবি, মুদ্রণজিনি Google, গুগল ক্লাউড প্রিন্ট।
- আইওএস ডিভাইস: মুদ্রণকেন্দ্রিক প্রো।
আপনার হার্ড ড্রাইভ বা সামঞ্জস্যপূর্ণ অ্যাপ্লিকেশনগুলিতে মুদ্রণ আইটেমগুলি। গুগল ক্লাউড মুদ্রণ পরিচালনা পৃষ্ঠাটি খুলুন এবং কমলা "প্রিন্টার" বোতামটিতে ক্লিক করুন। মুদ্রণ করতে ফাইল আপলোড নির্বাচন করুন> কম্পিউটার থেকে একটি ফাইল নির্বাচন করুন। আপনি একবার ফাইলটি চয়ন করার পরে, "খুলুন" ক্লিক করুন। আপনার ক্লাউড-প্রস্তুত প্রিন্টারটি চয়ন করুন এবং "মুদ্রণ" টিপুন।
গুগল ক্রোমের মাধ্যমে মুদ্রণ করুন। গুগল ক্লাউড প্রিন্টের সাহায্যে আপনি আপনার ক্রোম ব্রাউজারে প্রদর্শিত পৃষ্ঠাগুলি এবং ফাইলগুলি মুদ্রণ করতে পারেন। আপনার ক্রোম ওয়েব ব্রাউজারের উপরের ডানদিকে কোণায় মেনু বোতামে ক্লিক করুন — এটি তিনটি উল্লম্ব লাইনযুক্ত আইকন। "মুদ্রণ" ক্লিক করুন। "গন্তব্য বিভাগটি সন্ধান করুন এবং" পরিবর্তন "নির্বাচন করুন। পছন্দসই ক্লাউড-প্রস্তুত প্রিন্টারে ক্লিক করুন এবং "মুদ্রণ" টিপুন।
আপনার গুগল ড্রাইভে ফাইল এবং পৃষ্ঠাগুলি সংরক্ষণ করুন। কোনও দস্তাবেজ মুদ্রণের পরিবর্তে, আপনি ফাইলটির একটি পিডিএফ সংস্করণ আপনার ক্লাউড ড্রাইভে সংরক্ষণ করতে চাইতে পারেন। আপনার ক্রোম ওয়েব ব্রাউজারের উপরের ডানদিকে কোণায় মেনু বোতামে ক্লিক করুন — এটি তিনটি উল্লম্ব লাইনযুক্ত আইকন দ্বারা চিহ্নিত রয়েছে is এবং ড্রপডাউন মেনু থেকে "মুদ্রণ" নির্বাচন করুন। "গন্তব্য" লেবেলযুক্ত বিভাগটি সন্ধান করুন এবং পরিবর্তন> গুগল ড্রাইভে সংরক্ষণ করুন> সংরক্ষণ করুন নির্বাচন করুন।
সম্প্রদায় প্রশ্ন এবং উত্তর
পরামর্শ
- আপনি ফায়ারফক্সের সাথে ব্যবহার করতে একটি Google মেঘ মুদ্রণ প্লাগ-ইন ডাউনলোড করতে পারেন।
- আপনি যদি ক্লাসিক প্রিন্টারটি সংযুক্ত করছেন তবে ডিভাইসটি অবশ্যই একটি ম্যাক, উইন্ডোজ বা লিনাক্স কম্পিউটারের সাথে সংযুক্ত থাকতে হবে।
- যদি আপনার নথিটি মুদ্রণ না করে তবে নিম্নলিখিতটি যাচাই করুন: আপনি সঠিক প্রিন্টারে কাজ পাঠাচ্ছেন; আপনার মুদ্রকটি চালু এবং / অথবা আপনার কম্পিউটারের সাথে সংযুক্ত; আপনি গুগল ক্লাউডে লগইন করেছেন; আপনি গুগল ক্রোমের সর্বশেষতম সংস্করণ ব্যবহার করছেন।
- যদি আপনার ক্লাসিক প্রিন্টারের মুদ্রণ সারিটিতে আইটেম আটকে থাকে তবে Google মেঘ মুদ্রণ পরিচালনা পৃষ্ঠার মাধ্যমে আপনার প্রিন্টারটি সংযোগ বিচ্ছিন্ন করতে এবং / অথবা সদৃশ প্রিন্টারগুলি মুছতে চেষ্টা করুন।
- যদি আপনার মেঘ-সংযুক্ত প্রিন্টারগুলি আপনার প্রিন্টারগুলির তালিকা প্রদর্শিত না হয়, রিফ্রেশ করে বা পুনরায় লোড করে।
- এই অ্যাপ্লিকেশনটি আপনার নেটওয়ার্কে কাজ করার জন্য আপনাকে অবশ্যই পোর্টগুলি open * 0, 443 এবং 5222 খুলতে হবে।