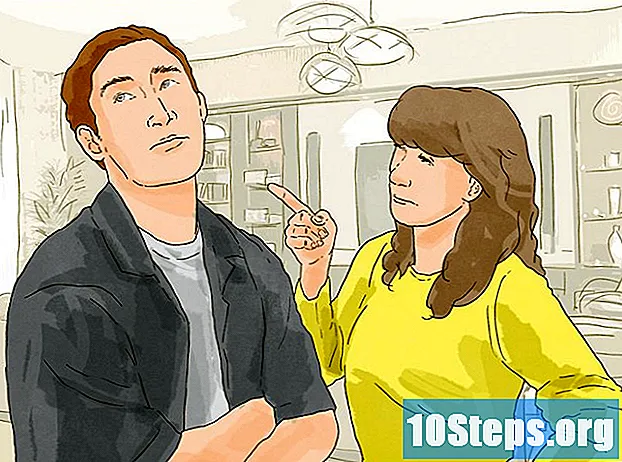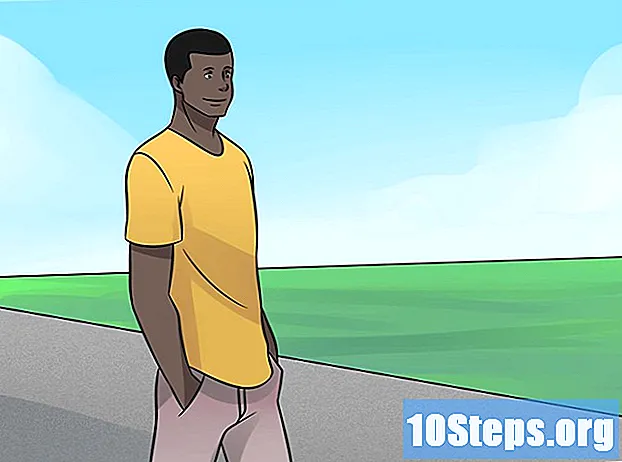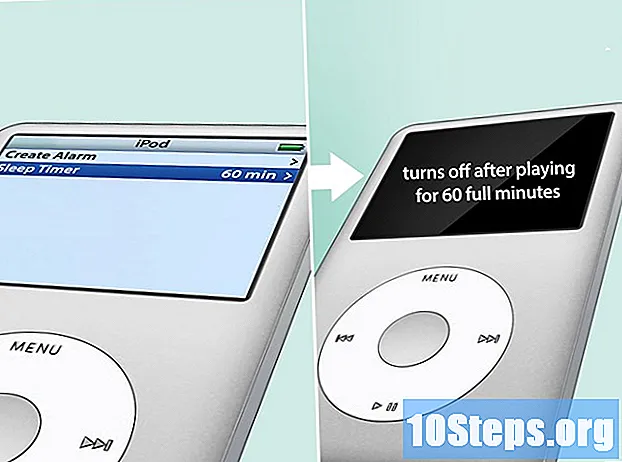কন্টেন্ট
মাইক্রোসফ্ট পাবলিশার একটি অফিস স্যুট প্রোগ্রাম যা প্রি-সংজ্ঞায়িত টেম্পলেটগুলি ব্যবহার করে পেশাদার ডকুমেন্টগুলি যেমন নিউজলেটার, পোস্টকার্ডস, আমন্ত্রণ, ফ্লায়ার এবং পামফলেটগুলি তৈরি করার অনুমতি দেয়। প্রকাশক দ্বারা উপলব্ধ টেমপ্লেটগুলির মধ্যে একটি নির্বাচন করার পরে, আপনি নথিটি সংরক্ষণ এবং মুদ্রণের আগে ইচ্ছামত পাঠ্য এবং চিত্রগুলি যুক্ত করতে পারেন।
ধাপ
7 এর 1 ম অংশ: একটি টেম্পলেট নির্বাচন করা
মাইক্রোসফ্ট প্রকাশক খুলুন। অ্যাপ্লিকেশনটি খোলার পরে, ক্যাটালগ উইন্ডোটি স্ক্রিনে উপস্থিত হবে। এটিতে বিভিন্ন ধরণের প্রকাশনা এবং টেম্পলেট রয়েছে যা আপনি আপনার নথি তৈরি করতে ব্যবহার করতে পারেন, নিউজলেটার, পামফলেট, পোস্টার, গ্রিটিং কার্ড, লেটারহেডস, খাম, ব্যানার, বিজ্ঞাপন এবং আরও অনেক কিছু সহ।

বাম কলামে আপনি যে ধরণের প্রকাশনা তৈরি করতে চান তার উপর ক্লিক করুন। নির্বাচিত প্রকাশনার জন্য বেশ কয়েকটি পৃথক টেম্পলেট ডানদিকে প্যানেলে প্রদর্শিত হবে।
আপনি যে মডেলটি ব্যবহার করতে চান তা খুঁজতে পর্দার ডানদিকে প্যানেলে প্রদর্শিত মডেলগুলির মাধ্যমে ব্রাউজ করুন। উদাহরণস্বরূপ, যদি আপনি "নিউজলেটার" চয়ন করেন এবং এর প্রকাশনাটি শিশুদের উদ্দেশ্যে করা হয় তবে "শিশুদের" মডেলটি ব্যবহার করুন।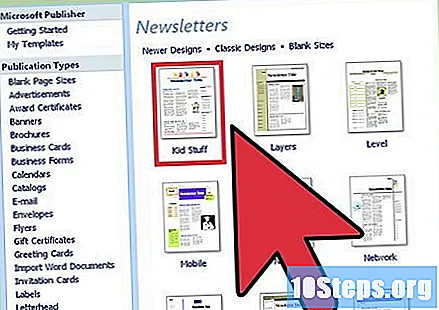

একটি টেম্পলেট নির্বাচন করুন এবং ক্যাটালগ উইন্ডোর নীচের ডানদিকে "উইজার্ড শুরু করুন" এ ক্লিক করুন। এটি হয়ে গেলে, নির্বাচিত টেম্পলেটটি প্রধান প্রকাশক উইন্ডোতে প্রদর্শিত হবে।
7 এর 2 অংশ: আপনার দস্তাবেজ তৈরি করা
নির্বাচিত মডেলটির উইজার্ড শুরু করার পরে বাম প্যানেলে "পরবর্তী" ক্লিক করুন Click উইজার্ডটি আপনার দস্তাবেজের ফর্ম্যাট করার প্রক্রিয়াটির জন্য আপনাকে গাইড করবে।

আপনার দস্তাবেজ তৈরি করতে প্রকাশক উইজার্ড দ্বারা প্রদত্ত নির্দেশাবলী অনুসরণ করুন। পদক্ষেপগুলি নথির ধরণের উপর নির্ভর করে পরিবর্তিত হয়। উদাহরণস্বরূপ, নিউজলেটার তৈরি করার সময়, উইজার্ডটি আপনাকে একটি রঙিন স্কিম নির্বাচন করতে এবং অনুরোধ করবে যে আপনি প্রাপকের ঠিকানা নথিতে মুদ্রিত হতে চান কিনা।
শেষ উইজার্ড ট্যাবে "সমাপ্তি" ক্লিক করুন। উইজার্ডটি ছোট করা হবে এবং আপনি নথিতে পাঠ্য এবং চিত্রগুলি যুক্ত করতে সক্ষম হবেন।
নথির যে অংশে আপনি সামগ্রীটি যুক্ত হতে চান তাতে ক্লিক করুন। টেমপ্লেটগুলির কয়েকটি ফ্রেম রয়েছে যাতে আপনি পাঠ্য বা চিত্র সন্নিবেশ করতে পারেন। তাদের বেশিরভাগ ক্ষেত্রে প্রকাশক উদাহরণ সন্নিবেশ করান যাতে ব্যবহারকারী কীভাবে দস্তাবেজটি লিখবেন এবং ফর্ম্যাট করবেন সে সম্পর্কে আরও ভাল ধারণা থাকতে পারে। উদাহরণস্বরূপ, আপনি যদি একটি খাম তৈরি করা চয়ন করেন তবে প্রকাশক স্বতন্ত্র পাঠ্য বাক্সগুলিতে কল্পিত ঠিকানা সন্নিবেশ করান যাতে আপনি সেগুলি আপনার নথির সাথে সম্পর্কিত তথ্যের সাথে প্রতিস্থাপন করতে পারেন।
পছন্দসই হিসাবে নথির প্রতিটি ফ্রেমে পাঠ্য লিখুন বা চিত্রগুলি সন্নিবেশ করান। অতিরিক্ত টেবিল সন্নিবেশ করাও সম্ভব হয়, প্রয়োজনে।
7 এর অংশ 3: অতিরিক্ত ফ্রেম tingোকানো
"সন্নিবেশ" ট্যাবে ক্লিক করুন এবং "অঙ্কন পাঠ্য বাক্স" নির্বাচন করুন।
যেখানে আপনি ফ্রেমের উপরের বাম প্রান্তটি সন্নিবেশ করতে চান সেখানে মাউস কার্সারটি অবস্থান করুন।
ফ্রেমটি পছন্দসই আকার না হওয়া পর্যন্ত কার্সারটি তির্যকভাবে নীচে এবং ডানদিকে টেনে আনুন।
বাক্সের ভিতরে ক্লিক করুন এবং আপনার পাঠ্য টাইপ করা শুরু করুন।
7 এর 4 র্থ অংশ: একটি চিত্র serোকানো
আপনি যেখানে ছবিটি যুক্ত করতে চান সেখানে কার্সারটি অবস্থান করুন।
"সন্নিবেশ" ট্যাবে ক্লিক করুন এবং চিত্র বিভাগে "চিত্র" নির্বাচন করুন। "চিত্র সন্নিবেশ করুন" ডায়ালগ বক্সটি খুলবে।
আপনি নথিতে যে চিত্রটি যুক্ত করতে চান তাতে থাকা ফোল্ডারে ক্লিক করুন।
ডায়ালগের ডান ফলকে একই ফোল্ডারটি খুলুন।
আপনি যে চিত্রটি যুক্ত করতে চান তা নির্বাচন করুন এবং "sertোকান" ক্লিক করুন। এটি হয়ে গেলে ছবিটি নথিতে যুক্ত করা হবে।
7 এর 5 ম অংশ: একটি চিত্র ক্রপ করা
আপনি যে চিত্রটি ক্রপ করতে চান তাতে ক্লিক করুন। একটি বাক্সের রূপরেখা এটির চারপাশে উপস্থিত হবে।
"ফর্ম্যাট" ট্যাবে ক্লিক করুন এবং অঙ্কন সরঞ্জাম বিভাগের নীচে "ক্রপ" নির্বাচন করুন।
ইচ্ছার হিসাবে চিত্রের প্রান্ত বা কোণার উপরে ক্রপ সূচকটি স্থাপন করুন।
আপনি যে চিত্রটি ক্রপ করতে বা মুছতে চান সেই অংশটির উপরে ক্রপ ইন্ডিকেটরটি টেনে আনুন।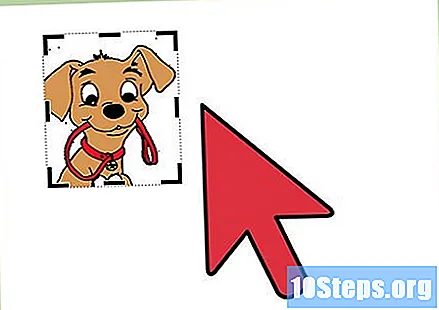
- উভয় পক্ষকে সমানভাবে কাটতে কেন্দ্রীয় সূচকটি টেনে আনার সময় সিটিআরএল কীটি ধরে রাখুন।
- আপনার চিত্রের অনুপাত বজায় রেখে চার দিককে সমানভাবে কাটাতে কোণার নির্দেশককে টেনে আনতে গিয়ে CTRL + SHIFT কীটি ধরে রাখুন।
7 এর 6 তম অংশ: দস্তাবেজ সংরক্ষণ করা
"ফাইল" ক্লিক করুন এবং "সংরক্ষণ করুন" নির্বাচন করুন।
"সংরক্ষণ করুন" ডায়ালগ বাক্সে নথির জন্য একটি নাম লিখুন।
আপনি যেখানে দস্তাবেজটি সংরক্ষণ করতে চান তা সুনির্দিষ্ট করুন। অন্যথায়, প্রকাশক প্রোগ্রামটির ডিফল্ট ফোল্ডারে ফাইলটি সংরক্ষণ করবে।
"সংরক্ষণ করুন" এ ক্লিক করুন। আপনার দস্তাবেজ সংরক্ষণ করা হবে।
7 এর 7 তম অংশ: নথিটি মুদ্রণ করা
"ফাইল" এ ক্লিক করুন এবং "মুদ্রণ" নির্বাচন করুন।
"মুদ্রণ কাজের কপিগুলি" বিকল্পের পাশের কাঙ্ক্ষিত সংখ্যার অনুলিপি লিখুন।
মুদ্রকটি "মুদ্রক" বিভাগে নির্বাচিত কিনা তা নিশ্চিত করুন। বেশিরভাগ ক্ষেত্রে, আপনার ডিফল্ট প্রিন্টার স্বয়ংক্রিয়ভাবে এই ক্ষেত্রে প্রদর্শিত হবে।
"সেটিংস" এ মুদ্রণের জন্য আপনি যে কাগজের আকারটি ব্যবহার করবেন তা নির্দিষ্ট করুন।
আপনার রঙ পছন্দ নির্বাচন করুন এবং "মুদ্রণ" ক্লিক করুন। দস্তাবেজটি প্রিন্টারে প্রেরণ করা হবে।