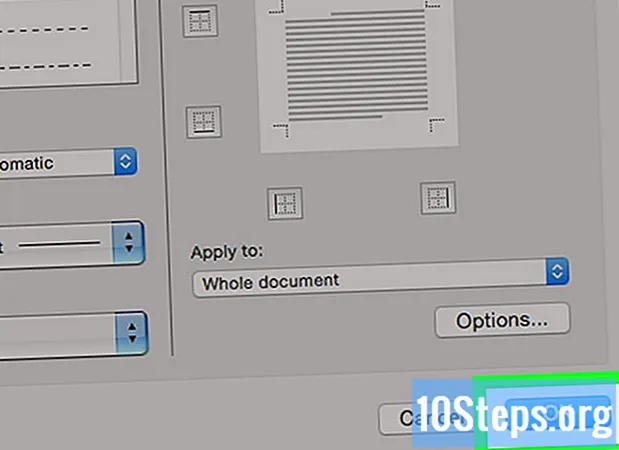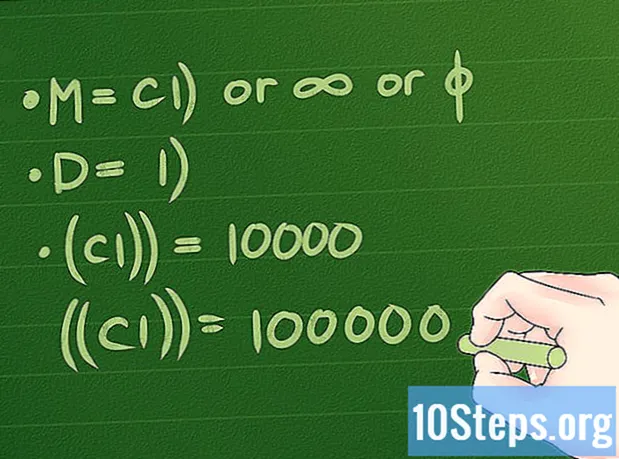কন্টেন্ট
আপনি কি আপনার গেমিংয়ের ক্ষমতাটি বিশ্বের বাকি অংশের সাথে ভাগ করতে চান, বা আপনার প্রিয় প্রোগ্রামটি কীভাবে ব্যবহার করবেন সে সম্পর্কে একটি টিউটোরিয়াল রেকর্ড করতে চান? ব্যান্ডিক্যাম একটি স্ক্রিন রেকর্ডিং প্রোগ্রাম যা গেমের স্ক্রিনগুলির সহজ রেকর্ডিং বা আপনার অপারেটিং সিস্টেমের উপর ন্যূনতম প্রভাব সহ আপনার "ডেস্কটপ" এর কোনও অংশকে মঞ্জুরি দেয়। আপনি আপনার দক্ষতা দেখাতে বা অন্যকে একটি কঠিন প্রোগ্রাম শিখতে সহায়তা করতে ব্যান্ডিক্যাম ব্যবহার করতে পারেন। ব্যান্ডিক্যাম ব্যবহার করে কীভাবে ইনস্টল, কনফিগার এবং রেকর্ড করবেন তা শিখতে এই নিবন্ধটি পড়ুন।
পদক্ষেপ
6 এর 1 ম অংশ: ব্যান্ডিক্যাম ইনস্টল করা
ব্যান্ডিক্যাম ইনস্টলেশন ফাইলটি ডাউনলোড করুন। এটি ব্যান্ডিক্যাম ওয়েবসাইট থেকে ডাউনলোড করা যেতে পারে। এই প্রোগ্রামটি শুধুমাত্র উইন্ডোজের জন্য উপলব্ধ। ব্যান্ডিক্যাম সংস্করণ প্রতিটি রেকর্ডিংয়ের সময় 10 মিনিটের মধ্যে সীমাবদ্ধ করে এবং তাদের সকলেরই ভিডিওতে একটি ওয়াটারমার্ক (লোগো) থাকবে। এই বিধিনিষেধগুলি অপসারণ করতে আপনি পুরো সংস্করণটি কিনতে পারেন।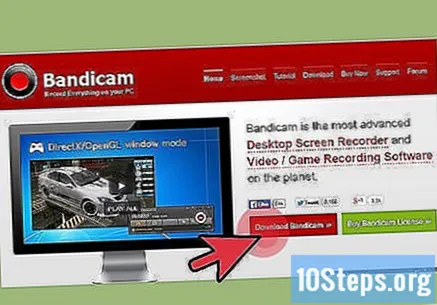
- ব্যান্ডিক্যাম ডাউনলোড করার সময়, ব্যান্ডিসফট ডাউনলোড লিঙ্কটি ব্যবহার করুন। সফটোনিক থেকে প্রোগ্রামটি ডাউনলোড করা আপনার ইনস্টলেশন ফাইলটিতে অ্যাডওয়্যার অন্তর্ভুক্ত করবে।

ব্যান্ডিক্যাম ইনস্টল করুন। ইনস্টলেশনটি খুব সোজা এবং আপনার ডিফল্ট সেটিংসে কোনও পরিবর্তন করতে হবে না। আপনি যেখানে প্রোগ্রাম আইকন প্রদর্শিত হবে তা চয়ন করতে পারেন (ডেস্কটপ, দ্রুত শুরু এবং সূচনা মেনু)।
ওপেন ব্য্যান্ডিক্যাম প্রোগ্রামটি ইনস্টল হয়ে গেলে আপনি এটি রেকর্ডিংয়ের জন্য কনফিগার করতে শুরু করতে পারেন। আপনি যদি প্রশাসনিক অ্যাকাউন্ট ব্যবহার না করে থাকেন তবে আপনার প্রশাসকের পাসওয়ার্ডের প্রয়োজন হতে পারে।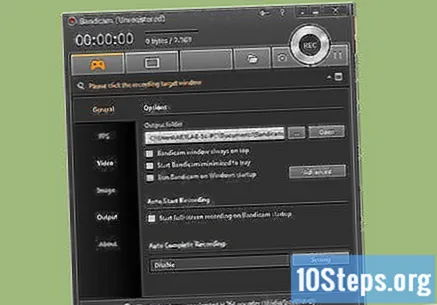
6 এর 2 অংশ: শব্দটি কনফিগার করছে
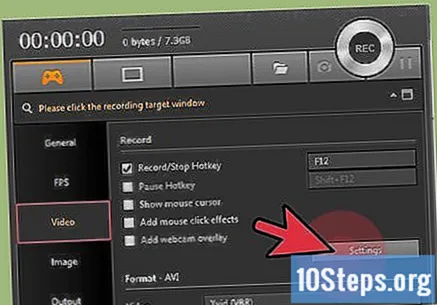
"রেকর্ডিং সেটিংস" উইন্ডোটি খুলুন। আপনি ব্যান্ডিক্যাম উইন্ডোতে "ভিডিও" ট্যাবটি নির্বাচন করে এবং তারপরে "রেকর্ড" বিভাগে "সেটিংস" বোতামটি ক্লিক করে এই বিকল্পটি অ্যাক্সেস করতে পারেন। "রেকর্ডিং সেটিংস" মেনুতে অডিও ট্যাবটি নির্বাচন করুন।
আপনি অডিও রেকর্ড করতে চান কিনা তা চয়ন করুন। আপনি যে প্রোগ্রামটি রেকর্ড করছেন সেটি বান্ডিক্যাম সমস্ত শব্দ এবং সেইসাথে মাইক্রোফোন থেকে যে কোনও শব্দ রেকর্ড করতে পারে। আপনি আপনার কম্পিউটারে কোনও প্রোগ্রাম কীভাবে ব্যবহার করবেন সে সম্পর্কে কোনও টিউটোরিয়াল রেকর্ড করার সময়, বা আপনি যে গেমটি খেলছেন তার সাথে মন্তব্যগুলি অন্তর্ভুক্ত করতে চাইলে এটি বিশেষভাবে কার্যকর হতে পারে।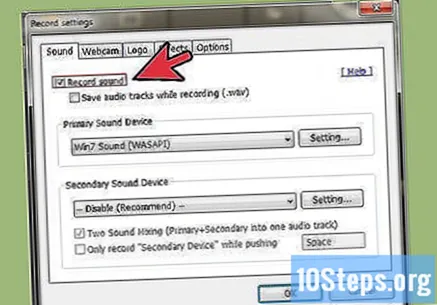
- অডিও রেকর্ডিং সক্ষম করতে "রেকর্ড অডিও" বাক্সটি দেখুন। আপনি অডিও রেকর্ড করতে বেছে নিলে আপনার চূড়ান্ত ফাইলটি আরও বড় হবে।
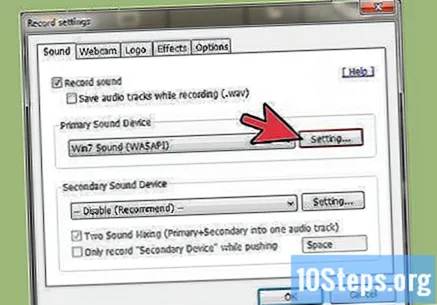
আপনার প্রাথমিক অডিও ডিভাইসটি চয়ন করুন। "প্রাথমিক শব্দ ডিভাইস" মেনুতে আপনি যে প্রোগ্রামটি রেকর্ড করছেন তার দ্বারা নির্মিত শব্দগুলি ক্যাপচার করতে চাইলে "অডিও উইন 8 / উইন 7 / ভিস্তা (ওয়াসাপি)" নির্বাচন করুন।- উইন্ডোজ সাউন্ড সেটিংস খুলতে সেটিংস ... বোতামটি ক্লিক করুন।
আপনার গৌণ শব্দ ডিভাইস চয়ন করুন। কোনও ভিডিও রেকর্ড করার সময় আপনি যদি নিজের মাইক্রোফোনটি ব্যবহার করতে চান তবে "গৌণ সাউন্ড ডিভাইস" বিকল্পটি চয়ন করুন।
- দুটি অডিও উত্সকে একটি ট্র্যাকের সাথে মিশ্রিত করতে "দুটি অডিও মিশ্রণ করুন" বাক্সটি দেখুন। এটি ফাইল আরও ছোট করে তুলবে।
- আপনি যদি নির্দিষ্ট সময়ে কেবল আপনার ভয়েস রেকর্ড করতে চান তবে আপনি মাইক্রোফোনের জন্য হটকি সংজ্ঞায়িত করতে পারেন। শর্টকাটের জন্য আপনি কীটি সেট করেছেন তা নিশ্চিত করুন যে প্রোগ্রামটি রেকর্ডিংয়ের সময় আপনি সাধারণত ব্যবহার করেন না।
6 এর অংশ 3: আপনার ভিডিও বিকল্পগুলি সেট করা
"ভিডিও ফর্ম্যাট" সেটিংস মেনু খুলুন। আপনার কম্পিউটারে সর্বোত্তম সম্ভাব্য গুণমান পেতে আপনি ভিডিও রেকর্ডিংয়ের সেটিংস পরিবর্তন করতে পারেন। মূল ব্যান্ডিক্যাম উইন্ডোর "ভিডিও" ট্যাবে ক্লিক করুন এবং তারপরে "ফর্ম্যাট" বিভাগে "সেটিংস" বোতামটি ক্লিক করুন।
আপনার রেজোলিউশন চয়ন করুন। ডিফল্টরূপে, এটি "পূর্ণ স্ক্রিন" এ সেট করা আছে। এর অর্থ এই যে চূড়ান্ত ভিডিওতে মূল রেকর্ডিংয়ের মতোই রেজোলিউশন থাকবে। আপনি যদি পুরো স্ক্রিনে কোনও প্রোগ্রাম রেকর্ড করছেন, রেজোলিউশনটি এই প্রোগ্রামের মতো হবে। আপনি যদি উইন্ডো রেকর্ড করছেন তবে রেজোলিউশনটি এর আকার হবে।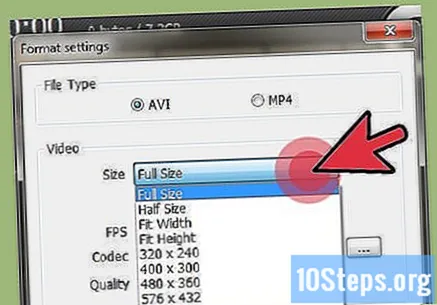
- আপনি চাইলে রেজোলিউশনটিকে একটি সংজ্ঞায়িত আকারে পরিবর্তন করতে পারেন। আপনি যদি এমন কোনও ডিভাইসে ভিডিও স্থাপনের চেষ্টা করছেন যা কেবলমাত্র নির্দিষ্ট রেজোলিউশনগুলিকে সমর্থন করে তবে এটি কার্যকর but তবে রেজোলিউশনটি মূল রেকর্ডিংয়ের থেকে আলাদা হলে এটি ফ্ল্যাট / স্কিউড ভিডিওর ফলস্বরূপ হতে পারে।
প্রতি সেকেন্ডের ফ্রেমের সংখ্যা নির্ধারণ করুন (ইংরেজি থেকে ফ্রেম-প্রতি-সেকেন্ডে, বা এফপিএস)। আপনার ভিডিওর এফপিএস হ'ল প্রতি সেকেন্ডে রেকর্ড করা ফ্রেমের সংখ্যা। ডিফল্টরূপে এটি 30, যা ইউটিউবে অনুমোদিত সর্বোচ্চ এফপিএস। আপনি যদি আরও উন্নত মানের রেকর্ডিং চান তবে এফপিএস বাড়ান।
- উচ্চতর এফপিএস এর ফলে বড় ফাইলগুলি তৈরি হবে এবং রেকর্ডিংয়ের সময় আপনার কম্পিউটারে আরও সংস্থান গ্রহণ করবে। আপনার কম্পিউটার যদি উচ্চ এসপিএফ রেকর্ড করার মতো শক্তিশালী না হয় তবে আপনি উল্লেখযোগ্য পারফরম্যান্স সমস্যার সম্মুখীন হতে পারেন।
আপনার কোডেক চয়ন করুন। কোডেক এমন একটি প্রোগ্রাম যা ভিডিও রেকর্ডিংয়ের সময় প্রক্রিয়া করে। ডিফল্টরূপে, এটি এক্সভিডে সেট করা হবে, কারণ এটি সর্বোচ্চ মাত্রায় সামঞ্জস্যের কোডেক। আপনার ভিডিও কার্ডটি সামঞ্জস্যপূর্ণ হলে আপনি একটি আলাদা কোডেক চয়ন করতে পারেন।
- আপনি যদি এনভিআইডিআইএর থেকে একটি উচ্চ-রেজোলিউশন ভিডিও কার্ড ব্যবহার করেন তবে ভাল রেকর্ডিং মানের জন্য আপনি "এইচ .264 (এনভিএনসি)" চয়ন করতে পারেন। সাধারণ এনভিআইডিআইএ গ্রাফিক্স কার্ড আপনাকে "এইচ .২64 ((সিইউডিএ)" বিকল্পটি চয়ন করতে দেয়, এএমডি ব্যবহারকারীরা "এইচ ২.264 (এএমপি অ্যাপ্লিকেশন)" চয়ন করতে পারেন, এবং আপনি যদি ইন্টেল থেকে একটি সংহত গ্রাফিক্স কার্ড ব্যবহার করছেন তবে আপনি "এইচ" ব্যবহার করতে পারেন .264 (ইন্টেল কুইক সিঙ্ক) "বিকল্প।
- আপনার যদি বেশ কয়েকটি ভিডিও কার্ড অপশন থাকে (উদাহরণস্বরূপ এনভিআইডিআইএ এবং ইন্টেল), আপনার সক্রিয় ভিডিও কার্ড ব্যবহার করে এমন বিকল্পটি চয়ন করুন। যদি আপনার মনিটর আপনার মাদারবোর্ডের সাথে সংযুক্ত থাকে তবে আপনার সম্ভবত ইন্টেল কোডেক চয়ন করা উচিত। যদি আপনার মনিটর কোনও এনভিআইডিএ বা এএমডি কার্ডের সাথে সংযুক্ত থাকে তবে এর সাথে মেলে এমন কোডেকটি চয়ন করুন।
ভিডিওর মান চয়ন করুন। "গুণমান" ড্রপ-ডাউন মেনু আপনাকে রেকর্ডিং ভিডিওর সামগ্রিক মানেরটি কনফিগার করতে দেয়। এটি সংখ্যার মাধ্যমে উপস্থাপিত হয় এবং একটি উচ্চতর সংখ্যার অর্থ আরও ভাল মানের। একটি উন্নত মানের ভিডিওর অর্থ একটি বড় ফাইল, তবে আপনি যদি মানটি খুব কম রাখেন তবে আপনি তীক্ষ্ণতা এবং বিশদের স্তরের ক্ষতি করতে পারেন।
6 এর 4 র্থ অংশ: পর্দার অংশ রেকর্ডিং
মাউস কার্সারে হাইলাইট প্রভাব যুক্ত করুন। আপনি যদি কোনও প্রোগ্রাম কীভাবে ব্যবহার করবেন সে সম্পর্কে কোনও টিউটোরিয়াল রেকর্ড করছেন, আপনি মাউস কার্সারটি হাইলাইট করলে এটি সহায়তা করতে পারে। এটি দর্শকদের পক্ষে আপনি কী করছেন তা জানার পক্ষে সহজ করে তুলবে। ব্যান্ডিক্যাম ইন্টারফেসের রেকর্ড বিভাগে "সেটিংস" বোতামটি ক্লিক করুন। প্রভাব ট্যাবে ক্লিক করুন।
- আপনি যখনই বাম বা ডান মাউস বোতামটি ক্লিক করেন তখনই আপনি ক্লিক ক্লিক সক্ষম করতে পারেন। রঙ দেখতে প্রতিটি অপশনের পাশে সাদা বোতামে ক্লিক করুন।
- আপনি আপনার কার্সারে একটি হাইলাইট প্রভাব যুক্ত করতে পারেন যাতে আপনার শ্রোতা সর্বদা এটি কোথায় তা দেখতে পান।রঙ সামঞ্জস্য করতে ফাঁকা বোতামটি ক্লিক করুন। হলুদ হাইলাইট করার জন্য সর্বাধিক সাধারণ রঙগুলির মধ্যে একটি, কারণ এটি দাঁড়িয়ে থাকে এবং চোখের ক্ষতি করে না।
"স্ক্রিনে আয়তক্ষেত্র" বোতামটি ক্লিক করুন। এটি একটি ভিডিও গেম নিয়ামকের অনুরূপ বোতামের পাশে মূল ব্যান্ডিক্যাম ইন্টারফেসের শীর্ষে অবস্থিত। আপনি যখন ক্লিক করবেন তখন রেকর্ডিং লাইনের একটি রূপরেখা আপনার স্ক্রিনে উপস্থিত হবে।
আপনার রেকর্ডিংয়ের ক্ষেত্রটি সামঞ্জস্য করুন। আপনার রেকর্ডিংয়ের ক্ষেত্রটি আপনি যে রেকর্ড করতে চান সেই উইন্ডোটি ঘিরে রাখা উচিত। আপনি উইন্ডোর আকারটি সামঞ্জস্য করতে প্রান্তগুলিকে ক্লিক করতে এবং টেনে আনতে পারেন, বা বেশ কয়েকটি প্রিসেট থেকে চয়ন করতে উপরের বারের মাত্রাগুলিতে ক্লিক করতে পারেন। নীল সীমানার ভিতরে সমস্ত কিছু রেকর্ড করা হবে।
রেকর্ডিং শুরু করতে আরইসি বোতামটি ক্লিক করুন। আপনি আপনার রেকর্ডিং উইন্ডোর উপরের ডানদিকে কোণার আরইসি বোতামে ক্লিক করতে পারেন বা প্রধান ব্যান্ডিক্যাম ইন্টারফেসের আরইসি বোতামে ক্লিক করতে পারেন। রেকর্ডিং শুরু হওয়ার সাথে সাথে উইন্ডোর নীল সীমানাটি লালতে পরিবর্তিত হবে এবং টাইমারটি শুরু হবে।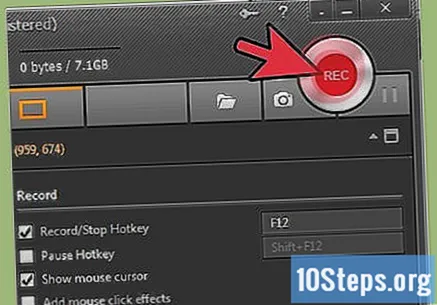
পর্দার একটি ছবি তুলুন। যে কোনও সময়ে আপনি রেকর্ড হওয়া পর্দার ছবি তুলতে চান, রেকর্ডিং উইন্ডোর উপরের ক্যামেরা আইকনে ক্লিক করুন। রেকর্ডিং উইন্ডোর ভিতরে কী রয়েছে তা দেখিয়ে একটি স্ক্রিন শট নেওয়া হবে।
আপনার রেকর্ডিং শেষ করুন। রেকর্ডিং উইন্ডোতে বা প্রধান ব্যান্ডিক্যাম স্ক্রিনে স্টপ বোতামে ক্লিক করুন। আপনি আপনার নতুন নির্মিত ভিডিওটি ব্যান্ডিক্যামের ফোল্ডার আইকনে ক্লিক করে দেখতে পারেন। এটি ভিডিওগুলির জন্য গন্তব্য ফোল্ডারটি খুলবে এবং আপনি আপনার পছন্দসই মিডিয়া প্লেয়ারে আপনার ভিডিও ফাইলটি খুলতে পারেন।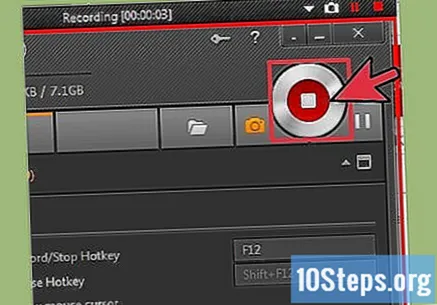
6 এর 5 ম অংশ: একটি গেম রেকর্ডিং
কন্ট্রোল বাটনে ক্লিক করুন। এটিতে ক্লিক করলে রেকর্ডিং মোডটি পুরো স্ক্রিন মোডে বদলে যাবে যা গেমপ্লে এবং অন্যান্য প্রোগ্রামগুলিকে পুরো স্ক্রিনে ক্যাপচার করার জন্য করা হয়।
এফপিএস কাউন্টার সক্ষম করুন। ব্যান্ডিক্যাম কোনও এফপিএস কাউন্টার দিয়ে চিত্রটি ওভারলে করে যা আপনাকে জানায় যে আপনার গেমটি কী এফপিএস চলছে। ব্যান্ডিক্যাম আপনার গেমের পারফরম্যান্সকে কতটা প্রভাবিত করে তা নির্ধারণে এটি কার্যকর হতে পারে। ব্যান্ডিক্যামের ফ্রেম মেনুতে ক্লিক করুন এবং "ফ্রেমগুলি দেখান / গুলি" বাক্সটি চেক করা আছে কিনা তা নিশ্চিত করুন। আপনি যেখানে পর্দায় তথ্য উপস্থিত হতে চান তা চয়ন করতে পারেন।
- এটি এফপিএস কাউন্টারটি সক্রিয় করতে খুব কার্যকর হতে পারে, কারণ আপনি রেকর্ডিং করছেন কিনা তা নির্দেশ করার জন্য এটি রঙ পরিবর্তন করে।
রেকর্ডিংয়ের জন্য হটকি সেট করুন। ব্যান্ডিক্যাম ইন্টারফেসের ভিডিও বিভাগে, আপনি একটি কী সংজ্ঞা দিতে পারেন যা রেকর্ডিং শুরু এবং বন্ধ করবে। ডিফল্টরূপে, এই কীটি হ'ল এফ 12। আপনি এটি পরিবর্তন করতে পারেন এবং আপনার চাবিটি রাখতে পারেন। এটি নিশ্চিত করুন যে এটি কোনও খেলায় ব্যবহৃত কী নয়।
- এফ 12 বাষ্পে ছবি তোলার জন্য ডিফল্ট কী, যার অর্থ আপনি যখনই এই কীটি টিপতে বা রেকর্ডিং বন্ধ করতে টিপেন তখন বাষ্প একটি ফটোও নেবে। আপনি যদি বাষ্পে চালিত কিছু রেকর্ড করছেন তবে এই হটকিটি পরিবর্তন করা ভাল।
খেলা শুরু কর. আপনি যে গেমটি রেকর্ড করতে চান তা সাধারণত শুরু করুন। আপনি যদি এটি সক্রিয় করে থাকেন তবে আপনার সবুজ এফপিএস কাউন্টারটি দেখতে হবে।
রেকর্ড শুরু কর. একবার আপনি রেকর্ড করতে প্রস্তুত হয়ে গেলে শর্টকাট কী টিপুন। আপনি এফপিএসের পাল্টা পরিবর্তন সবুজ থেকে লালতে দেখবেন, এটি নির্দেশ করে যে আপনি রেকর্ড করছেন। আপনার সম্পূর্ণ স্ক্রিনটি রেকর্ড করা হবে, সুতরাং কোনও ব্যবহারকারীর নাম বা লগইন তথ্য রেকর্ড না করা মনে রাখবেন।
আপনার রেকর্ডিং শেষ করুন। আপনি যা চান তা রেকর্ডিং শেষ করার পরে, রেকর্ডিংয়ের প্রক্রিয়া বন্ধ করতে হটকি টিপুন। আপনার ভিডিওটি বান্ডিক্যাম আউটপুট ফোল্ডারে তৈরি এবং স্থাপন করা হবে। ব্যান্ডিক্যাম উইন্ডোতে একটি ফোল্ডার আইকনে ক্লিক করে এটি অ্যাক্সেস করা যায়।
6 এর 6 তম অংশ: আপনার ভিডিও শেষ হচ্ছে
আপনার সমাপ্ত ভিডিওর পূর্বরূপ দেখুন। আপনি সবেমাত্র তৈরি ভিডিওটি দেখতে আপনার গন্তব্য ফোল্ডারটি খুলুন। আপনি ক্যাপচার করতে চেয়েছিলেন এবং এতে খুব বেশি পরিমাণে নেই, বা এটি সেখানে না থাকা উচিত তা নিশ্চিত করুন। ব্যান্ডিক্যাম উইন্ডোতে একটি ফোল্ডার আইকনে ক্লিক করে আপনি আপনার গন্তব্য ফোল্ডারটি খুলতে পারেন।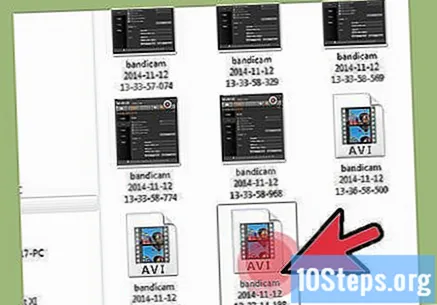
আপনার ভিডিওটিকে আরও ছোট করতে এনকোড করুন। আপনার নতুন ভিডিও গেমটি খুব বেশি বেড়েছে এমন একটি ভাল সম্ভাবনা রয়েছে, বিশেষত যদি আপনি রেকর্ডিংয়ে অনেক সময় ব্যয় করেন। হ্যান্ডব্রেক, বা অ্যাভিডেমাক্সের মতো প্রোগ্রামগুলি ব্যবহার করে আপনি ভিডিওটিকে এনকোড করে আকারের আকার হ্রাস করতে পারবেন। এটি ভিডিওর গুণমান হ্রাস করবে, তবে ফাইলের আকারকে উল্লেখযোগ্যভাবে হ্রাস করবে।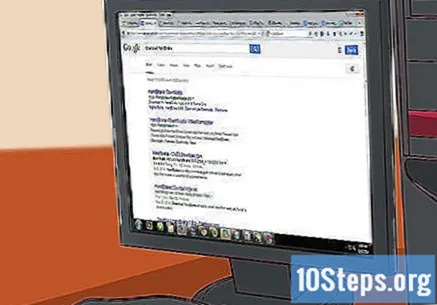
- আপনার ভিডিও এনকোডিং ইউটিউবে আপলোড করা আরও দ্রুত প্রক্রিয়া করতে পারে। আপনি যদি এটি কোনও ডিভিডিতে পোড়াতে চান বা এটি কেবল আপনার কম্পিউটারে রাখতে চান, আপনি সম্ভবত এটি এটি ছেড়ে দিতে পারেন।
একটি ভিডিও সম্পাদনা প্রোগ্রাম ব্যবহার করে প্রভাব যুক্ত করুন। ব্যান্ডিক্যামের কোনও ভিডিও প্রভাবের বিকল্প নেই, তাই আপনি আপনার ভিডিওগুলিতে প্রভাব এবং ট্রানজিশন যুক্ত করতে উইন্ডোজ মুভি মেকার বা সনি ভেগাসের মতো অন্যান্য প্রোগ্রাম ব্যবহার করতে পারেন। আপনি দৃশ্যের মধ্যে পাঠ্য সন্নিবেশ করতে পারেন, বেশ কয়েকটি ভিডিও যুক্ত করতে পারেন, ট্রানজিশন যুক্ত করতে পারেন, ক্রেডিট এবং আরও কিছু করতে পারেন।
ভিডিওটি ইউটিউবে আপলোড করুন। আপনার গেমপ্লে ভিডিও এবং টিউটোরিয়াল ভাগ করার জন্য ইউটিউব সেরা স্থানগুলির মধ্যে একটি। আপনি যথেষ্ট জনপ্রিয় হয়ে উঠলে আপনি তাদের কাছ থেকে অর্থোপার্জনও করতে পারেন!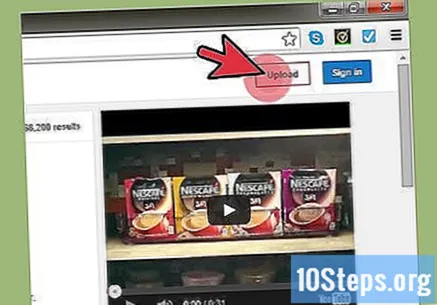
- মনে রাখবেন যে কিছু সংস্থাগুলি তাদের পণ্যগুলি থেকে আপনাকে অর্থোপার্জন করতে দেয় না। এই বিধিনিষেধগুলি একেক কোম্পানিতে পরিবর্তিত হয়, সুতরাং আপনি জমা দিতে চান এমন কোনও খেলাগুলির জন্য সুনির্দিষ্ট নীতিটি তদন্ত করা ভাল ধারণা।
ডিভিডিতে ভিডিও বার্ন করুন। আপনি যদি ডিভিডি বার্ন করতে পছন্দ করেন তবে আপনি এটি সঞ্চয় করতে পারেন, এটি পরে দেখতে বা বন্ধু এবং পরিবারকে দিতে পারেন, আপনি বেশিরভাগ ডিভিডি বার্নিং প্রোগ্রাম ব্যবহার করে এটি সহজেই করতে পারেন। আপনার ভিডিও ডিভিডিতে পোড়ানো আপনাকে স্থান থেকে সাশ্রয় করে আপনার কম্পিউটার থেকে এটিকে সরাতে দেয়। এটি বড় ভিডিওগুলির জন্য বিশেষত ভাল।