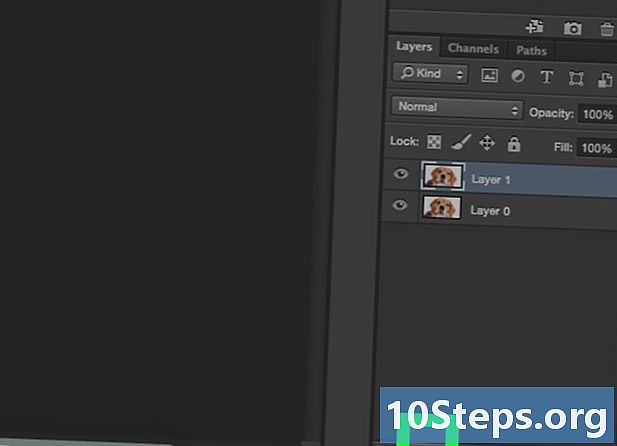কন্টেন্ট
ডিজিটাল ক্যামেরাগুলি আমাদের সকলের অভ্যন্তরীণ ফটোগ্রাফারকে সত্যই জাগিয়ে তুলেছে, আমাদের সৃজনশীলতার স্তরে পৌঁছানোর সুযোগ দেয় যা আগে কখনও হয়নি। অবশ্যই, বন্ধুদের সাথে তাদের পর্যালোচনা করা ক্যামেরার পিছনে সেই ছোট পর্দায় প্রায় অসম্ভব, তাই তাদের সত্যিকারের উপভোগ করার একমাত্র উপায় (এবং তাদের ফেসবুকে রেখে দেওয়া, যেখানে এটি তাদের অন্তর্ভুক্ত) তাদের আপনার কম্পিউটারে প্রেরণ করা । এটি করার কিছু উপায় আমরা আপনাকে দেখাব।
পদক্ষেপ
6 এর 1 পদ্ধতি: প্রথম পদ্ধতি: সরাসরি সংযোগ
একটি ইউএসবি কেবল ব্যবহার করুন। যেহেতু বর্তমানে বেশিরভাগ ডিজিটাল ক্যামেরাগুলির বৈশিষ্ট্য হিসাবে ইউএসবি সংযোগ রয়েছে তাই এটি শুরু করার খুব ভাল উপায়। এটি সর্বদা কার্যকর নয়, তবে এটি আপনার ক্যামেরা, আপনার কম্পিউটার এবং আপনার অপারেটিং সিস্টেমের মধ্যে একটি অনন্য সংমিশ্রণের উপর নির্ভর করে।

আপনার ক্যামেরাটি বন্ধ করুন। আপনি যখনই বৈদ্যুতিন ডিভাইসগুলি চালু করেন এবং বন্ধ করেন, বিশেষত ডিজিটাল ক্যামেরাগুলির মতো সর্বাধিক সংবেদনশীল ডিভাইসগুলি প্রথমে সেগুলি বন্ধ করে দেওয়া ভাল।- আপনার ক্যামেরায় একটি প্রান্তটি (সাধারণত miniUSB সংযোগকারী) সংযুক্ত করুন।

- আপনার কম্পিউটারের ইউএসবি পোর্টের সাথে অন্য প্রান্তটি (সাধারণত প্রচলিত ইউএসবি) সংযুক্ত করুন।

- আপনার ক্যামেরায় একটি প্রান্তটি (সাধারণত miniUSB সংযোগকারী) সংযুক্ত করুন।
ক্যামেরা চালু করো. আপনার কম্পিউটারে অবশ্যই ক্যামেরাটিকে ডিস্ক হিসাবে স্বীকৃতি দিতে হবে।
6 এর 2 পদ্ধতি: দ্বিতীয় পদ্ধতি: ইউএসবি কার্ড রিডার
একটি এসডি কার্ড রিডার কিনুন। এই পাঠকরা কেবলমাত্র ছোট ডিভাইস যা ইউএসবি পোর্টে অ্যাক্সেস পায়। # আপনার কম্পিউটারের ইউএসবি পোর্টে কার্ড রিডার সংযুক্ত করুন। এটি সরাসরি সংযোগ করবে বা তার শেষে একটি USB কেবল থাকবে।
আপনার ক্যামেরার এসডি কার্ড .োকান। কার্ডটি আপনার কম্পিউটার দ্বারা একটি ডিস্ক হিসাবে স্বীকৃত হবে।
- ইমেজ ফাইলগুলি কার্ড থেকে কম্পিউটারে টেনে আনুন এবং আপনার কাজ শেষ হয়েছে।

- ইমেজ ফাইলগুলি কার্ড থেকে কম্পিউটারে টেনে আনুন এবং আপনার কাজ শেষ হয়েছে।
পদ্ধতি 6 এর 3: তৃতীয় পদ্ধতি: ইমেল
আপনার ছবিগুলি আপনার স্মার্টফোনের ক্যামেরায় নিয়ে যান। এটি একটি ক্যানন ইওএস 7 ডি নাও হতে পারে তবে এটির ভাল মানের রয়েছে।
একটি ছবি তোল. এটি সবই দুর্দান্ত ছবি তৈরির মাধ্যমে শুরু হয়!
একটি নতুন ইমেল বার্তা তৈরি করুন। সংযুক্তি হিসাবে ফটো যোগ করুন এবং এটি আপনার ইমেল প্রেরণ।
6 এর 4 পদ্ধতি: চতুর্থ পদ্ধতি: মেঘটি ব্যবহার করুন
আপনার স্মার্টফোনের ক্যামেরা ব্যবহার করুন। ইনস্টাগ্রামের মতো কিছু অ্যাপস স্বয়ংক্রিয়ভাবে কোনও ভাগ করা জায়গাতে চিত্রগুলি আপলোড করে এবং এটি আপনার বা যে কেউ ডাউনলোড করার জন্য উপলব্ধ করে।
ইনস্টাগ্রাম ব্যবহার করে আপনার ছবি তুলুন। সমস্ত পছন্দসই ফিল্টার প্রয়োগ করুন।
এটি ইনস্টাগ্রাম সম্প্রদায়ের সাথে ভাগ করুন এবং এটি আপনার ইমেলটিতে প্রেরণ করুন।
6 এর 5 ম পদ্ধতি: পঞ্চম পদ্ধতি: আইক্লাউড
আইক্লাউডের জন্য সাইন আপ করুন। ক্যামেরা থেকে কম্পিউটারে চিত্র স্থানান্তর করার এটি হতে পারে সহজ এবং দ্রুততম উপায়। আইক্লাউডের সাহায্যে আপনার আইওএস ক্যামেরা থেকে ফটোগুলি স্বয়ংক্রিয়ভাবে ক্লাউডে আপলোড হয়ে ম্যাক বা পিসি হোক না কেন, আপনার সমস্ত আইক্লাউড-সক্ষম ডিভাইসগুলিতে বিতরণ করা হয়।
নিজের ছবি তুলুন। আপনি বাড়িতে এলে আইফোোটো বা অ্যাপারচার বা ফটো স্ট্রিমকে স্বীকৃতি দেয় এমন কোনও ডিভাইস দিয়ে আপনার ফটো স্ট্রিম অ্যাক্সেস করুন।
6 এর 6 পদ্ধতি: ষষ্ঠ পদ্ধতি: উইন্ডোজ এক্সপি
আপনার ক্যামেরা বা মেমরি কার্ডটি কম্পিউটারে সংযুক্ত করুন। এই পদক্ষেপটি সহজ। আপনি সাধারণত আপনার ক্যামেরাটি সরাসরি আপনার কম্পিউটারে সংযুক্ত করতে পারেন বা কেবল আপনার মেমরি কার্ডটি বের করে আপনার কম্পিউটারের সাথে সংযুক্ত কার্ড রিডারে আটকে দিতে পারেন। সাধারণ সংযোগটি ইউএসবির মাধ্যমে।
- আপনি সংযোগটি তৈরি করার সময় একটি উইন্ডোজ এক্সপি ক্যামেরা সহকারী উইন্ডো উপস্থিত হওয়া উচিত। যদি এটি উপস্থিত না হয়, আপনি এটি ক্লিক করে এটি প্রদর্শিত করতে পারেন: "শুরু" -> "আনুষাঙ্গিকগুলি" -> "স্ক্যানার এবং ক্যামেরা উইজার্ড"।
ফটো চয়ন করুন। এই পদক্ষেপটি আপনাকে যে চিত্রগুলি স্থানান্তর করতে চায় তা চয়ন করতে দেয়। এছাড়াও, উইজার্ড আপনাকে ফোটোগুলি ঘোরাতে এবং ছবি তোলার তারিখের মতো চিত্রের বিবরণও দেখতে দেয়। আপনি নিজের গন্তব্য ফোল্ডারের নামও রাখতে পারেন। তবে বেশিরভাগ সময় আপনি সমস্ত কিছু ফটোতে অন্য কিছু না করে কেবল আপনার কম্পিউটারের ফোল্ডারে সরিয়ে নিতে পারেন, তবে আপনি যদি আরও তথ্য চান, উইজার্ড আপনাকে সহায়তা করতে পারে।
আপনার গন্তব্য চয়ন করুন। আপনার এখন দুটি ক্ষেত্র পূরণ করতে হবে।
- প্রথমটির শিরোনাম "ইমেজগুলির এই গোষ্ঠীর জন্য একটি নাম লিখুন"। আপনি যে মানটি এখানে প্রবেশ করবেন তা হ'ল আপনার কম্পিউটারের প্রতিটি ছবির জন্য চূড়ান্ত ফাইলের নাম। উদাহরণস্বরূপ: আপনি যদি জানেন যে আপনি যে ছবিগুলি আপলোড করছেন তা জুন 21, 2012-এ তোলা হয়েছিল এবং সৈকতে তোলা হয়েছিল, গ্রুপের নামটি 070612-সৈকতে সেট করুন এবং তারপরে প্রতিটি ফাইলের এই নামটি থাকবে, এবং পৃথক করার জন্য একটি সংখ্যা থাকবে তাদের: 01, 02, ইত্যাদি এইভাবে, আপনি প্রতিটি ছবিটির নাম দিয়ে সনাক্ত করতে পারবেন।

- দ্বিতীয়টির শিরোনাম: "এই গ্রুপের ছবিগুলি সংরক্ষণ করার জন্য একটি জায়গা চয়ন করুন"। এখানে আপনি এই ফটোগুলি জন্য গন্তব্য ফোল্ডার নির্দিষ্ট করুন। তারপরে, আপনি নেভিগেশন বোতামে (হলুদ ফোল্ডার) ক্লিক করতে পারেন এবং আপনার হার্ড ড্রাইভে গন্তব্য ফোল্ডারটি চয়ন করতে পারেন।

- প্রথমটির শিরোনাম "ইমেজগুলির এই গোষ্ঠীর জন্য একটি নাম লিখুন"। আপনি যে মানটি এখানে প্রবেশ করবেন তা হ'ল আপনার কম্পিউটারের প্রতিটি ছবির জন্য চূড়ান্ত ফাইলের নাম। উদাহরণস্বরূপ: আপনি যদি জানেন যে আপনি যে ছবিগুলি আপলোড করছেন তা জুন 21, 2012-এ তোলা হয়েছিল এবং সৈকতে তোলা হয়েছিল, গ্রুপের নামটি 070612-সৈকতে সেট করুন এবং তারপরে প্রতিটি ফাইলের এই নামটি থাকবে, এবং পৃথক করার জন্য একটি সংখ্যা থাকবে তাদের: 01, 02, ইত্যাদি এইভাবে, আপনি প্রতিটি ছবিটির নাম দিয়ে সনাক্ত করতে পারবেন।
স্থানান্তর সম্পূর্ণ হওয়ার জন্য অপেক্ষা করুন। তারপরে, আপনার গন্তব্য ফোল্ডারটি পরীক্ষা করুন (সমস্ত ফটো অবশ্যই সেখানে থাকবে)।
বিঃদ্রঃ: এটি কেবল উইন্ডোজ এক্সপি দিয়ে কাজ করে।