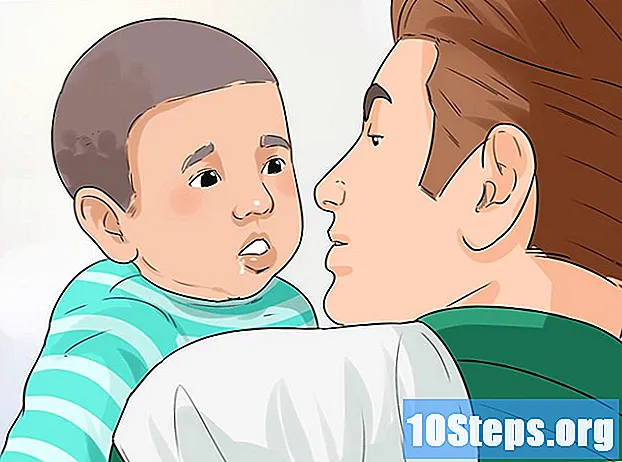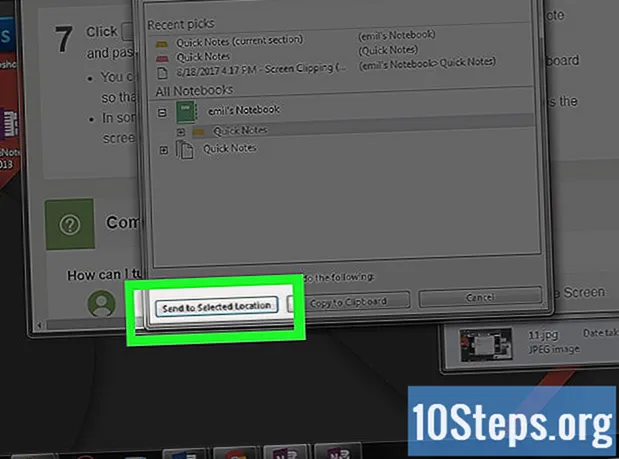
কন্টেন্ট
উইন্ডোজ প্যাকেজের জন্য মাইক্রোসফ্ট অফিসের অংশ, ওয়ান নোট 2016 অ্যাপ্লিকেশন ব্যবহার করে আপনার কম্পিউটারের স্ক্রিন কীভাবে ক্যাপচার করবেন তা শিখতে এই নিবন্ধটি পড়ুন। ওয়ান নোটে ম্যাকের জন্য বা উইন্ডোজ 10 এর সাথে আসা ফ্রি সংস্করণে এটি করার কোনও উপায় নেই; তবে, আপনি কম্পিউটারে ম্যানুয়ালি ক্যাপচারটি করতে পারেন এবং তারপরে সেগুলি চিত্র হিসাবে, ওননোটে যুক্ত করতে পারেন।
পদক্ষেপ
পদ্ধতি 1 এর 1: মেনু বার ব্যবহার করে
এই বিকল্পটি দেখতে সিস্টেম ট্রেয়ের বাম দিকে।

ক্লিক স্ক্রিন ক্লিপিং করুন, পপ-আপের মাঝখানে।
ক্যাপচার হওয়ার জন্য পর্দার অংশটি নির্ধারণ করুন। আপনি ক্যাপচার করতে চান এমন অঞ্চল জুড়ে পয়েন্টারটি তির্যকভাবে ক্লিক করুন এবং টেনে আনুন। একটি স্কোয়ার উপস্থিত হবে এবং এর অভ্যন্তরের সমস্ত কিছুই ক্যাপচারে সংরক্ষণ করা হবে।
- টিপুন প্রস্থান ক্যাপচার বাতিল করতে।

ছবিটি অনুলিপি করতে এবং একটি নতুন উইন্ডো খুলতে মাউস বোতামটি ছেড়ে দিন।
একটি নোটবুক নির্বাচন করুন। ওয়ান নোটে যদি আপনার একাধিক থাকে তবে এই মেনুতে আপনি ব্লকটি নির্বাচন করতে পারেন যেখানে ক্যাপচারটি সংরক্ষণ করা হবে।
- আপনি যদি পছন্দ করেন তবে এর জন্য একটি নির্দিষ্ট পৃষ্ঠা দেখতে এবং চয়ন করতে নোটবুক আইকনের বাম দিকে "+" ক্লিক করুন।

পছন্দ করা নির্বাচিত অবস্থানে প্রেরণ করুন. নির্দিষ্ট পৃষ্ঠাটি ওয়ান নোটে খুলবে এবং চিত্রটি এতে আটকানো হয়েছে।- ক্লিপবোর্ডে ক্যাপচারটি সংরক্ষণ করতে এবং এটিকে অন্য কোথাও পেস্ট করতে "ক্লিপবোর্ডে অনুলিপি করুন" এ ক্লিক করতে পারেন।
পদ্ধতি 3 এর 3: শর্টকাট কী ব্যবহার করা
ওয়াননোট খুলুন। একটি সাদা "এন" দিয়ে বেগুনি আইকনটি সন্ধান করুন।
- আপনাকে অফিস 365 স্যুট (উদাহরণস্বরূপ ওয়ান নোট 2016) থেকে ওয়ান নোট ব্যবহার করা দরকার এবং উইন্ডোজের সাথে আসা প্রোগ্রামটি নয়।
পর্দায় নেভিগেট করুন যা ক্যাপচার হবে। এটি কেবল দৃশ্যমান হওয়া উচিত।
- ডেস্কটপ ক্যাপচার করার জন্য, উদাহরণস্বরূপ, আপনাকে অন্য সমস্ত উইন্ডো হ্রাস করতে হবে এবং তারপরে চালিয়ে যেতে হবে।
শর্টকাট টিপুন ⊞ জিত+Ift শিফ্ট+s. এই কী সংমিশ্রণটি স্ক্রিন ক্যাপচার সরঞ্জাম প্রস্তুত করবে।
- ওয়াননোট উইন্ডোটি ইতিমধ্যে খোলা থাকলে শর্টকাট এটিকে হ্রাস করবে না।
পর্দার কোন অংশটি ক্যাপচার করতে হবে তা নির্ধারণ করুন। আপনি ক্যাপচার করতে চান এমন অঞ্চল জুড়ে পয়েন্টারটি তির্যকভাবে ক্লিক করুন এবং টেনে আনুন। একটি স্কোয়ার উপস্থিত হবে এবং এর অভ্যন্তরের যে কোনও কিছুই ক্যাপচারে সংরক্ষণ করা হবে।
- চাবি দিয়ে প্রস্থান, ক্যাপচার বাতিল করা হয়েছে।
মাউস বোতাম ছেড়ে দিন। ক্যাপচারটি ক্লিপবোর্ডে অনুলিপি করা হবে এবং অন্য দস্তাবেজে আটকানো যাবে।
একটি নোটবুক নির্বাচন করুন। ওয়ান নোটে যদি আপনার একাধিক থাকে তবে এই মেনুতে আপনি নোটবুকটি নির্বাচন করতে পারবেন যাতে ক্যাপচারটি সংরক্ষণ করা হবে।
- অন্য বিকল্পটি হ'ল একটি নির্দিষ্ট পৃষ্ঠা দেখতে ব্লক আইকনের বাম দিকে "+" ক্লিক করুন।
পছন্দ নির্বাচিত অবস্থানে প্রেরণ করুন. নির্দিষ্ট পৃষ্ঠাটি ওয়ান নোটে খুলবে এবং চিত্রটি এতে আটকানো হয়েছে।
- আপনি যদি চান তবে ছবিটি সংরক্ষণ করতে "ক্লিপবোর্ডে অনুলিপি করুন" এ ক্লিক করুন, এটি অন্য কোথাও ক্যাপচার করার অনুমতি দেয়।
- ওয়াননোটের কয়েকটি সংস্করণে, কীবোর্ড শর্টকাটটি ব্যবহার করে ইতিমধ্যে ক্লিপবোর্ডে ক্যাপচারটি সংরক্ষণ করা হবে তবে একটি নতুন উইন্ডো না খোলা।
পরামর্শ
- ওয়াননোট প্রোগ্রাম উইন্ডোর ডানদিকে একটি সরঞ্জামদণ্ডে সাম্প্রতিক স্ক্রিনশটগুলি সঞ্চয় করে।
সতর্কতা
- ক্যাপচার করার চেষ্টা করার আগে আপনি যদি অন্য উইন্ডোজগুলি ছোট না করেন তবে সেগুলি লুকানো হবে না (ওয়ান নোটের মতো)।
- উইন্ডোজ 10-এ স্ট্যান্ডএলোন ওয়াননোট অ্যাপটি আপনি উইন্ডোজ 10 এ উপস্থিত থাকবেন, এমনকি আপনি অফিস 365 কিনেছেন না However তবে, এটি স্ক্রিনশট নিতে পারে না।