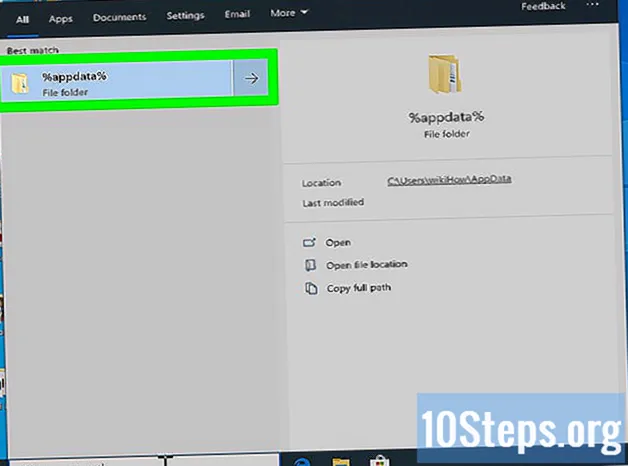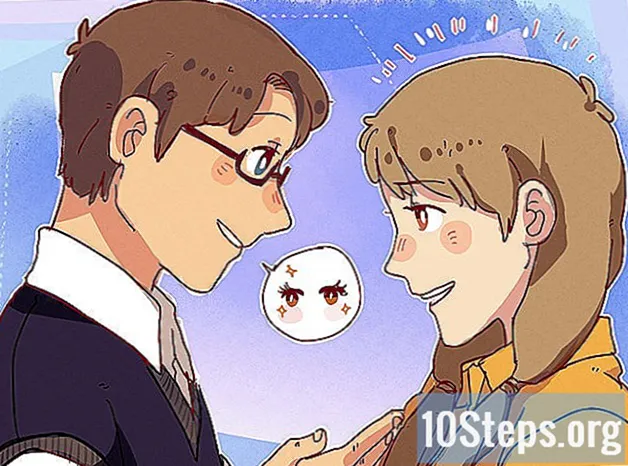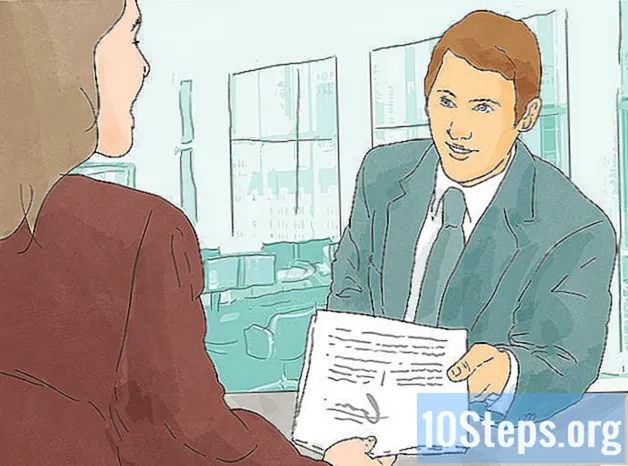কন্টেন্ট
অ্যাডোব ফটোশপ লাইটরুম প্রোগ্রামটি একটি সফ্টওয়্যারে বেশ কয়েকটি চিত্র পরিচালনার বৈশিষ্ট্যগুলি একত্রিত করে, আপনাকে আপনার সমস্ত ফটো দেখতে, সম্পাদনা করতে এবং সংগঠিত করতে দেয়। ফটোশপ এবং অন্যান্য বিখ্যাত ইমেজ প্রসেসিং প্রোগ্রামগুলির মতো নয়, লাইটরুমে তৈরি প্রকল্পগুলি যেমন আমাদের অভ্যস্ত তেমন "সংরক্ষণ" করা যায় না। প্রোগ্রামটিতে একটি "রফতানি" সরঞ্জাম ব্যবহার করা হয়, যা ব্যবহারকারীদের কীভাবে ফটোগুলি ব্যবহার করতে হয় তার আরও স্বচ্ছন্দতা দেয়।
ধাপ
পদ্ধতি 1 এর 1: মানক রফতানি ফাংশন ব্যবহার করে
আপনি সংরক্ষণ করতে চান ফটো নির্বাচন করুন। যেহেতু লাইটরুমে একই সময়ে একাধিক ফটোগুলির সাথে কাজ করা আপনার স্বাভাবিক কাজ, আপনার কাজটি সংরক্ষণের আগে ঠিক উল্লেখ করুন কি আপনি সংরক্ষণ করতে চান এই কাজ করার বিভিন্ন উপায় আছে। নীচে কিছু উদাহরণ দেখুন:
- গ্রিড ভিউতে বা ফিল্ম রোলটিতে একটি ফটো থাম্বনেইল ক্লিক করুন। স্বতন্ত্রভাবে একাধিক ফটোগুলি নির্বাচন করতে আপনি সিটিআরএল + ক্লিক (বা কমান্ড + ম্যাক্স ক্লিক করুন) বা একটানা ছবি নির্বাচন করতে শিফট + ক্লিক করতে পারেন। আরও তথ্য দেখতে এই সাইটটি দেখুন (পৃষ্ঠাটি লোড হওয়ার জন্য অপেক্ষা করুন এবং তারপরে সবকিছু দেখতে নীচে স্ক্রোল করুন)।
- "ক্যাটালগ", "ফোল্ডার" বা "সংগ্রহ" প্যানেলের মাধ্যমে "লাইব্রেরি" মডিউলটিতে ফাইলগুলি নির্বাচন করুন। আপনার পছন্দগুলি বাছাই করার জন্য আপনি লাইব্রেরি মডিউলে ফিল্টার বিকল্পগুলি ব্যবহার করতে পারেন।

ফাইল> রফতানি ক্লিক করুন। প্রোগ্রামটি "রফতানি" ডায়ালগ বক্সটি খুলবে, যা আপনাকে (এবং কীভাবে) বিভিন্ন বিকল্প আনবে কোথায়) আপনার ফাইল সংরক্ষণ করুন। আপনি যেহেতু ফাইলগুলি আপনার কম্পিউটারে বা স্টোরেজ ডিভাইসে সংরক্ষণ করতে চান তাই উইন্ডোটির শীর্ষে "এক্সপোর্ট থেকে" মেনু থেকে "হার্ড ড্রাইভ" নির্বাচন করুন।- এটি উপলব্ধি করা জরুরী যে "রফতানি" বিকল্পটি আপনাকে আপনার কাজ বাঁচাতে দেয়, তবে এটি filesতিহ্যবাহী "সংরক্ষণ করুন" যেভাবে মূল ফাইলগুলিকে প্রভাবিত করে না। অন্য কথায়, আপনি ব্যবহৃত মূলগুলি পরিবর্তনের পরিবর্তে লাইটরুম একটি অনুলিপি তৈরি করে নতুন আপনার করা পরিবর্তনগুলি সহ ফটোগুলির। এটি সম্পর্কে ভাল বিষয়টি হ'ল দুর্ঘটনাক্রমে ফটো নষ্ট করার কোনও উপায় নেই!

আপনার প্রকল্পটি সংরক্ষণ করার জন্য একটি জায়গা চয়ন করুন। "রফতানি করুন:" লেবেলযুক্ত একটি ড্রপ-ডাউন মেনু খুঁজে পেতে "রফতানির অবস্থান" শিরোনামের নীচে দেখুন। এই মেনুতে উপলভ্য বিকল্পগুলি হ'ল: "নির্দিষ্ট ফোল্ডার", "পরে ফোল্ডার চয়ন করুন" এবং "আসল ফটো হিসাবে একই ফোল্ডার" " এই বিকল্পগুলির মধ্যে একটি নির্বাচন না করে আপনার কাজ রফতানি করার কোনও উপায় নেই।- "নির্দিষ্ট ফোল্ডার" বিকল্পটি সাধারণত বেশিরভাগ লোকেরা সন্ধান করে। এটি আপনাকে আপনার কম্পিউটারের ডিরেক্টরিগুলি ব্রাউজ করতে এবং ফাইলগুলি সংরক্ষণ করার জন্য একটি নির্দিষ্ট জায়গা চয়ন করতে দেয়। আপনার কম্পিউটারে যদি কোনও বাহ্যিক ড্রাইভ সংযুক্ত থাকে তবে আপনি সেখানে ফাইল পাঠাতে পারেন।
- "পরে ফোল্ডারটি চয়ন করুন" আপনাকে কাজ শেষ করার পরে ফাইলগুলি কোথায় সংরক্ষণ করবেন তা সিদ্ধান্ত নিতে জিজ্ঞাসা করবে। প্রিসেট তৈরি করার সময় এটি সাধারণত ব্যবহৃত হয় (নীচের অংশে এটি সম্পর্কে আরও তথ্য দেখুন))
- "আসল ফটো হিসাবে একই ফোল্ডার" বিকল্পটি দেখতে ঠিক তেমনটি করে: মূল ফটো যেমন হয় তেমন একই ফোল্ডারে আপনার কাজ সংরক্ষণ করে।
- যদি আপনি "সাব-ফোল্ডারটি রাখুন" বাক্সটি চেক করেন তবে, কাজটি নির্বাচিত ডিরেক্টরিতে অবস্থিত একটি নতুন ফোল্ডারে (আপনার চয়ন করা নাম সহ) সংরক্ষণ করা হবে।

আপনার প্রকল্পটির নাম দেওয়ার জন্য "নাম ফাইল" ট্যাবটি ব্যবহার করুন। এই ট্যাবে আপনি কয়েকটি বিকল্প দেখতে পাবেন যা আপনি নিজের কাজের নাম রাখতে ব্যবহার করতে পারেন। যেহেতু লাইটরুম প্রকল্পগুলি প্রায়শই বিভিন্ন আলাদা ফটোগুলির সমন্বয়ে গঠিত হয়, তাই নামকরণের অনেকগুলি কনভেনশনগুলি তালিকায় ফটোগুলি অনুসন্ধান করা আরও সহজ করার জন্য তৈরি করা হয়। নীচে কিছু বিকল্প রয়েছে:- কাস্টম নাম (x এর x): আপনি কেবল সমস্ত ফাইলের জন্য একটি নাম লিখবেন। প্রতিটি পৃথক ফাইল আপনার নির্বাচিত ফটোগুলির তালিকায় সেই ক্রমে সংগঠিত হবে (উদাহরণস্বরূপ, "পরিবার" নামক একটি সারির ফাইলে, ফাইলগুলি দেখতে এইরকম হবে: 10 জনের মধ্যে 1 পরিবার, 10 জনের মধ্যে 2 পরিবার, 10 জনের মধ্যে পরিবার 3 এবং আরও অনেক কিছু। )
- ব্যক্তিগতকৃত নাম - অনুক্রম: আপনি কেবল সমস্ত ফাইলের জন্য একটি নাম লিখবেন। প্রতিটি ফাইলের আলাদা নম্বর থাকবে (উদাহরণস্বরূপ, পরিবার 1, পরিবার 2, পরিবার 3 ইত্যাদি)
- কাস্টম নাম - আসল ফাইল নম্বর: পূর্ববর্তীটির মতোই, তবে এটি মূল ডিরেক্টরিতে প্রতিটি ছবির ক্রমের উপর ভিত্তি করে।
- কাস্টম নাম: আপনি প্রতিটি পৃথক ফাইলের নাম চয়ন করেন (উদাহরণস্বরূপ, বার্থডে পার্টি, কেক, উপহারসামগ্রী ইত্যাদি)
- বাকী বিকল্পগুলি একই নামকরণের কনভেনশন ব্যবহার করে, কেবল ফাইলটি তৈরির তারিখটি বা উপরে বর্ণিত "কাস্টম নাম" এর পরিবর্তে আসলটির নাম ব্যবহার করুন।
কোনও ফাইলের ধরন চয়ন করতে "ফাইল সেটিংস" ট্যাবটি ব্যবহার করুন। সমস্ত ফাইল একইভাবে তৈরি হয় না। গুণমান, রঙের স্থান এবং সবচেয়ে গুরুত্বপূর্ণ, আপনি সংরক্ষণ করতে চান ফাইলগুলির ফর্ম্যাটটি নির্দেশ করতে এই ট্যাবে বিকল্পগুলি ব্যবহার করুন। "চিত্র ফর্ম্যাট" ড্রপ-ডাউন মেনুতে বিকল্পগুলির মধ্যে রয়েছে:
- জেপিইজি: সাধারণ ব্যবহারের জন্য ভাল।
- পিএসডি: অ্যাডোব ফটোশপ ব্যবহার করা ভাল।
- টিআইএফএফ: ফটোশপের সাথে ফাইলটিতে যুক্ত হওয়া কোনও স্তর সংরক্ষণ করে।
- ডিএনজি: অ্যাডোব প্রোগ্রামগুলির সর্বজনীন ফর্ম্যাট।
অন্যান্য ট্যাবগুলির বিকল্পগুলি ব্যবহার করে আপনার ফাইলগুলি কাস্টমাইজ করুন। আমরা এখন পর্যন্ত যেগুলি প্রদর্শিত করেছি তা সাধারণভাবে নৈমিত্তিক ব্যবহারকারীরা ব্যবহার করেন তবে আপনি কি জানেন যে "রফতানি" ডায়ালগ বাক্সে আপনার কাজটি সংরক্ষণের উপায়টি কাস্টমাইজ করার জন্য আরও অনেক বিকল্প রয়েছে? তাদের নীচে দেখুন:
- ভিডিও: আপনাকে আপনার প্রকল্পের কোনও ভিডিও ফাইলের ফর্ম্যাট এবং গুণমান নির্দিষ্ট করতে দেয়।
- চিত্রসমূহের আকার: পুনরায় আকার বা পুনরায় সেট করার বিকল্প সরবরাহ করে।
- আউটপুট তীক্ষ্ণতা: চিত্রটি যে মাধ্যমটিতে দেখা হবে তার উপর ভিত্তি করে চিত্রের মান উন্নয়নের জন্য বিকল্প দেয় (উদাহরণস্বরূপ, ম্যাট পেপার, চকচকে কাগজ, ক্যানভাস ইত্যাদি)।
- মেটাডেটা: সংস্থাটির উন্নতির লক্ষ্যে উদাহরণস্বরূপ (উদাহরণস্বরূপ, কীওয়ার্ডস, লেখকের নাম ইত্যাদি) আপনার প্রকল্পের জন্য মেটাডেটা "ট্যাগগুলি" নির্দিষ্ট করার অনুমতি দেয়।
- জলের চিহ্ন: আপনার চিত্রগুলিতে জলছবি স্থাপন এবং অননুমোদিত ব্যবহার এড়াতে বিকল্প দেয়।
- পোস্ট প্রসেসিং: আপনাকে ফাইলগুলিতে টাচ-আপ এবং অন্যান্য প্রভাব প্রয়োগ করতে দেয়।
শেষ করতে "রফতানি" ক্লিক করুন। রফতানির বিকল্পগুলি আপনি যেভাবে চাইলে ডায়ালগ বাক্সের নীচে "এক্সপোর্ট" বোতামটি ক্লিক করুন। নতুন ফাইলগুলি আপনার নির্দেশিত স্থানে সংরক্ষণ করা হবে।
পদ্ধতি 2 এর 2: একটি প্রিসেট ব্যবহার
"ফাইল" নির্বাচন করুন> একটি প্রিসেট সহ রফতানি করুন। লাইটরুমের এক্সপোর্ট প্রিসেটগুলি আপনার কাজ বাঁচাতে "শর্টকাট" এর মতো। প্রকল্পটি সংরক্ষণের জন্য এমন কিছু সেটিংস রয়েছে যা আপনি ইতিমধ্যে কী চান তা যদি আপনি ইতিমধ্যে জানেন তবে আপনাকে রফতানি প্রক্রিয়াটি দ্রুত করার অনুমতি দেয়। শুরু করতে, "ফাইল" মেনু থেকে এই বিকল্পটি নির্বাচন করুন। মানক "রফতানি" এর নীচে দুটি বিকল্প।
একটি প্রিসেট চয়ন করুন। উপলভ্য বিকল্পগুলি অবশ্যই একটি প্রিমেটের সাথে এক্সপোর্ট করুন বিকল্পের অধীন একটি সাবমেনুতে উপস্থিত হতে হবে। বিভিন্ন প্রিসেটগুলি ফটো সংরক্ষণের জন্য বিভিন্ন শর্ত নির্দিষ্ট করে conditions নীচে প্রতিটি সংক্ষিপ্ত নির্বাচন দেওয়া আছে।
- আপনি "এক্সপোর্ট" নির্বাচন করে এবং তারপরে বাম দিকের মেনু থেকে একটি চয়ন করে এই প্রিসেটগুলি অ্যাক্সেস করতে পারেন।
আপনি যদি কোনও সিডি বা ডিভিডি রফতানি করে থাকেন তবে "পূর্ণ আকারের বার্তা জেপিজিএস" নির্বাচন করুন। এই বিকল্পটি সর্বোচ্চ সম্ভাব্য মানের সাথে জেপিইজি ফটো তৈরি করবে, প্রতি ইঞ্চিতে 240 পিক্সেলের রেজোলিউশন সহ এবং স্কেল ছাড়াই P ডিফল্টরূপে, ফাইলগুলি "ডায়ালডে সিডি বা ডিভিডি" অবস্থানে সংরক্ষণ করা হবে আপনি ডায়লগের শীর্ষে।
আপনি যদি অন্যান্য অ্যাডোব প্রোগ্রামগুলিতে ফাইলগুলি খুলতে চান তবে "ডিএনজি" নির্বাচন করুন। ডিএনজি ("ডিজিটাল নেতিবাচক") ফাইল ফর্ম্যাটটি অ্যাডোব দ্বারা তৈরি কাঁচা চিত্রের ডেটা দিয়ে তৈরি। ফর্ম্যাটটি প্রায় সমস্ত অ্যাডোব চিত্র প্রক্রিয়াকরণ প্রোগ্রাম এবং বিভিন্ন তৃতীয় পক্ষের সফ্টওয়্যারগুলির সাথেও সামঞ্জস্যপূর্ণ। এই প্রিসেট পোস্ট প্রসেসিং ছাড়াই এই ধরণের ফাইলে ফটো তৈরি করে এবং সেগুলি আপনার নির্দিষ্ট জায়গায় সংরক্ষণ করা হবে।
আপনি যদি সেইভাবে ফটোগুলি প্রেরণ করতে যাচ্ছেন তবে কোনও ইমেল বিকল্প চয়ন করুন। নামগুলি যেমন বোঝায়, "ই-মেইলের জন্য" দুটি অপশন ফটোগুলি মাপ এবং ফর্ম্যাটে সংরক্ষণ করে যা এই মাধ্যমে প্রেরণ করা যায়। নীচের দুটি মধ্যে পার্থক্য দেখুন:
- ইমেলের জন্য: এই বিকল্পটি সংযুক্ত ফাইলগুলির সাথে একটি ইমেল লিখতে অবিলম্বে একটি ট্যাব খুলবে যাতে আপনি তাদের সরাসরি পাঠাতে পারেন can
- ইমেলের জন্য (হার্ড ড্রাইভ): ইমেলের মাধ্যমে প্রেরণের জন্য উপযুক্ত বৈশিষ্ট্যযুক্ত ফাইলগুলি সংরক্ষণ করে তবে হার্ড ড্রাইভে সংরক্ষণ করে। আপনাকে অবশ্যই আপনার ইমেলটি খুলতে হবে এবং ম্যানুয়ালি পাঠাতে হবে।
আপনি যদি পছন্দ করেন তবে ভবিষ্যতে ব্যবহারের জন্য নিজের প্রিসেট তৈরি করুন। লাইটরুমের সাথে যেগুলি এসেছে সেগুলি আপনি ব্যবহার করতে পারেন বা ভবিষ্যতে চাকরি সাশ্রয়ের সময় সময় বাঁচাতে আপনার নিজস্ব তৈরি করতে পারেন। এটি করতে, নীচের পদক্ষেপটি অনুসরণ করুন:
- "ফাইল"> "রফতানি" নির্বাচন করুন।
- আপনার প্রিসেটটি আপনি চাইলে রফতানি সেটিংস চয়ন করুন।
- কথোপকথনের নীচে বাম কোণে "যুক্ত করুন" ক্লিক করুন।
- নতুন প্রিসেটটির নাম দিন এবং "তৈরি করুন" ক্লিক করুন। এটি এখন প্রোগ্রামে উপলব্ধ হবে। আপনি অন্যদের সাথে একই পদক্ষেপগুলি ব্যবহার করুন Just
পরামর্শ
- আপনার কি এমন প্রশ্ন রয়েছে যাটির নিবন্ধে উত্তর দেওয়া হয়নি? আপডেট করা তথ্য এবং যে কোনও সমস্যা সমাধানের জন্য অফিসিয়াল লাইটরুম সহায়তা পৃষ্ঠাটি দেখুন।
- আগের ব্যাচের মতো একই সেটিংস ব্যবহার করে একটি নতুন ব্যাচ ফটোগুলি সংরক্ষণ করতে "ফাইল" মেনু থেকে "পূর্ববর্তী রফতানি করুন" শর্টকাটটি ব্যবহার করুন। আপনাকে আবার "এক্সপোর্ট" ডায়ালগ বক্সের মাধ্যমে প্রক্রিয়াটি করতে হবে না।
- আপনি যদি লাইটরুমে নতুন হন তবে প্রোগ্রামটিতে একটি আসল ছবি দেখার জন্য আপনারও প্রয়োজন হতে পারে।