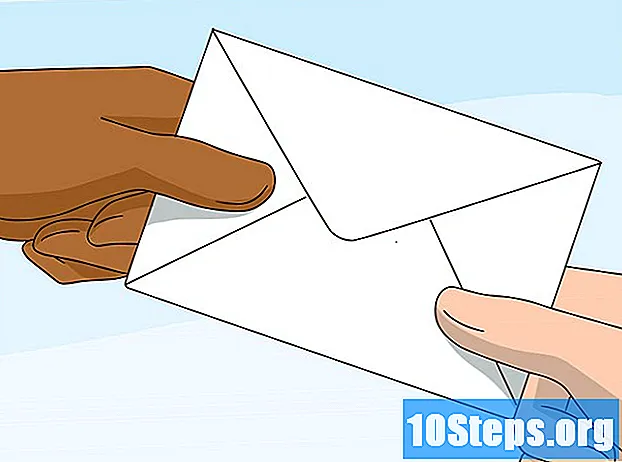কন্টেন্ট
ফটোশপ উপাদানগুলি চিত্র সম্পাদনাতে যে প্রধান সম্ভাবনা নিয়ে আসে তা হ'ল ফটো এবং চিত্রের ব্যাকগ্রাউন্ড অপসারণ। সুতরাং, আপনি খারাপভাবে গর্ত এবং রূপরেখা কাটা প্রয়োজন ছাড়া অন্য কোনও চিত্রের উপরে পছন্দসই অবজেক্টটি রাখতে সক্ষম হবেন। কোনও চিত্র থেকে পটভূমি সরিয়ে ফেলার কয়েকটি উপায় রয়েছে এবং এটি সমস্ত চিত্রের জটিলতার স্তরের উপর নির্ভর করে। এই নিবন্ধটি আপনাকে ফটোশপ উপাদানগুলি ব্যবহার করে যে কোনও ফাইলের পটভূমি মুছতে শেখাবে।
পদক্ষেপ
3 এর 1 পদ্ধতি: একটি সাধারণ পটভূমি মুছে ফেলা
একটি শক্ত রঙের পটভূমি সহ একটি চিত্র খুলুন। চিত্রটির পটভূমি পুরোপুরি শক্ত বা কমপক্ষে এটির নিকটে থাকলে এই পদ্ধতিটি সর্বোত্তম কাজ করে। ফটোশপ উপাদানগুলিতে কোনও চিত্র খোলার জন্য এই পদক্ষেপগুলি অনুসরণ করুন:
- ক্লিক করুন ফাইল.
- ক্লিক করুন খোলা.
- আপনি যে চিত্রটি মুছতে চান তা নির্বাচন করুন।
- ক্লিক করুন খোলা.

নীচে থেকে একটি নতুন স্তর তৈরি করুন। উইন্ডোর নীচে ডানদিকে অবস্থিত "স্তরগুলি" প্যানেলটি খুলুন। চিত্রটি এখনও সম্পাদনা না করা থাকলে এর কেবলমাত্র "ব্যাকগ্রাউন্ড" নামে একটি স্তর থাকবে এবং এটি সম্পাদনা করতে সক্ষম হতে আপনাকে এটি রূপান্তর করতে হবে। যদি "স্তরগুলি" প্যানেলটি দৃশ্যমান না হয় তবে ক্লিক করুন উইন্ডোজ এবং নির্বাচন করুন স্তরগুলি এটি সক্রিয় করতে। তারপরে:- "স্তরগুলি" উইন্ডোতে যান।
- "ব্যাকগ্রাউন্ড" স্তরটিতে ডান ক্লিক করুন।
- বিকল্প নির্বাচন পটভূমি থেকে স্তর ....
- ডিফল্ট বিকল্পগুলি ছেড়ে চাপুন ঠিক আছে.

"ম্যাজিক ইরেজার" নির্বাচন করুন। এই সরঞ্জামটি ব্যবহার করতে, বাম কোণে টুলবারে "ইরেজার" আইকনে ক্লিক করুন। তারপরে উইন্ডোটির নীচে "ম্যাজিক ইরেজার" আইকনে ক্লিক করুন।
যাদু ইরেজারের সেটিংস সামঞ্জস্য করুন। সরঞ্জামটি নির্বাচনের পরে, প্রত্যাশার মতো কাজ করার জন্য উপরের মেনুতে নিম্নলিখিত সামঞ্জস্য করুন:- 20 থেকে 30 এর মধ্যে একটি মানটিতে "সহনশীলতা" সেট করুন A একটি কম মান আপনি যে চিত্রটির নীচের অংশে মুছতে চান তা রাখতে চান। রাবার যদি কাঙ্ক্ষিত হয় তার বাইরে চলে যায়, সহনশীলতা হ্রাস করুন। এটি যদি এর চেয়ে বেশি মুছে যায় তবে সহনশীলতা বাড়ান।
- "অ্যান্টি-ওরফে" ক্ষেত্রটি পরীক্ষা করুন।
- "ধারাবাহিক" ক্ষেত্রটি পরীক্ষা করুন।
- "অস্বচ্ছতা" বিকল্পটি 100% এ সেট করুন।

নীচে ক্লিক করুন। ম্যাজিক ইরেজার ক্লিক করা সমস্ত রঙ মুছে ফেলবে এবং এগুলি স্বচ্ছ পটভূমিতে রূপান্তরিত করবে।- যদি ইরেজার কিছু ভুল মুছে দেয় তবে টিপুন Ctrl + Z (উইন্ডোজ) বা কমান্ড + জেড (ম্যাক) আপনার শেষ ক্রিয়াটি পূর্বাবস্থায় ফেলার জন্য। যদি প্রয়োজন হয়, একবারে বেশ কয়েকটি ক্রিয়া পূর্বাবস্থায় ফিরিয়ে আনতে ডানদিকে "ইতিহাস" প্যানেলটি ব্যবহার করুন। প্যানেলটি খোলা না থাকলে ক্লিক করুন উইন্ডোজ উপরের মেনুতে এবং বিকল্পটি নির্বাচন করুন .তিহাসিক.
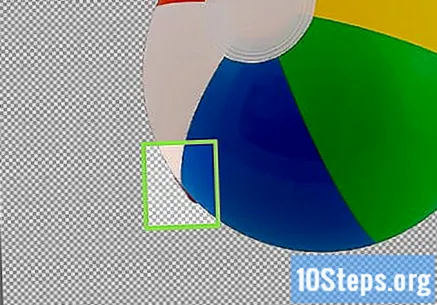
বামফুটগুলি মুছুন। যদি চিত্রটির ব্যাকগ্রাউন্ড একক রঙের হয় তবে খুব সম্ভবত এটি আপনি একক ক্লিকের মাধ্যমে মুছে ফেলতে পারবেন। ব্যাকগ্রাউন্ডটি যদি আরও কিছুটা জটিল হয় তবে এটি সম্পূর্ণরূপে মুছতে আপনাকে কয়েকটি পয়েন্টে ক্লিক করতে হবে। আপনি যে অবজেক্টটি রাখতে চান তার চারপাশে মুছে ফেলার জন্য, খুব সাবধানতার সাথে traditionalতিহ্যবাহী ইরেজারটি ব্যবহার করুন।- "ব্রাশ" মেনু খুলতে এবং শক্ত বৃত্তাকার ব্রাশগুলির মধ্যে একটি চয়ন করতে উইন্ডোর উপরের বাম কোণে গোলাকার আইকনটি ক্লিক করুন। আপনি যদি ব্রাশের রূপগুলি মসৃণ করতে চান তবে "কঠোরতা" বিকল্পটি প্রায় 10% এ কমিয়ে দিন।
- ব্রাশের আকার সামঞ্জস্য করতে টিপুন।
ছবিটি সংরক্ষণ করুন। এখন আপনার স্বচ্ছ পটভূমির সাথে একটি জিনিস রয়েছে, এটি আপনার কম্পিউটারে অন্য কোনও চিত্রের উপরে স্থাপন করা যেতে পারে তবে আপনাকে এটিকে এমন ফর্ম্যাটে সংরক্ষণ করতে হবে যা স্বচ্ছ চিত্রগুলি সমর্থন করে। এর জন্য:
- ক্লিক করুন ফাইল
- ক্লিক সংরক্ষণ করুন.
- ফাইলটির জন্য একটি নাম চয়ন করুন এবং এটিকে টাইপ করুন ফাইলের নাম.
- পাশের ড্রপ-ডাউন মেনুতে ফর্ম্যাট, পিএনজি, জিআইএফ বা পিএসডি নির্বাচন করুন।
- ক্লিক করুন বাঁচানো.
পদ্ধতি 2 এর 2: একটি জটিল পটভূমি মোছা
- ফটোশপ উপাদান খুলুন। প্রোগ্রামটি মাঝখানে একটি ক্যামেরা শাটার সহ একটি কালো আইকন দ্বারা প্রতিনিধিত্ব করে। এটি খোলার জন্য এর শর্টকাটে ক্লিক করুন।
আপনি যে চিত্রটি মুছতে চান তা চিত্রটি খুলুন। এই পদ্ধতিতে, আপনি বড় সমস্যা ছাড়াই আরও জটিল ব্যাকগ্রাউন্ড মুছতে সক্ষম হবেন। ফটোশপ উপাদানগুলিতে কোনও চিত্র খোলার জন্য এই পদক্ষেপগুলি অনুসরণ করুন:
- ক্লিক করুন ফাইল.
- ক্লিক করুন খোলা.
- আপনি যে চিত্রটি মুছতে চান তা নির্বাচন করুন।
- ক্লিক করুন খোলা.
"ব্যাকগ্রাউন্ড ইরেজার" নির্বাচন করুন। বামদিকে সরঞ্জামদণ্ডের ইরেজার আইকনে ক্লিক করে সরঞ্জামটি নির্বাচন করুন। তারপরে, উইন্ডোর নীচে "ব্যাকগ্রাউন্ড ইরেজার" নির্বাচন করুন।
ব্রাশটি কনফিগার করুন। ফটোশপ উপাদানগুলির উপরের বাম দিকে ব্রাশ প্যানেলে ক্লিক করুন এবং নিম্নলিখিত বিকল্পগুলি কনফিগার করুন:
- মেনুটি খুলতে উপরের ডানদিকে কোণাকার বৃত্তাকার ব্রাশ আইকনে ক্লিক করুন। তারপরে শক্ত বৃত্তগুলির মধ্যে একটি নির্বাচন করুন।
- "কঠোরতা" 100% এ সেট করুন, যাতে ব্রাশের বাহ্যরেখাটি কেন্দ্রের অবধি ম্লান হয়ে যায়।
- আপনার চিত্রের আকার অনুযায়ী "ব্যাস" কনফিগার করুন।
"ধারাবাহিক" এ "সীমাবদ্ধ" বিকল্পটি সেট করুন। সুতরাং, আপনি কার্সার দিয়ে আপনি যে কোনও রঙ নির্বাচন করেছেন তা মুছে ফেলবেন, তবে কেবল যদি সেগুলি সংযুক্ত থাকে তবে এইভাবে নীচের কাছাকাছি কেন্দ্রীয় অবজেক্টের একটি অংশ মুছতে বাধা দেয়।
- আপনার যদি কেন্দ্রীয় অবজেক্টের অংশগুলির অভ্যন্তরের পটভূমি থাকে (যেমন কোনও ব্যক্তির বাহুগুলির মধ্যে একটি স্থান, উদাহরণস্বরূপ), "কন্টিনিউস" বিকল্পটি চেক করবেন না, আপনি সেগুলি মুছবেন না।
একটি স্বল্প "সহনশীলতা" মান ব্যবহার করুন। সহনশীলতা সেই অঞ্চলগুলিকে সীমাবদ্ধ করে যা নিষ্পত্তি করার সময় নমুনা হিসাবে ব্যবহৃত হবে। একটি উচ্চ মান উদাহরণস্বরূপ, আরও রঙের স্তর মুছে ফেলবে। অতএব, 20 এবং 30 এর মধ্যে একটি মান সেট করুন the যদি সরঞ্জামটি অবজেক্টটির অংশটি মোছা শেষ করে, সহনশীলতা হ্রাস করুন। যদি এটি ব্যাকগ্রাউন্ডটি পুরোপুরি মুছে না দেয় তবে মানটি বাড়ান।
কার্সারটিকে বস্তুর প্রান্তে সরান। কেন্দ্রে একটি "ক্রসইয়ার" সহ একটি ছোট বৃত্ত উপস্থিত হবে। ক্লিক করে, ক্রসহায়ারের নির্বাচিত রঙযুক্ত চিত্রের সমস্ত অংশ মুছে ফেলা হবে। সরঞ্জামটি অগ্রভাগের অবজেক্টগুলির প্রান্তে রঙগুলিও বের করে, এভাবে চিত্রটিকে শেষে "আউরা" থাকা থেকে বিরত করে।
কাঙ্ক্ষিত বস্তুর আশেপাশে ক্লিক করুন। আপনি রাখতে চান যে অবজেক্টটির চারপাশে পটভূমিটি মুছে ফেলার জন্য - বোতামটি ধরে রাখার সময় মাউসটি টেনে ছাড়াই - একক ক্লিকগুলি ব্যবহার করুন।
- আপনি পুরো ব্যাকগ্রাউন্ডটি মোছা না করা অবধি অবজেক্টের চারপাশে ক্লিক করুন it
ফলাফলটি পরীক্ষা করুন। আপনি যখন বস্তুর চারপাশে মাউসটি ক্লিক করেন, স্বচ্ছতার প্রতিনিধিত্ব করে মুছে ফেলা জায়গাগুলিতে অবশ্যই একটি চেক পটভূমি উপস্থিত হওয়া উচিত।
ইরেজার ব্রাশের আকার বাড়ান এবং বাকী চিত্রটি মুছুন। আপনি যাই হোক না কেন, ব্যাকগ্রাউন্ড রাবার বা নিয়মিত রাবার ব্যবহার চালিয়ে যেতে পারেন। এখন থেকে আপনি ইতিমধ্যে পটভূমির একটি ভাল অংশ মুছে ফেলেছেন, আপনি ব্রাশের আকার বাড়াতে এবং প্রক্রিয়াটি শেষ করতে এটি টেনে আনতে পারেন।
- ব্রাশের আকার সামঞ্জস্য করতে টিপুন।
- টিপুন Ctrl + Z (উইন্ডোজ) বা কমান্ড + জেড (ম্যাক) আপনার শেষ ক্রিয়াটি পূর্বাবস্থায় ফেলার জন্য। যদি প্রয়োজন হয়, একবারে বেশ কয়েকটি ক্রিয়া পূর্বাবস্থায় ফিরিয়ে আনতে ডানদিকে "ইতিহাস" প্যানেলটি ব্যবহার করুন। প্যানেলটি খোলা না থাকলে ক্লিক করুন উইন্ডোজ উপরের মেনুতে এবং বিকল্পটি নির্বাচন করুন .তিহাসিক.
অবজেক্টের চারপাশে অবশিষ্ট ব্যাকগ্রাউন্ড মুছুন। যদি ইমেজের নীচের অংশের কিছু অংশ বামে থাকে তবে ইরেজার ব্রাশের আকার হ্রাস করুন এবং সরঞ্জামের সাহায্যে অবজেক্টের চারপাশে ক্লিক করে তাদের মুছে ফেলুন।
এখন আপনার স্বচ্ছ পটভূমির সাথে একটি জিনিস রয়েছে, এটি আপনার কম্পিউটারে অন্য কোনও চিত্রের উপরে স্থাপন করা যেতে পারে তবে আপনাকে এটিকে এমন ফর্ম্যাটে সংরক্ষণ করতে হবে যা স্বচ্ছ চিত্রগুলি সমর্থন করে। এর জন্য:
- ক্লিক করুন ফাইল
- ক্লিক করুন সংরক্ষণ করুন.
- ফাইলটির জন্য একটি নাম চয়ন করুন এবং এটিকে টাইপ করুন ফাইলের নাম.
- পাশের ড্রপ-ডাউন মেনুতে ফর্ম্যাট, পিএনজি, জিআইএফ বা পিএসডি নির্বাচন করুন।
- ক্লিক করুন বাঁচানো.
পদ্ধতি 3 এর 3: বহুভুজ লাসো ব্যবহার করে
ফটোশপ উপাদান খুলুন। প্রোগ্রামটি মাঝখানে একটি ক্যামেরা শাটার সহ একটি কালো আইকন দ্বারা প্রতিনিধিত্ব করে। এটি খোলার জন্য এর শর্টকাটে ক্লিক করুন।
আপনি যে চিত্রটি মুছতে চান তা চিত্রটি খুলুন। এই পদ্ধতিতে, আপনি অগত্যা ব্যাকগ্রাউন্ডটি মোছা ছাড়াই চিত্রটির পটভূমি থেকে অবজেক্টটি আলাদা করতে শিখবেন।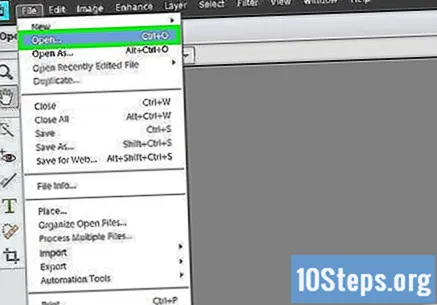
- ক্লিক করুন ফাইল.
- ক্লিক করুন খোলা.
- আপনি যে চিত্রটি মুছতে চান তা নির্বাচন করুন।
- ক্লিক করুন খোলা.
"বহুভুজ লাসো" সরঞ্জামটি নির্বাচন করুন। বহুভুজিক লাসোটি এমন একটি আইকন দ্বারা উপস্থাপিত হয় যা ডান কোণগুলির সাথে দেখতে কাউবয় লাসোর মতো লাগে। এটি অ্যাক্সেস করতে, উইন্ডোর নীচে টুলবারে এর আইকনে ক্লিক করুন।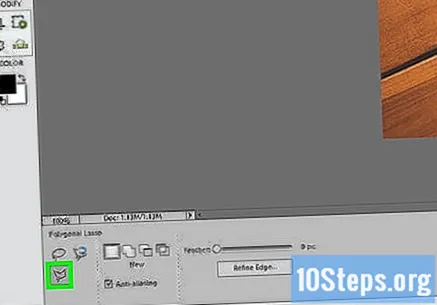
আপনি নীচে থেকে পৃথক করতে চান আইটেমের আউটলাইন দিয়ে ধূসর রেখাটি সারিবদ্ধ করুন এবং মাউস দিয়ে ক্লিক করুন। ক্লিকটি ধূসর রেখার সূচনা পয়েন্ট তৈরি করবে যা মাউস কার্সার অনুসরণ করবে follow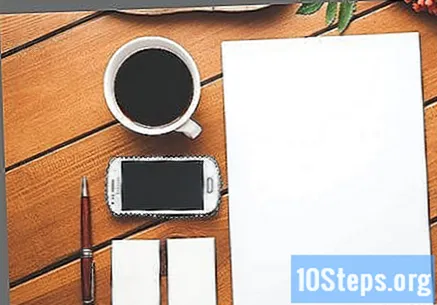
লাসো ব্যবহার করে কাঙ্ক্ষিত বস্তুর রূপরেখা দিন। অবজেক্টের চারদিকে মাউস কার্সারটি ধরুন, বস্তুর বাহ্যরেখায় নতুন পয়েন্ট তৈরি করতে ক্লিক করুন - বাঁকানো জায়গাগুলিকে আরও কাছাকাছি পয়েন্ট দরকার যাতে কোণগুলি ঠিক থাকে, এবং বড় লাইনে কম ক্লিকের প্রয়োজন হয়। তাড়াহুড়া না করেই, অবজেক্টের চারপাশে খুব সুনির্দিষ্ট রূপরেখা তৈরি করে এটিকে সহজ করে নিন।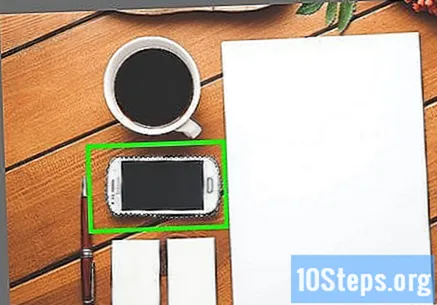
- আপনি যদি পছন্দ করেন তবে সরঞ্জাম মেনুতে উপস্থিত "চৌম্বকীয় লাসো" সরঞ্জামটি ব্যবহার করে দেখুন। তার আইকনটি বহুমুখী ধনুকের মতো, একটি চৌম্বক যুক্ত করে। এই সরঞ্জামটি মাউসের কার্সারের সাহায্যে অবজেক্টের কনট্যুরটি স্বয়ংক্রিয়ভাবে সনাক্ত করার চেষ্টা করবে যা দ্রুত, তবে ম্যানুয়াল পদ্ধতির চেয়ে কম সঠিক।
কনট্যুর শুরুতে ক্লিক করুন Click লুপের সাহায্যে কাঙ্ক্ষিত বস্তুটি লুপ করার পরে, নির্বাচনটি শেষ করতে তার শুরুতে ক্লিক করুন। আপনি যখন এটি করেন, ধূসর লাইনটি আইটেমটির চারপাশে হালকা বিন্দুযুক্ত রেখায় পরিণত হবে।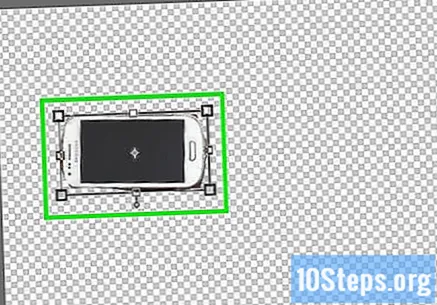
নির্বাচনের অংশগুলি যোগ করুন বা সরান। আপনি কি খেয়াল করেছেন যে আপনি কোনও ভুল করেছেন, অবজেক্টের একটি অংশ হারিয়েছেন বা ব্যাকগ্রাউন্ডের কোনও অংশ নির্বাচন করেছেন? কোনও সমস্যা নেই, এখন সম্ভাব্যতম নির্ভুল কাটা তৈরির জন্য আপনার নির্বাচনকে আরও পরিমার্জন করার সময় এসেছে:
- নির্বাচনের সাথে যুক্ত করতে: আবার বহুভুজ লুপটি নির্বাচন করুন এবং উইন্ডোর নীচে দুটি স্কোয়ার আইকনটিতে ক্লিক করুন। চিত্রটিতে ফিরে যান এবং মাউসের সাহায্যে আপনি যে অঞ্চলটি নির্বাচনের সাথে যুক্ত করতে চান তা রূপরেখার করুন।
- নির্বাচনের একটি অংশ মুছতে: আবার বহুভুজীয় লুপটি নির্বাচন করুন এবং উইন্ডোর নীচে একে অপরের কাটা দুটি স্কোয়ার আইকনে ক্লিক করুন। চিত্রটিতে ফিরে যান এবং নির্বাচন থেকে আপনি যে অঞ্চলটি মুছতে চান তা মাউসের সাহায্যে রূপরেখার করুন।
নির্বাচনটি অনুলিপি করুন এবং আটকান। আপনি এটিকে অন্য দস্তাবেজে বা অন্য কোনও স্তরে পেস্ট করতে পারেন, যাই হোক না কেন। শুধু এটি করুন:
- ক্লিক করুন সম্পাদনা করতেশীর্ষ মেনুতে।
- ক্লিক করুন কপি.
- ক্লিক করুন সম্পাদনা করতে.
- ক্লিক করুন নেকলেস.
ব্যাকগ্রাউন্ড স্তরটি বন্ধ করুন। চিত্রটির পটভূমি অদৃশ্য হয়ে যেতে ডানদিকে "স্তর" প্যানেলে স্তর নামের পাশে "চোখ" আইকনে ক্লিক করুন। সুতরাং, পূর্বের ধাপে আপনি অনুলিপি করেছেন এমন স্তরটি রেখে পটভূমিটি স্বচ্ছ হবে।
ছবিটি সংরক্ষণ করুন। এখন আপনার স্বচ্ছ পটভূমির সাথে একটি জিনিস রয়েছে, এটি আপনার কম্পিউটারে অন্য কোনও চিত্রের উপরে স্থাপন করা যেতে পারে তবে আপনাকে এটিকে এমন ফর্ম্যাটে সংরক্ষণ করতে হবে যা স্বচ্ছ চিত্রগুলি সমর্থন করে। এর জন্য:
- ক্লিক করুন ফাইল
- ক্লিক করুন সংরক্ষণ করুন.
- ফাইলটির জন্য একটি নাম চয়ন করুন এবং এটিকে টাইপ করুন ফাইলের নাম.
- পাশের ড্রপ-ডাউন মেনুতে ফর্ম্যাট, পিএনজি, জিআইএফ বা পিএসডি নির্বাচন করুন।
- ক্লিক করুন বাঁচানো.
পরামর্শ
- ইমেজটির পটভূমিটি কেবল একটি রঙের সমন্বয়ে তৈরি হয়ে গেলে যাদু যাদুর সর্বাধিক কাজ হয়, আপনি যে অবজেক্টটি বিচ্ছিন্ন করতে চান সেটি একটি সু-সংজ্ঞায়িত রূপরেখা থাকে।
সতর্কতা
- আপনি যদি জেপিইজি হিসাবে ফাইলটি সংরক্ষণ করেন তবে আপনি যে কাজটি করেছেন তা আপনি পূর্বাবস্থায় ফিরিয়ে আনবেন, কারণ এই ফর্ম্যাটটি চিত্রটির স্বচ্ছতা বজায় রাখে না।
- ব্যাকগ্রাউন্ডটি একই রঙের হলে ম্যাজিক ভ্যান্ড চিত্রটির একটি অংশ নির্বাচন করে শেষ হতে পারে।
প্রয়োজনীয় উপকরণ
- ফটোশপ উপাদানসমূহ।