
কন্টেন্ট
এই নিবন্ধটি আপনাকে মাইক্রোসফ্ট পেইন্টে স্বচ্ছ সাদা পটভূমি কীভাবে তৈরি করবেন তা শিখিয়ে দেবে। প্রোগ্রামটি একটি আপডেট সংস্করণে আসে (পেইন্ট থ্রিডি নামে পরিচিত) যা আপনি উইন্ডোজ ১০ ব্যবহার করে যদি আপনাকে কয়েকটি ক্লিকের সাথে ব্যাকগ্রাউন্ডগুলি সরাতে দেয় তবে উইন্ডোজের পূর্ববর্তী সংস্করণগুলিতে পেইন্টের স্বচ্ছ পটভূমির সাথে চিত্রগুলি সংরক্ষণ সম্ভব নয়। তবে আপনি কোনও চিত্রের কাঙ্ক্ষিত অংশটি কেটে আলাদা পটভূমিতে পেস্ট করতে পারেন।
পদক্ষেপ
পদ্ধতি 1 এর 1: পেইন্ট 3 ডি ব্যবহার করে
. এটি ঠিক "স্ক্রিন" প্যানেলে রয়েছে। আপনার চিত্রের পটভূমি রঙ মুছে ফেলা হবে, তবে আপনি এটি দেখতে সক্ষম হবেন না।

. এটি ঠিক "স্ক্রিন" প্যানেলে রয়েছে। চিত্রের নির্বাচিত অংশটি এখন ধূসর ব্যাকগ্রাউন্ডের অধীনে থাকবে।
″ নির্বাচন করুন ″ বোতামের নীচে। এটি স্ক্রিনের শীর্ষে সরঞ্জামদণ্ডে রয়েছে। একটি মেনু উপস্থিত হবে।
আবার ″ নির্বাচন করুন ″ বোতামটি। মেনু আবার খুলবে।
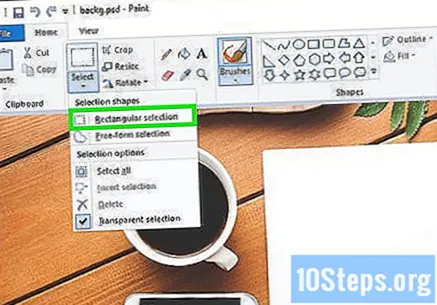
ক্লিক করুন আয়তক্ষেত্রাকার নির্বাচন. এই বিকল্পটি মেনুটির শীর্ষে রয়েছে। সরঞ্জামটি আপনাকে চিত্রটি নির্বাচন করার জন্য একটি বাক্স আঁকতে অনুমতি দেবে।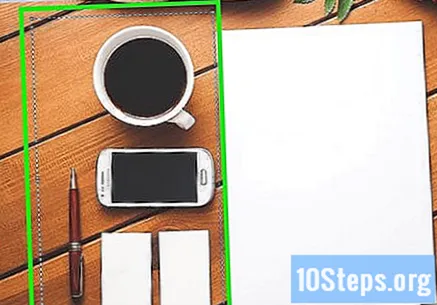
আপনি যে চিত্রটি রাখতে চান তাতে অংশটি নির্বাচন করুন। চিত্রের কাঙ্ক্ষিত অংশটি নির্বাচন না হওয়া অবধি মাউসকে ক্লিক করুন এবং টেনে আনুন, তারপরে বোতামটি ছেড়ে দিন। একটি বিন্দুযুক্ত চেকবক্সটি নির্বাচিত জায়গায় উপস্থিত হবে।- "রঙ 2" এর সাথে সামঞ্জস্য থাকা উপাদানগুলি বাদে নির্বাচন বাক্সের অভ্যন্তরের সমস্ত কিছুই সংরক্ষণ করা হবে। ক্লিক করুন ফ্রি-ফর্ম নির্বাচন ব্যাকগ্রাউন্ড পুরোপুরি সাদা না হলে চিত্রের কাঙ্ক্ষিত অংশটি ম্যানুয়ালি নির্বাচন করতে (উদাহরণস্বরূপ, আপনি যে পটভূমিতে রাখতে চান না এমন পটভূমিতে যদি ছায়া এবং অবজেক্ট থাকে তবে)।
ক্লিক করুন কপি. এই বোতামটি "ক্লিপবোর্ড" প্যানেলে স্ক্রিনের উপরের বাম কোণে রয়েছে। আপনার নির্বাচন অনুলিপি করা হবে।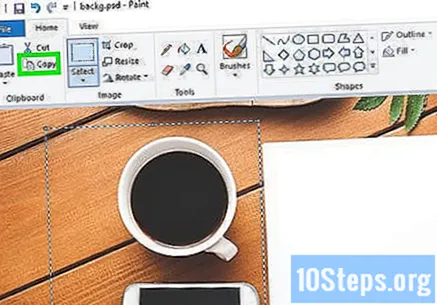
একটি নতুন ফাইল তৈরি বা খুলুন। আপনার নির্বাচন অনুলিপি করে আপনি একটি নতুন চিত্র খুলতে পারেন যেখানে এটি আটকানো যায় can একটি নতুন ফাইল খোলার আগে, পেইন্ট আপনাকে যে চিত্রটিতে কাজ করছিল সেগুলির পরিবর্তনগুলি সংরক্ষণ বা বাতিল করতে বলবে।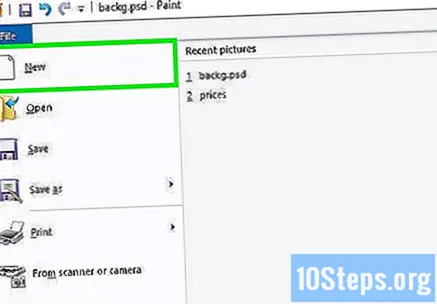
- ক্লিক করুন ফাইল উপরের বাম কোণে।
- ক্লিক করুন নতুন একটি নতুন ফাইল তৈরি করতে বা ক্লিক করতে খোলা একটি ভিন্ন চিত্র খুলতে।
ক্লিক করুন নেকলেস. এই বোতামটি পেইন্টের উপরের বাম কোণে রয়েছে। পূর্ববর্তী ফাইলের নির্বাচিত অংশটি নতুন চিত্রটিতে আটকানো হবে।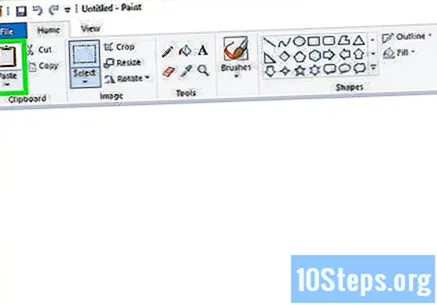
- নির্বাচনটি সরানোর জন্য ক্লিক করুন এবং টেনে আনুন।
- আটকানো চিত্রটিতে কিছু সাদা সীমানা থাকতে পারে। এই সমস্যাটি সমাধান করতে পড়ুন।
ক্লিক করুন রঙ 1. রঙিন প্যালেটটির পাশে এই বোতামটি পর্দার শীর্ষে রয়েছে।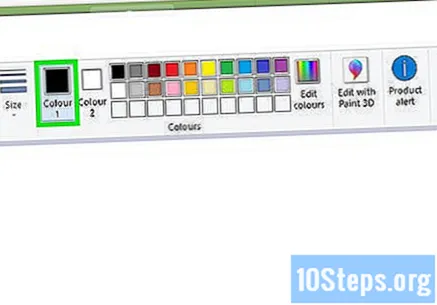
টুলবারে ড্রপারটি নির্বাচন করুন।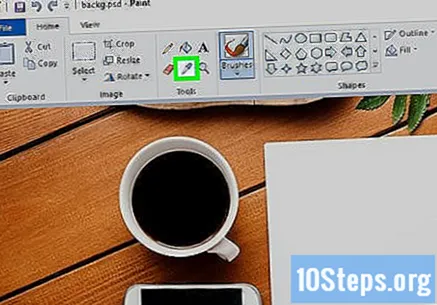
প্রান্তগুলির নিকটে নীচে ক্লিক করুন। তাদের নিকটতম রঙ নির্বাচন করতে সাদা সীমানার পাশের পটভূমিতে ক্লিক করুন। এটি আপনাকে নির্বাচিত রঙের সাথে একত্রিত করে সাদা অঞ্চলগুলি আঁকার অনুমতি দেয়।
ব্রাশ টুল ক্লিক করুন। এটি স্ক্রিনের শীর্ষে "সরঞ্জামগুলি" প্যানেলের ডানদিকে ব্রাশযুক্ত বোতাম।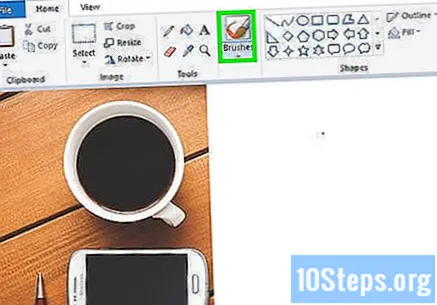
- বিভিন্ন ধরণের ব্রাশ নির্বাচন করতে আপনি ব্রাশ বোতামের ডাউন তীরটি ক্লিক করতে পারেন।
প্রান্তগুলি আঁকুন। সাদা প্রান্তগুলি রঙ করার জন্য ব্রাশটি ব্যবহার করুন যা আটকানো বস্তুর চারপাশে প্রদর্শিত হতে থাকে।
- জুম ইন করুন এবং চিত্রটি রঙিন না করার চেষ্টা করুন।
- পটভূমির রঙ শক্ত হলে আপনি প্রায়শই ড্রপার ব্যবহার করতে পারেন।
- নীচে মেনু ক্লিক করুন আকার ব্রাশ আকার পরিবর্তন করতে। বৃহত্তর অঞ্চলগুলিতে রঙিন করতে একটি বৃহত্তর ব্রাশ ব্যবহার করুন বা একটি ছোট ব্রাশে স্যুইচ করুন এবং আরও সুনির্দিষ্টভাবে রঙিন করতে জুমটি ব্যবহার করুন।
- স্বচ্ছ নির্বাচন সরঞ্জাম দ্বারা অনুলিপি করা হয়নি এমন সাদা অংশগুলির সন্ধান করুন। এগুলিকে রঙ করতে ব্রাশটি ব্যবহার করুন।
- টিপুন Ctrl+জেড যদি আপনি ঘটনাক্রমে চিত্রের অযাচিত অংশটি রঙ করেন তবে তা পূর্বাবস্থায় ফেরাতে।


