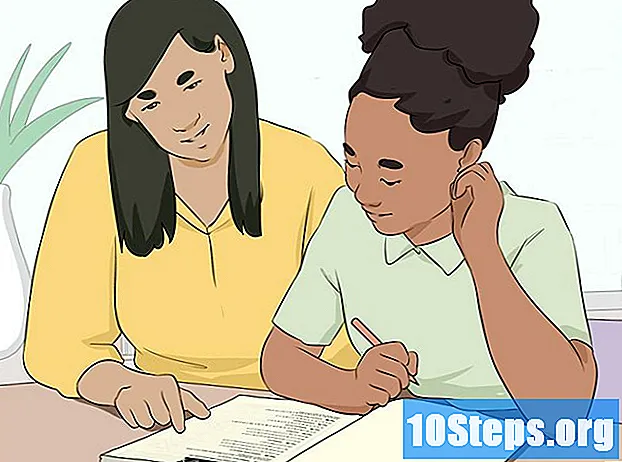কন্টেন্ট
আপনি যদি আপনার উইন্ডোজ password পাসওয়ার্ড ভুলে গিয়ে থাকেন তবে লগইন করার জন্য আপনাকে এটি আপনার ব্যবহারকারীর অ্যাকাউন্ট থেকে পুনরায় সেট করতে হবে। আপনার কম্পিউটারটি যদি কোনও ডোমেনের অংশ হয় তবে আপনার উইন্ডোজ 7 পাসওয়ার্ডটি নেটওয়ার্ক প্রশাসক দ্বারা পুনরায় সেট করা যেতে পারে, বা আপনার মেশিনটি কোনও বাড়ির বা ওয়ার্কগ্রুপের অংশ হলে পাসওয়ার্ড রিসেট ডিস্কের মাধ্যমে এটি পরিবর্তন করা যেতে পারে। এই নিবন্ধটি আপনাকে দুটি পদ্ধতি ব্যবহার করে উইন্ডোজ 7-এ কীভাবে আপনার পাসওয়ার্ডটি পুনরায় সেট করতে শেখাবে।
ধাপ
পদ্ধতি 3 এর 1: একটি ডোমেন কম্পিউটারে একটি উইন্ডোজ 7 পাসওয়ার্ড পুনরায় সেট করুন
আপনার কম্পিউটারের "স্টার্ট" মেনুতে ক্লিক করুন।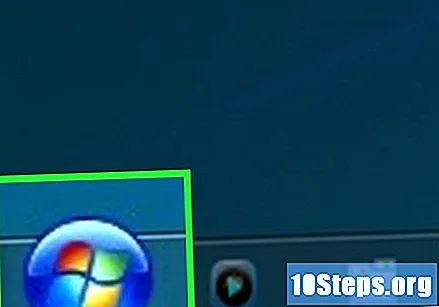
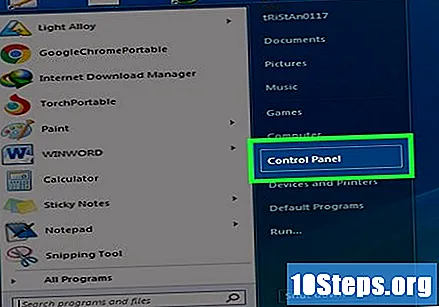
"নিয়ন্ত্রণ প্যানেল" চয়ন করুন Choose
কন্ট্রোল প্যানেলে "ব্যবহারকারী অ্যাকাউন্টগুলি" চয়ন করুন।
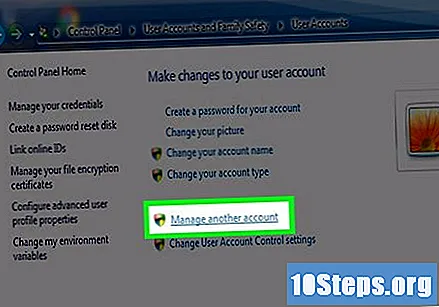
"ব্যবহারকারী অ্যাকাউন্টগুলি" আবার চয়ন করুন, তারপরে "ব্যবহারকারী অ্যাকাউন্টগুলি পরিচালনা করুন" নির্বাচন করুন।
আপনার ডোমেনের প্রশাসনিক পাসওয়ার্ড লিখুন।

"ব্যবহারকারী" লেবেলযুক্ত ট্যাবে ক্লিক করুন।
"এই কম্পিউটারের ব্যবহারকারীগণ" শিরোনামে বিভাগটির অধীনে পুনরায় সেট করা প্রয়োজন এমন অ্যাকাউন্টের নাম সন্ধান করুন।
ব্যবহারকারীর নামের পাশে "রিসেট পাসওয়ার্ড" ক্লিক করুন।
উইন্ডোজ 7 এর জন্য একটি নতুন পাসওয়ার্ড লিখুন, তারপরে নিশ্চিতকরণের জন্য আবার পাসওয়ার্ডটি প্রবেশ করান।
"ওকে" ক্লিক করুন। আপনার অ্যাকাউন্টের জন্য উইন্ডোজ 7 পাসওয়ার্ডটি পুনরায় সেট করা হবে।
পদ্ধতি 3 এর 2: একটি পাসওয়ার্ড রিসেট ডিস্ক তৈরি করুন
উদাহরণস্বরূপ, আপনার কম্পিউটারে একটি অপসারণযোগ্য ডিস্ক sertোকান।
"শুরু" বোতামটি ক্লিক করুন, তারপরে "নিয়ন্ত্রণ প্যানেল" নির্বাচন করুন।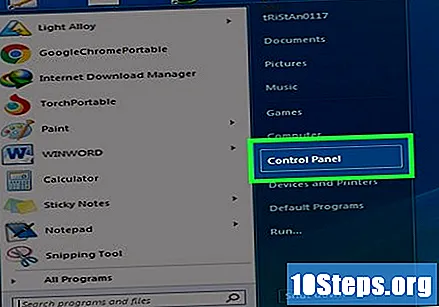
"ব্যবহারকারী অ্যাকাউন্ট এবং পরিবার সুরক্ষা" এ ক্লিক করুন।
"ব্যবহারকারীর অ্যাকাউন্ট" এ ক্লিক করুন।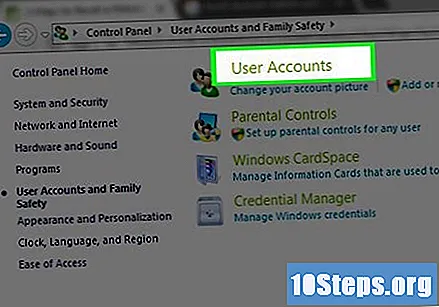
ব্যবহারকারীর অ্যাকাউন্টগুলির বাম দিক থেকে "পাসওয়ার্ড রিসেট ডিস্ক তৈরি করুন" এ ক্লিক করুন। পাসওয়ার্ড রিকভারি উইজার্ড স্ক্রিনে উপস্থিত হবে।
উইজার্ডে "পরবর্তী" ক্লিক করুন এবং ড্রপ-ডাউন উইন্ডোতে আপনার অপসারণযোগ্য ডিস্কটি চয়ন করুন।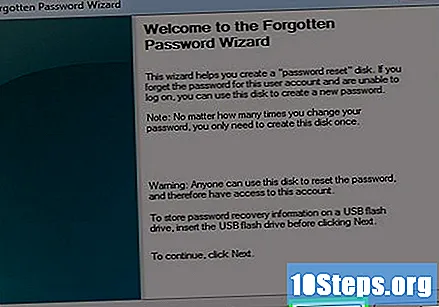
আপনার বর্তমান উইন্ডোজ 7 পাসওয়ার্ড লিখুন, তারপরে "পরবর্তী" ক্লিক করুন।
"সম্পন্ন" ক্লিক করুন।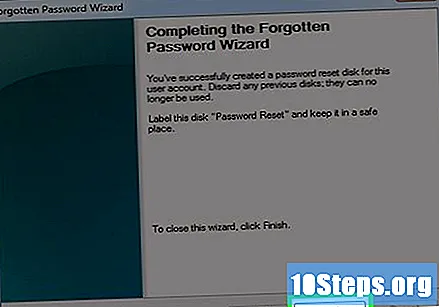
আপনার কম্পিউটার থেকে ডিভাইসটি সরান এবং এটি একটি নিরাপদ জায়গায় সঞ্চয় করুন। আপনি যদি আপনার উইন্ডোজ 7 পাসওয়ার্ড ভুলে যান তবে আপনাকে আপনার অপসারণযোগ্য ডিস্কের প্রয়োজন হবে।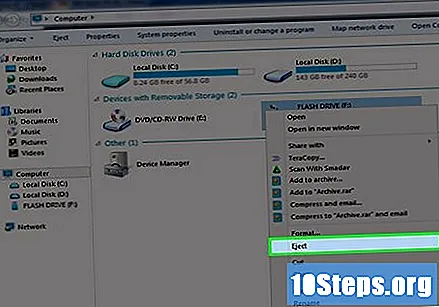
পদ্ধতি 3 এর 3: পাসওয়ার্ড রিসেট ডিস্ক ব্যবহার করে আপনার উইন্ডোজ 7 পাসওয়ার্ডটি পুনরায় সেট করুন
আপনার কম্পিউটারে পাসওয়ার্ড পুনরায় সেট করার তথ্য সম্বলিত অপসারণযোগ্য ডিস্ক প্রবেশ করুন।
উইন্ডোজ confirmed নিশ্চিত হয়ে যাওয়ার পরে যে আপনি একটি ভুল পাসওয়ার্ড লিখেছেন তা নিশ্চিত হয়ে যাওয়ার পরে আপনার ব্যবহারকারীর অ্যাকাউন্টের নীচে "পাসওয়ার্ড পুনরায় সেট করুন" ক্লিক করুন। পাসওয়ার্ড রিসেট উইজার্ড উপস্থিত হবে।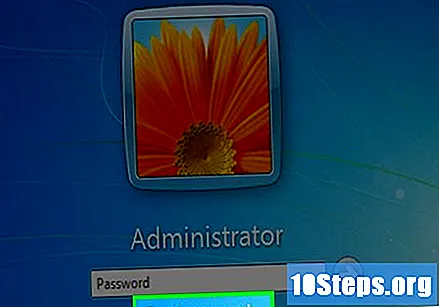
"পরবর্তী" ক্লিক করুন এবং অপসারণযোগ্য ডিস্কের নাম চয়ন করুন যাতে উইন্ডোজ 7 পাসওয়ার্ড পুনরায় সেট করার তথ্য রয়েছে।
"পরবর্তী" ক্লিক করুন এবং সরবরাহিত ক্ষেত্রগুলিতে একটি নতুন উইন্ডোজ 7 পাসওয়ার্ড লিখুন enter
"পরবর্তী" ক্লিক করুন, তারপরে "সম্পন্ন" ক্লিক করুন।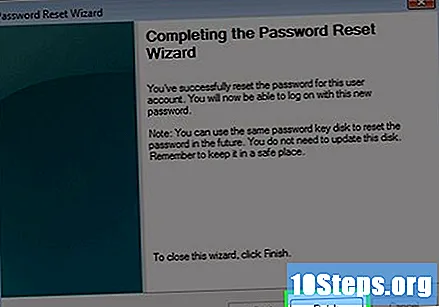
আপনার কম্পিউটার থেকে অপসারণযোগ্য ডিস্ক সংযোগ বিচ্ছিন্ন করুন। আপনি এখন আপনার নতুন পাসওয়ার্ড ব্যবহার করে আপনার উইন্ডোজ 7 ব্যবহারকারীর অ্যাকাউন্টে লগ ইন করতে সক্ষম হবেন।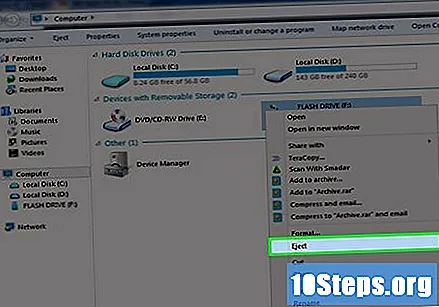
পরামর্শ
- আপনার তৈরি পাসওয়ার্ড রিসেট ডিস্কটি আপনার উইন্ডোজ 7 পাসওয়ার্ডটি পুনরায় সেট করতে বারবার ব্যবহার করা যেতে পারে যখনই প্রয়োজন হয়।
সতর্কবাণী
- যদি আপনার উইন্ডোজ 7 পাসওয়ার্ডটি আপনার ডোমেনের নেটওয়ার্ক প্রশাসক দ্বারা পুনরায় সেট করা হয়ে থাকে তবে আপনি আপনার সমস্ত এনক্রিপ্ট করা ফাইল এবং ইমেলগুলির পাশাপাশি ওয়েবসাইট এবং অন্যান্য নেটওয়ার্ক সংস্থার জন্য আপনার পূর্বে সংরক্ষণ করা কোনও পাসওয়ার্ডের অ্যাক্সেস হারাবেন।