
কন্টেন্ট
যখন ইনস্টাগ্রামটি প্রথম আত্মপ্রকাশ করেছিল, আপনি কেবল প্রতিকৃতি চিত্রগুলির জন্য 4: 5 অনুপাতের মধ্যে ফটো আপলোড করতে পারবেন। এখন ইনস্টাগ্রামটি 1: 1 বর্গ চিত্রগুলিতে চিত্রগুলির জন্য 4: 5 অনুপাত এবং ল্যান্ডস্কেপ ফটোগুলির জন্য 16: 9 ছবিগুলিকে সমর্থন করে supports চিত্রগুলি 320x320 পিক্সেলের মধ্যে হতে পারে, 1080x1080 পিক্সেল পর্যন্ত। ইনস্টাগ্রামের জন্য চিত্রগুলি প্রস্তুত করতে আপনি একটি তৃতীয় পক্ষের অ্যাপ্লিকেশনও ব্যবহার করতে পারেন। গ্রিড স্কোয়ারে ফটো কাটতে একটি অ্যাপ্লিকেশন ব্যবহার করা অন্য কৌশল use আপনি যদি সঠিক ক্রমে তাদের ইনস্টাগ্রামে আপলোড করেন তবে তারা আপনার ইনস্টাগ্রাম প্রোফাইলে একটি গ্রিডে একক চিত্র হিসাবে উপস্থিত হবে। কীভাবে ইনস্টাগ্রামে বড় বড় ছবি আপলোড করতে হয় তা এই উইকিও শিখায়।
পদক্ষেপ
পদ্ধতি 5 এর 1: ইনস্টাগ্রামে ক্রপিং
. এই অনুপাত অনুপাতের তালিকার প্রথম বিকল্পগুলি। উভয়ই ইনস্টাগ্রামের জন্য উপযুক্ত। আপনি কোনও অনুপাত নির্বাচন করার পরে ডানদিকে চেকমার্ক আইকনটি আলতো চাপুন।
- আপনি নির্বাচন করতে পারেন 2:1 টুইটারের জন্য, 4:3 ফেসবুকের জন্য, 5:7 Pinterest জন্য, 7:4 ইউটিউব এবং বিভিন্ন বিকল্পের জন্য।

. পোস্টটিতে আপনার চিত্রের চারদিকে সীমানা উপস্থিত হবে। সীমানা সামঞ্জস্য করতে বিকল্পগুলি ব্যবহার করুন, তারপরে এটি নির্বাচন করতে চেকমার্কটি আলতো চাপুন। আপনার সীমানা বিকল্পগুলি নিম্নরূপ:- অস্পষ্টতা: অস্পষ্ট সীমানা নির্বাচন করতে দুটি চেনাশোনার অনুরূপ আইকনটি আলতো চাপুন। এই বিকল্পটি আপনার চিত্রের উপরের এবং নীচে আপনার চিত্রের অস্পষ্ট সংস্করণ যুক্ত করে।
- মোজাইক: মোজাইক অস্পষ্টতা নির্বাচন করতে 5 টি ছোট স্কোয়ার সহ আইকনটি আলতো চাপুন। এটি আপনার চিত্রের উপরে এবং নীচে আপনার চিত্রের একটি পিক্সিলটেড মোজাইক যুক্ত করে।
- রঙ: রঙিন সীমানা নির্বাচন করতে আইড্রোপারের অনুরূপ আইকনটি আলতো চাপুন। বর্গ নির্বাচন করতে রঙিন স্কোয়ারগুলির একটিতে আলতো চাপুন।
- প্যাটার্ন: প্যাটার্নযুক্ত সীমানা নির্বাচন করতে এমন আইকনটিতে আলতো চাপুন যা কোনও তারার অনুরূপ। তারপরে সীমানা নির্বাচন করতে স্ক্রিনের নীচে একটি নিদর্শনগুলিতে আলতো চাপুন। এই বিকল্পটির জন্য প্রো সাবস্ক্রিপশন প্রয়োজন।
- প্রসারিত: সীমানা হিসাবে আপনার চিত্রের প্রসারিত সংস্করণ নির্বাচন করতে 6 টি লাইন যুক্ত আইকনটিতে আলতো চাপুন।
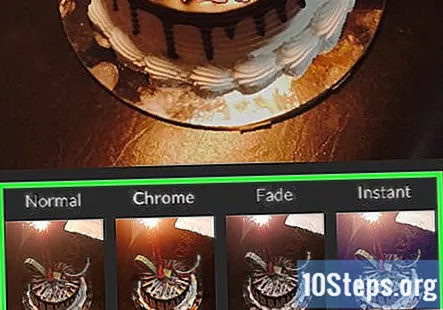
আপনার ছবিতে আরও সমন্বয় করুন (alচ্ছিক)। আপনার ছবিতে alচ্ছিক সম্পাদনা করতে স্ক্রিনের নীচে অন্য আইকনগুলিতে আলতো চাপুন। অতিরিক্ত বিকল্পগুলি নিম্নরূপ:- ছাঁকনি: আপনার চিত্রের জন্য রঙিন ফিল্টার নির্বাচন করতে আইকনটি আলতো চাপুন। ফিল্টারগুলির ব্যবহারের জন্য প্রো সাবস্ক্রিপশন প্রয়োজন।
- সামঞ্জস্য করুন: আপনার ফটোতে ম্যানুয়াল রঙ সমন্বয় করতে স্লাইডার বারগুলি সহ আইকনটিতে আলতো চাপুন। এই বিকল্পটি আপনাকে উজ্জ্বলতা, বৈসাদৃশ্য, স্যাচুরেশন, এক্সপোজার, তাপমাত্রা, ছায়া, তীক্ষ্ণ এবং ভিগনেট সামঞ্জস্য করতে দেয়। আপনার কাজ শেষ হয়ে গেলে ডানদিকে চেকমার্ক আইকনটি আলতো চাপুন।
- শস্য: আপনার চিত্রটি ক্রপ করতে আইকনটি দুটি ডান কোণের অনুরূপ আলতো চাপুন। আপনি পর্দার নীচে একটি অনুপাত নির্বাচন করতে পারেন। তারপরে ক্রপিং সামঞ্জস্য করতে চিত্রটি আলতো চাপুন এবং টেনে আনুন। আপনার কাজ শেষ হয়ে গেলে ডানদিকে চেকমার্ক আইকনটি আলতো চাপুন।
- পাঠ্য: আপনার চিত্রটিতে পাঠ্য যুক্ত করতে আইকনটি "টি" এর অনুরূপ আলতো চাপুন। আপনার কীবোর্ডে পাঠ্য যুক্ত করতে অন-স্ক্রীন কীবোর্ডটি ব্যবহার করুন।

একটি তীর দিয়ে বর্গাকার আইকনটি আলতো চাপুন। এটি উপরের-ডানদিকে রয়েছে। আপনি যখন ইনস্টাগ্রামে চিত্র আপলোড করতে প্রস্তুত তখন এই আইকনটি আলতো চাপুন।
ট্যাপ করুন ইনস্টাগ্রাম. এটি আপনি যে অ্যাপ্লিকেশনটিতে চিত্র আপলোড করতে পারবেন তার একটি তালিকা প্রদর্শন করে।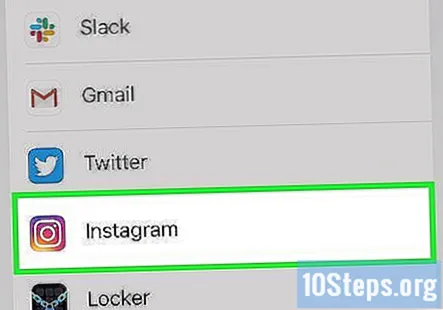
টোকা ইনস্টাগ্রাম আইকন এটি ইনস্টাগ্রামে আপনার চিত্র খুলবে।
- আপনি যদি ইনস্টাগ্রাম লোগো না দেখেন তবে অ্যাপগুলিতে বাম দিকে সোয়াইপ করুন এবং আলতো চাপুন আরও। তারপরে আলতো চাপুন ইনস্টাগ্রামে অনুলিপি করুন.
ট্যাপ করুন পরবর্তী. এটি উপরের-ডানদিকে রয়েছে। এটি ফিল্টার পৃষ্ঠা প্রদর্শন করে।
আপনার চিত্রের জন্য একটি ফিল্টার নির্বাচন করুন (alচ্ছিক) এবং আলতো চাপুন পরবর্তী. আপনি যদি আপনার চিত্রের জন্য কোনও ফিল্টার নির্বাচন করতে চান তবে নীচে আপনি যে ফিল্টারটি ব্যবহার করতে চান তা আলতো চাপুন। অন্যথায়, আলতো চাপুন পরবর্তী চালিয়ে যেতে উপরের ডানদিকে। আপনি যদি কোনও চিত্র ফিল্টার ব্যবহার করেন তবে আপনার সমস্ত চিত্রের সাথে একই ধারাবাহিক রাখতে একই ফিল্টারটি ব্যবহার করতে ভুলবেন না to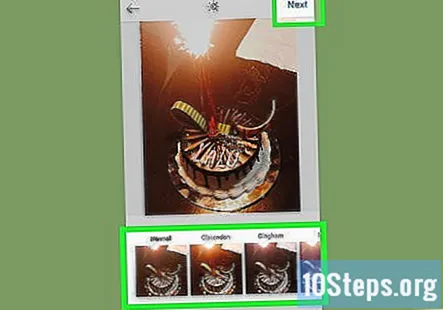
ট্যাপ করুন ভাগ করুন. এটি ছবিটি ইনস্টাগ্রামে পোস্ট করে।
5 এর 4 পদ্ধতি: অ্যান্ড্রয়েডে প্রোফাইল মোজাইক তৈরি করা
9 স্কয়ার ডাউনলোড এবং ইনস্টল করুন। 9 স্কয়ার এমন একটি অ্যাপ্লিকেশন যা আপনার চিত্রগুলি ছোট চিত্রগুলিতে বিভক্ত করতে পারে এবং সেগুলি আপনার ইনস্টাগ্রাম প্রোফাইলে আপলোড করতে পারে। অ্যান্ড্রয়েডের জন্য 9 স্কয়ার ডাউনলোড করতে নিম্নলিখিত পদক্ষেপগুলি ব্যবহার করুন:
- গুগল প্লে স্টোরটি খুলুন।
- শীর্ষে অনুসন্ধান বারে "9 স্কয়ার" টাইপ করুন।
- ট্যাপ করুন 9 স্কয়ার অনুসন্ধান ফলাফল।
- ট্যাপ করুন ইনস্টল করুন.
9 স্কয়ার খুলুন। 9 স্কয়ারে একটি সাদা 3x3 গ্রিড সহ একটি নীল আইকন রয়েছে। আপনি ট্যাপ করতে পারেন খোলা 9 স্কয়ার খুলতে গুগল প্লে স্টোরে বা 9 স্কয়ার খুলতে আপনি নিজের হোম স্ক্রিনে বা অ্যাপ্লিকেশন মেনুতে আইকনটি ট্যাপ করতে পারেন।
মাঝখানে চিত্রের আইকনটি আলতো চাপুন। এটি সেই আইকন যা 9 স্কয়ার শিরোনাম স্ক্রিনে ফটোগুলির স্ট্যাকের অনুরূপ।
- আপনি যখন 9 স্কয়ারটি প্রথমবার খুললেন তখন আপনাকে জিজ্ঞাসা করা হবে আপনি 9 স্কয়ারকে আপনার চিত্র এবং মিডিয়া ফাইল অ্যাক্সেস করার অনুমতি দিতে চান কিনা, আলতো চাপুন অনুমতি দিন অবিরত রাখতে.
একটি চিত্র উত্স নির্বাচন করুন। উত্স নির্বাচন করতে আইকনগুলির একটিতে আলতো চাপুন। ট্যাপ করুন ক্যামেরা আপনার ক্যামেরা দিয়ে একটি ছবি তুলতে। ট্যাপ করুন নথি পত্র আপনার ফাইল ফোল্ডার থেকে একটি চিত্র খুলতে। ট্যাপ করুন গ্যালারী আপনার গ্যালারী একটি চিত্র খুলতে।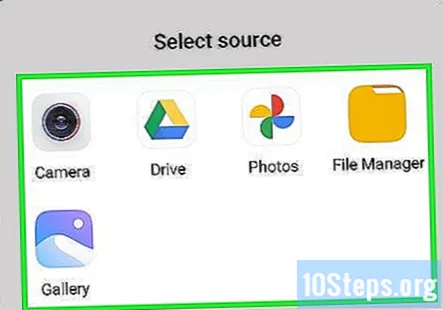
একটি ছবি নির্বাচন করুন। হয় কোনও ছবি তোলার জন্য আপনার ক্যামেরাটি ব্যবহার করুন বা আপনি যে ছবিটি ভাগ করতে চান এবং ইনস্টাগ্রামে আপলোড করতে চান তা আলতো চাপুন।
একটি গ্রিড প্রকার নির্বাচন করুন। গ্রিডের ধরন নির্বাচন করতে শীর্ষে একটি গ্রিড বিন্যাসে আলতো চাপুন। একক সারির চিত্রের জন্য 3x1 নির্বাচন করুন। 3x2 16: 9 প্রশস্ত স্ক্রিন ছবির জন্য ভাল। বর্গের চিত্রগুলির জন্য 3x3 ভাল। 3x4 বৃহত্তর প্রতিকৃতি চিত্রের জন্য ভাল, এবং 3x5 লম্বা প্রতিকৃতি চিত্রের জন্য ভাল।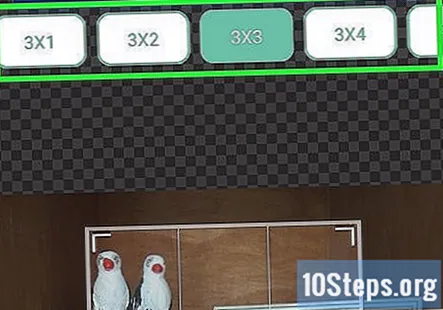
- আপনি নিজের ফিডে একটি 3x1 সারি চিত্রের একক সারি হিসাবে আপলোড করতে পারেন যা লোকেরা তাদের ফিডের চিত্রটিতে বাম দিকে সোয়াইপ করে দেখতে পারে।
চিত্রের ক্রপিং সামঞ্জস্য করুন। চিত্রটির ওপরে অবস্থানের জন্য চিত্রটির কেন্দ্রে স্কোয়ারটি আলতো চাপুন এবং এটিকে বড় করতে স্কোয়ারের কোণগুলি ট্যাপ করুন। এই বর্গক্ষেত্র এবং মাঝখানে সরু সাদা লাইনগুলি চিত্রটি ক্রপ করার পরে কীভাবে বিচ্ছিন্ন হবে তা নির্দেশ করে।
ট্যাপ করুন ফসল এবং আলতো চাপুন সব সংরক্ষণ করুন. এটি এমন একটি স্ক্রিন প্রদর্শন করে যা চিত্রটি ক্রপ হওয়ার পরে দেখায় এটি চিত্রগুলিকে ইনস্টাগ্রামে আপলোড করা উচিত তাও নির্দেশ করে Tap আলতো চাপুন Tap সব সংরক্ষণ করুন আপনার ফোনে ছবিগুলি সংরক্ষণ করুন।
ট্যাপ করুন সব সংরক্ষণ করুন. এটি চিত্রটি ক্রপ করে এবং পৃথক অ্যালবামে আপনার ফোনে চিত্রগুলি সংরক্ষণ করে।
অ্যালবামের জন্য একটি নাম টাইপ করুন এবং আলতো চাপুন সংরক্ষণ. এটিকে "গ্রিড" এর মতো বর্ণনামূলক কিছু বা অনুরূপ কিছু বলুন। ট্যাপ করুন সংরক্ষণ আপনি সমাপ্ত হলে উপরের-ডানদিকে। এটি আপনার ফোনে চিত্রটি সংরক্ষণ করে।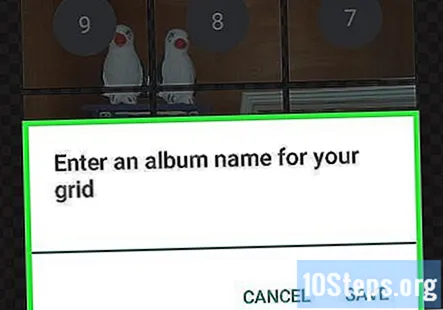
ইনস্টাগ্রাম ও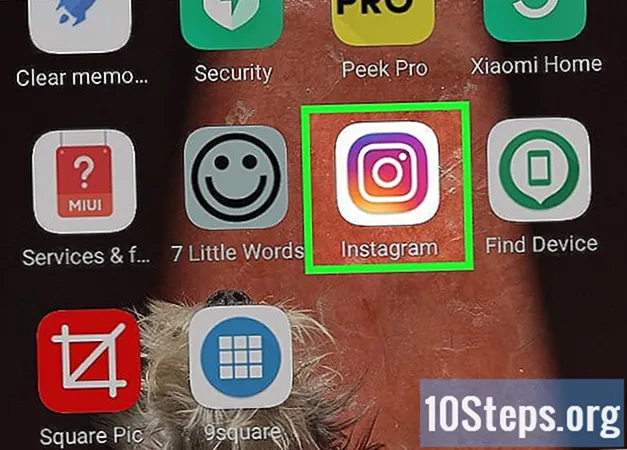
ইনস্টাগ্রামে প্রথম ছবি আপলোড করুন। আপনি যে ছবিটি প্রথম আপলোড করতে চান তা হ'ল চিত্রটির নীচে ডানদিকে corner ইনস্টাগ্রামে কোনও ছবি আপলোড করতে নিম্নলিখিত পদক্ষেপগুলি ব্যবহার করুন:
- ট্যাপ করুন + পর্দার নীচের অংশে।
- নীচের অংশে ডানদিকে যাওয়া চিত্রটি নির্বাচন করুন।
- ট্যাপ করুন পরবর্তী.
- একটি ফিল্টার নির্বাচন করুন (alচ্ছিক) এবং আলতো চাপুন পরবর্তী.
- ট্যাপ করুন ভাগ করুন.
বাকি ছবি আপলোড করুন। আপনাকে প্রতিটি চিত্র পৃথকভাবে আপলোড করতে হবে। বাকী চিত্রগুলি আপলোড করতে উপরের পদক্ষেপগুলি পুনরাবৃত্তি করুন। আপনি সেগুলি সঠিক ক্রমে আপলোড করছেন তা নিশ্চিত করুন। আপনি ইতিমধ্যে নীচে-ডানদিকে প্রথম চিত্রটি আপলোড করেছেন। নীচের অংশের চিত্রটি আপলোড করুন। তারপরে নীচে-বাম চিত্রটি আপলোড করুন। পরের সারিতে উপরে যান এবং ডান থেকে বামে চিত্র আপলোড করা চালিয়ে যান। আপনি প্রতিটি চিত্র আপলোড না করা পর্যন্ত চালিয়ে যান।
- আপনার ফিডে একক সারির চিত্র আপলোড করতে, "+" আইকনটি আলতো চাপুন। ট্যাপ করুন একাধিক নির্বাচন করুন। ডান থেকে বাম থেকে শুরু করে আপনার সারির চিত্রগুলি নির্বাচন করুন। সম্পূর্ণ ছবিটি দেখতে আপনার ফিডের ফটোতে আপলোড করুন এবং বামদিকে সোয়াইপ করুন।
আপনার প্রোফাইল চিত্রটি আলতো চাপুন। এটি এমন আইকন যা নীচের অংশে ডানদিকে কোনও ব্যক্তির অনুরূপ। আপনি দেখতে পাবেন আপনার চিত্রগুলি আপনার প্রোফাইলে গ্রিড হিসাবে উপস্থিত হবে।
5 এর 5 পদ্ধতি: আইফোন বা আইপ্যাডে প্রোফাইল মোজাইক তৈরি করা
9 স্কয়ারফরআইন্সটাগ্রাম ইনস্টল করুন এবং ইনস্টল করুন। 9SquareforInstગ્રામ এমন একটি অ্যাপ্লিকেশন যা আপনার চিত্রগুলি ছোট চিত্রগুলিতে বিভক্ত করতে পারে এবং সেগুলি আপনার ইনস্টাগ্রাম প্রোফাইলে আপলোড করতে পারে। আইফোনের জন্য 9 স্কয়ার ডাউনলোড করতে নিম্নলিখিত পদক্ষেপগুলি ব্যবহার করুন।
- অ্যাপ স্টোরটি খুলুন।
- টোকা অনুসন্ধান করুন ট্যাব
- শীর্ষে অনুসন্ধান বারে "9 স্কয়ার" টাইপ করুন।
- ট্যাপ করুন 9 স্কয়ার অনুসন্ধান ফলাফল।
- ট্যাপ করুন পাওয়া 9 স্কয়ারফোর্ড ইন্সটাগ্রামের পাশে।
9 স্কয়ারফরআইন্সটাগ্রাম খুলুন। এটিতে সাদা বেগুনি আইকন রয়েছে 3x3 বর্গক্ষেত্র। 9 স্কয়ারফোর্ডটি খুলতে আপনার হোম স্ক্রিনে আইকনটি আলতো চাপুন, বা আলতো চাপুন খোলা যখন অ্যাপ স্টোরটিতে ডাউনলোড শেষ হয়।
ট্যাপ করুন শুরু করুন. এটি শিরোনাম স্ক্রিনে চিত্রের নীচে।
ট্যাপ করুন ক্যামেরা বা গ্রন্থাগার. আপনি যদি ছবি তুলতে চান তবে আলতো চাপুন ক্যামেরা। আপনি যদি আপনার ক্যামেরা রোল থেকে কোনও ফটো ব্যবহার করতে চান তবে আলতো চাপুন গ্রন্থাগার.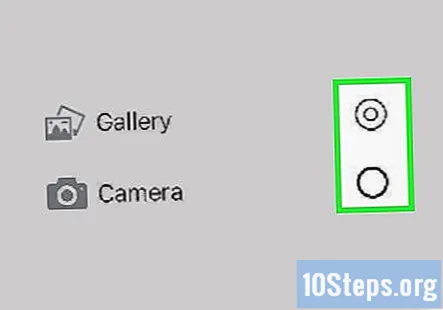
একটি গ্রিড টাইপ আলতো চাপুন। গ্রিডের ধরন নির্বাচন করতে নীচে গ্রিড ফর্ম্যাটগুলির একটিতে আলতো চাপুন। একক সারির চিত্রের জন্য 3x1 নির্বাচন করুন। 3x2 16: 9 প্রশস্ত স্ক্রিন ছবির জন্য ভাল। বর্গের চিত্রগুলির জন্য 3x3 ভাল। 3x4 বৃহত্তর প্রতিকৃতি চিত্রের জন্য ভাল।
- আপনি নিজের ফিডে একটি 3x1 সারি চিত্রের একক সারি হিসাবে আপলোড করতে পারেন যা লোকেরা তাদের ফিডের চিত্রটিতে বাম দিকে সোয়াইপ করে দেখতে পারে।
ক্রপিং সামঞ্জস্য করুন। আপনি কীভাবে চিত্রটিকে কেন্দ্র করে কাটা হবে তার একটি পূর্বরূপ দেখতে পাবেন। চিত্রটি আলতো চাপুন এবং টেনে আনুন চিত্রটি ক্রপ হয়ে যাবে। আপনার থাম্ব এবং সূচি আঙুলটি চিত্রটিতে রাখুন এবং চিত্রটি বড় করার জন্য এগুলি ছড়িয়ে দিন।
চেকমার্ক আইকনটি আলতো চাপুন এবং তারপরে আলতো চাপুন ঠিক আছে. এটি উপরের-ডানদিকে রয়েছে। এটি চিত্রগুলি ক্রপ করে এবং সেভ করে। আপনি যখন ছবিটি সংরক্ষণ করা দেখবেন, আলতো চাপুন ঠিক আছে.
ইনস্টাগ্রাম খুলুন। এটিতে একটি রংধনুর বর্ণের আইকন রয়েছে যা একটি ক্যামেরার সাথে সাদৃশ্যপূর্ণ। ইনস্টাগ্রামটি খুলতে আপনার হোম স্ক্রিন বা অ্যাপ্লিকেশন মেনুতে ইনস্টাগ্রাম আইকনটি আলতো চাপুন।
ট্যাপ করুন +. এটি কেন্দ্রের পর্দার নীচে রয়েছে। এটি একটি নতুন পোস্ট তৈরি করতে আইকন।
নীচে ডান কোণে যে চিত্রটি যান সেটি নির্বাচন করুন এবং আলতো চাপুন পরবর্তী. এটি সঠিকভাবে কাজ করার জন্য আপনি সঠিক ক্রমে চিত্রগুলি আপলোড করা গুরুত্বপূর্ণ। আপনি যে ছবিটি আপলোড করতে চান তা হ'ল গ্রিডের নীচে-ডান কোণে। ট্যাপ করুন পরবর্তী যখন আপনি শেষ।
আপনার চিত্রের জন্য একটি ফিল্টার নির্বাচন করুন (alচ্ছিক) এবং আলতো চাপুন পরবর্তী. আপনি যদি আপনার চিত্রের জন্য কোনও ফিল্টার নির্বাচন করতে চান তবে নীচে আপনি যে ফিল্টারটি ব্যবহার করতে চান তা আলতো চাপুন। অন্যথায়, আলতো চাপুন পরবর্তী চালিয়ে যেতে উপরের ডানদিকে। আপনি যদি কোনও চিত্র ফিল্টার ব্যবহার করেন তবে আপনার সমস্ত চিত্রের সাথে একই ধারাবাহিক রাখতে একই ফিল্টারটি ব্যবহার করতে ভুলবেন না to
ট্যাপ করুন ভাগ করুন. এটি ছবিটি ইনস্টাগ্রামে পোস্ট করে।
বাকি ছবি আপলোড করুন। আপনাকে প্রতিটি চিত্র পৃথকভাবে আপলোড করতে হবে। বাকী চিত্রগুলি আপলোড করতে উপরের পদক্ষেপগুলি পুনরাবৃত্তি করুন। আপনি সেগুলি সঠিক ক্রমে আপলোড করছেন তা নিশ্চিত করুন। আপনি ইতিমধ্যে নীচে-ডানদিকে প্রথম চিত্রটি আপলোড করেছেন। নীচের অংশের চিত্রটি আপলোড করুন। তারপরে নীচে-বাম চিত্রটি আপলোড করুন। পরের সারিতে উপরে যান এবং ডান থেকে বামে চিত্র আপলোড করা চালিয়ে যান। আপনি প্রতিটি চিত্র আপলোড না করা পর্যন্ত চালিয়ে যান।
- আপনার ফিডে একক সারির চিত্র আপলোড করতে, "+" আইকনটি আলতো চাপুন। আপনি আপলোড করতে চান এমন প্রথম চিত্রটি আলতো চাপুন hold ডান থেকে বাম থেকে শুরু করে আপনার সারির চিত্রগুলি নির্বাচন করুন। সম্পূর্ণ ছবিটি দেখতে আপনার ফিডের ফটোতে আপলোড করুন এবং বামদিকে সোয়াইপ করুন।
আপনার প্রোফাইল চিত্রটি আলতো চাপুন। এটি এমন আইকন যা নীচের অংশে ডানদিকে কোনও ব্যক্তির অনুরূপ। আপনি দেখতে পাবেন আপনার চিত্রগুলি আপনার প্রোফাইলে গ্রিড হিসাবে উপস্থিত হবে।


