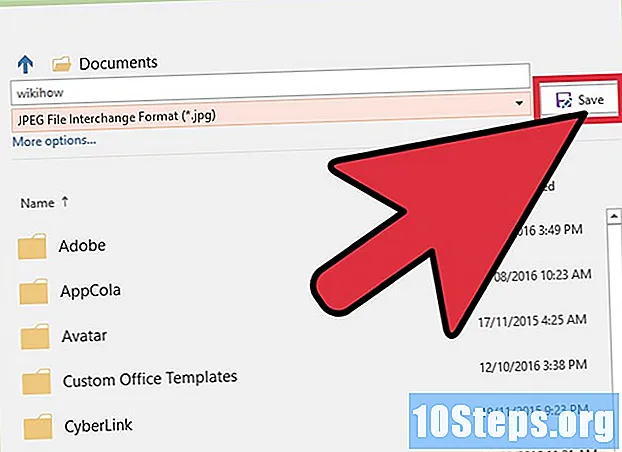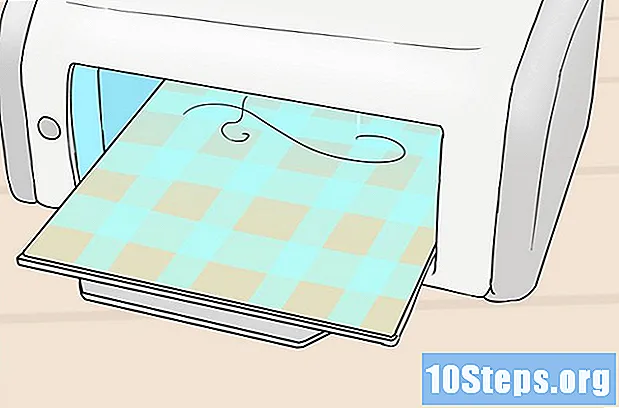কন্টেন্ট
আপনার প্রোগ্রামিং কোডটির পুনরায় ফর্ম্যাট করতে কি ক্লান্তি লাগছে? কন্ট্রোল + শিফট + এফ কমান্ড টিপুন দিয়ে, Eclipse আপনার জন্য পুরো ডকুমেন্টটি ফর্ম্যাট করবে। আপনার পছন্দগুলি অনুসরণ করে Eclipse আপনার ডকুমেন্টকে যেভাবে বিন্যাস করবে তা পরিবর্তন করতে নীচের পদক্ষেপগুলি অনুসরণ করুন।
ধাপ
Eclipse প্রোগ্রামটি খুলুন। উপরের সরঞ্জামদণ্ডে "উইন্ডো" বিকল্পটি ক্লিক করুন, তারপরে "পছন্দগুলি" এ ক্লিক করুন।

উইন্ডোর বাম দিকে, "জাভা" বিকল্পটি প্রসারিত করুন, তারপরে "কোড শৈলী" বিকল্পটি প্রেরণ করুন এবং তারপরে "ফর্ম্যাটটার" এ ক্লিক করুন।
সক্রিয় প্রোফাইলটি অবশ্যই "Eclipse" এ কনফিগার করা উচিত; আপনি এই সেটিংটি সম্পাদনা করতে পারবেন না। অতএব, আমরা নীচে "নতুন ..." বোতামে ক্লিক করে একটি নতুন তৈরি করব।

"প্রোফাইল নাম" এর অধীনে, এমন একটি নাম চয়ন করুন যা আপনি মনে রাখবেন। "নিম্নলিখিত প্রোফাইলের সাথে কনফিগারেশন আরম্ভ করুন" বিকল্পটিতে অবশ্যই "Eclipse" বিকল্পটি নির্বাচন করা উচিত। এবং "এখন সম্পাদনা উইন্ডোটি খুলুন" বিকল্পটিও নির্বাচন করা উচিত your এখন আপনার নতুন ফর্ম্যাটিং সেটিংস তৈরি করতে "ঠিক আছে" ক্লিক করুন।
আপনি এখন নির্বাচিত প্রোফাইল নাম উইন্ডোটি দেখতে পাবেন। নিম্নলিখিত নাম সহ 8 টি ট্যাব থাকবে:- খাঁজ
- ধনুর্বন্ধনী
- সাদা জায়গা
- ফাঁকা লাইন
- নতুন লাইন
- বিবৃতি নিয়ন্ত্রণ করুন
- লাইন মোড়ানো
- মন্তব্য
নীচে "প্রয়োগ" লেবেলযুক্ত একটি বোতাম এবং নীচে আরেকটি "ঠিক আছে" লেবেল থাকবে। আপনি যখনই পরিবর্তনগুলি করেন তখন "প্রয়োগ করুন" বোতামটি নির্বাচন করার বিষয়টি নিশ্চিত করুন, যাতে সেগুলি সংরক্ষণ করা হয় এবং আপনার ফর্ম্যাটিং সেটিংসে প্রয়োগ হয়।
"ইনডেন্টেশন" ট্যাবটি দেখতে উপরের চিত্রটি দেখুন। এই ট্যাবটি খুব গুরুত্বপূর্ণ, যেহেতু এটি কোনও প্রোগ্রামকে সঠিকভাবে করা হলে আরও পঠনযোগ্য করে তোলে। সাধারণ তথ্য ক্ষেত্রে, আপনি ট্যাবটির আকার পরিবর্তন করতে পারেন, যা আপনি স্থান সংরক্ষণ করতে চান বা বিভাগগুলি আরও সহজেই আলাদা করতে চান তার উপর নির্ভর করে আপনি কনফিগার করতে পারেন। কোডিং বিধি অনুসারে, আপনাকে অবশ্যই "ইনডেন্টেশন" বিভাগের সমস্ত অপশন চেক করতে হবে (খালি লাইন কোনও বিষয় নয়)। "প্রয়োগ" ক্লিক করতে ভুলবেন না।
"ধনুর্বন্ধনী" ট্যাবে ক্লিক করুন, এবং প্রয়োজনে উপরের চিত্রটি দেখুন। ধনুর্বন্ধনী এর সেটিংস খুব সহজ, এবং আপনার ব্যক্তিগত পছন্দ উপর ভিত্তি করে। বেশিরভাগ লোকেরা "একই লাইন" অবস্থান বা "নেক্সট লাইন" ব্যবহার করেন। প্রতিটি বিকল্পের জন্য আপনাকে অবশ্যই একই অবস্থান ব্যবহার করতে হবে। প্রয়োগ ক্লিক করতে ভুলবেন না।
"হোয়াইট স্পেস" ট্যাবে ক্লিক করুন। রেফারেন্স হিসাবে উপরের চিত্রটি ব্যবহার করুন। আবার, এই ট্যাবটি আপনার পছন্দ এবং পাঠের সহজতা অনুসারে কনফিগার করা হয়েছে। আপনার পছন্দ অনুসারে এবং যেখানে আপনি একটি স্থান চান (স্পেস বারে একটি আলতো চাপুন) যোগ করতে এবং সরানোর জন্য এমন অনেকগুলি বিকল্প রয়েছে যা প্রসারিত হতে পারে - সেগুলি পড়ুন এবং নির্বাচন করুন বা তাদের নির্বাচন নির্বাচন করুন। এই ট্যাবটিতে বেশ কয়েকটি বিকল্প রয়েছে বলে সর্বদা "প্রয়োগ করুন" এ ক্লিক করুন, পরিবর্তনগুলি দেখার জন্য পূর্বরূপটি প্রদর্শন করে এমন উইন্ডোটি দেখতে ভুলবেন না।
"ফাঁকা লাইনগুলি" ট্যাবে ক্লিক করুন এবং চিত্রটি একটি রেফারেন্স হিসাবে ব্যবহার করুন। এই ট্যাব আপনাকে বিভিন্ন ঘোষণার আগে বা পরে ফাঁকা রেখার সংখ্যা নির্দিষ্ট করতে দেয়। ডিফল্টটি সাধারণত 0 বা 1 হয় বিকল্পটির উপর নির্ভর করে। আপনি যদি একাধিক ফাঁকা লাইন ব্যবহার করেন তবে এটি কেবল স্থান নষ্ট করবে। আপনার পছন্দ অনুযায়ী বিকল্পটি চয়ন করুন। "প্রয়োগ" ক্লিক করতে ভুলবেন না।
উপরের চিত্রটি দেখুন এবং তারপরে "নতুন লাইনগুলি" ট্যাবে ক্লিক করুন। এই ট্যাবটি কেবল ব্যবহারকারীর পছন্দ অনুযায়ী ব্যবহৃত হয়, তাই পছন্দসই বিকল্পগুলি বেছে নিন। "প্রয়োগ" বোতামটি ভুলে যাবেন না।
আবার, "নিয়ন্ত্রণ বিবরণী" ট্যাবটি আপনার পছন্দ অনুসারে কনফিগার করতে হবে। বিকল্পগুলি নির্বাচন করার সময় রেফারেন্সের জন্য উপরের চিত্রটি দেখুন। দস্তাবেজটি এ এর পরে যুক্ত স্পেসগুলির সাথে বা ছাড়াই পড়া সহজ হবে নিয়ন্ত্রণ বিবৃতি। আপনার দস্তাবেজের দৈর্ঘ্য সীমাবদ্ধ করতে বিকল্পগুলি যাচাই করবেন না। "প্রয়োগ করুন" বোতামটি ক্লিক করুন।
"লাইন মোড়ানো" ট্যাবে ক্লিক করুন এবং উপরের চিত্রটি দেখুন। "লাইনের প্রস্থ এবং ইন্ডেন্টেশন স্তরগুলি" বিভাগে, অক্ষরের সাথে আপনার নথির প্রস্থ নির্বাচন করুন এবং লাইনগুলি "মোড়ানো" করতে আপনি কতটা প্রসারিত করতে চান তা প্রবন্ধটি বেছে নিন। নীচে, প্রতিটি বিকল্পে ক্লিক করুন এবং আপনার পছন্দ অনুযায়ী "লাইন মোড়ানোর নীতি" এবং "ইনডেন্টেশন নীতি" নির্বাচন করুন। আদর্শভাবে, দস্তাবেজের যতটা সম্ভব সামান্য इंडেন্টেশন হওয়া উচিত যা এটি "মোড়ানো", যাতে এটি পড়া সহজ। বেশ কয়েকটি বিকল্প রয়েছে বলে প্রতিবার "প্রয়োগ" ক্লিক করতে ভুলবেন না।
"মন্তব্যগুলি" ট্যাবটি কনফিগার করা সর্বশেষ - রেফারেন্সের জন্য উপরের ছবিটি দেখুন। "সক্ষম করুন ..." দিয়ে শুরু হওয়া বিকল্পগুলি অবশ্যই নির্বাচন করা উচিত। অন্যান্য পছন্দগুলি আপনার পছন্দ অনুযায়ী বেছে নেওয়া যেতে পারে। আমি সমস্ত বিকল্প নির্বাচন করার পরামর্শ দিচ্ছি যা "খালি লাইনগুলি মুছে ফেলবে"। "প্রয়োগ করুন" এ ক্লিক করুন।
উদাহরণস্বরূপ, ফর্ম্যাটটি কীভাবে কাজ করবে তা আপনাকে দেখানোর জন্য, এখানে একটি উদাহরণ প্রোগ্রাম রয়েছে (উপরের ছবিটিতে ক্লিক করুন) বিকৃত বিন্যাস (উদাহরণস্বরূপ, ইনডেন্টেশন, অতিরিক্ত স্পেসস ইত্যাদি) দেখায়।).
বর্তমানে নির্বাচিত দস্তাবেজটি ফর্ম্যাট করতে উপরের সরঞ্জামদণ্ডে "ফন্ট" ক্লিক করুন এবং "ফর্ম্যাট" ক্লিক করুন, বা "কন্ট্রোল + শিফট + এফ" শর্টকাটটি ব্যবহার করুন।
আবার উপরের চিত্রটিতে ক্লিক করুন। এতে আপনি দেখতে পাচ্ছেন যে অতিরিক্ত স্থান সরিয়ে এবং চাবিগুলি আমার পছন্দ অনুসারে স্থিত করে ইন্ডেন্টেশনটি পুনরুদ্ধার করা হয়েছে। আপনার দস্তাবেজটি অগত্যা আমার মতো দেখাবে না, কারণ এটি আপনার এনকোডিং পছন্দগুলির উপর ভিত্তি করে।
পরামর্শ
- আপনি যখন কোনও কনফিগারেশন নির্বাচন করেন বা নির্বাচন থেকে অনির্বাচিত করেন, ডানদিকে প্রাকদর্শন পর্দা আপনাকে ফর্ম্যাটিং কনফিগারেশনের মধ্য দিয়ে যাওয়া পরিবর্তনগুলি দেখাবে।
- আপনার দুটির চেয়ে ছোট ফ্ল্যাপ আকার ব্যবহার করা উচিত নয়।
- পরিবর্তনগুলি করতে ভয় পাবেন না, কারণ আপনি সর্বদা ডিফল্ট সেটিংস পুনরুদ্ধার করতে পারেন।
সতর্কবাণী
- আপনি যদি প্রোফাইল বাক্সটি বন্ধ করার আগে "প্রয়োগ করুন" বিকল্পটি নির্বাচন না করেন তবে সমস্ত পরিবর্তন হারাবে।
প্রয়োজনীয় উপকরণ
- কম্পিউটার
- উত্স কোড আপনার দ্বারা লিখিত
- Eclipse (এই নিবন্ধে ব্যবহৃত সংস্করণ: Eclipse SDK 3.4.1)