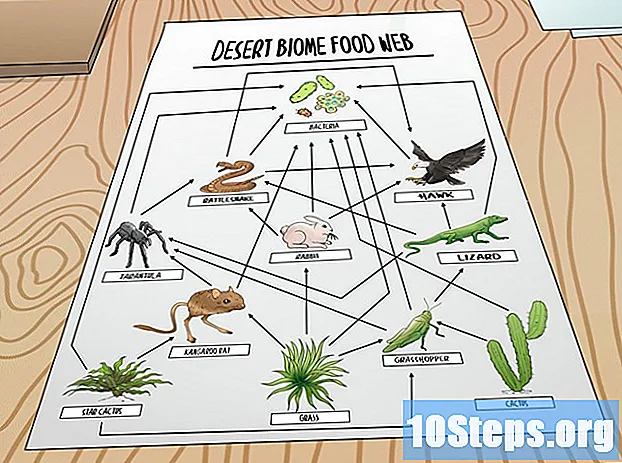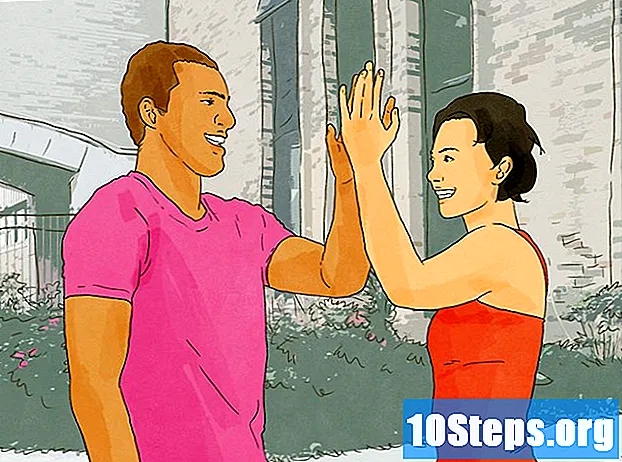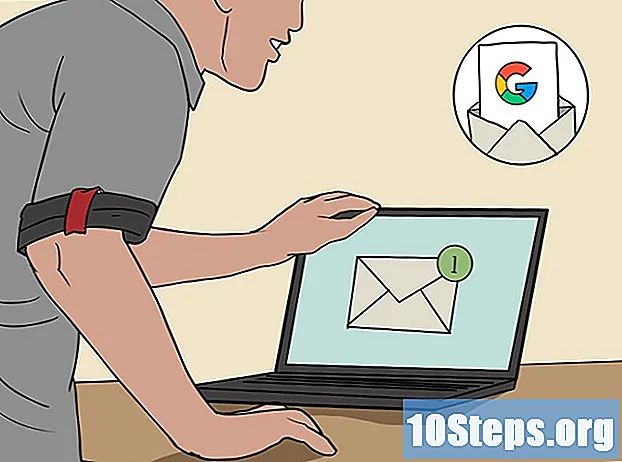লেখক:
Joan Hall
সৃষ্টির তারিখ:
28 Lang L: none (month-010) 2021
আপডেটের তারিখ:
10 মে 2024
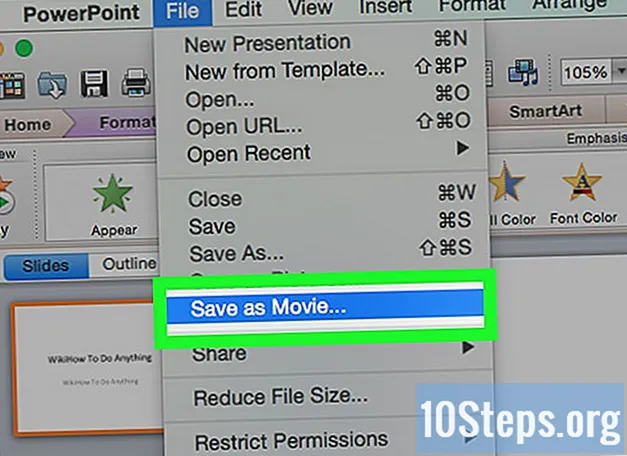
কন্টেন্ট
অন্যান্য বিভাগএই উইকিউ কীভাবে পাওয়ার পয়েন্টে আইটেমগুলি অ্যানিমেট করতে হয় তা শিখিয়ে দেয়। এক ক্রমে বেশ কয়েকটি আইটেম বা পাঠ্য অ্যানিমেট করে আপনি চলচ্চিত্রের মতো উপস্থাপনা তৈরি করতে পারেন।
পদক্ষেপ
(উইন্ডোজ) বা স্পটলাইট

(ম্যাক) এবং তারপরে ক্লিক বা ডাবল-ক্লিক করা পাওয়ারপয়েন্ট.- আপনি যদি কোনও বিদ্যমান পাওয়ারপয়েন্ট ফাইল খুলতে চান তবে প্রশ্নযুক্ত ফাইলটিতে ডাবল-ক্লিক করুন এবং পরবর্তী পদক্ষেপটি এড়িয়ে যান।

ক্লিক খালি উপস্থাপনা. এটি পাওয়ারপয়েন্ট উইন্ডোর উপরের-বাম কোণে। একটি নতুন ফাঁকা উপস্থাপনা খুলবে।
ছবি এবং পাঠ্য যুক্ত করুন। আপনি যদি আপনার পাওয়ারপয়েন্ট স্লাইডে কোনও আইটেম যুক্ত করতে চান তবে নিম্নলিখিতগুলি করুন:- ছবি - ক্লিক .োকান, ক্লিক ছবি, একটি ফটো নির্বাচন করুন এবং ক্লিক করুন .োকান.
- পাঠ্য - ক্লিক .োকান, ক্লিক পাঠ্য বাক্সআপনি যে ক্ষেত্রটিতে পাঠ্য বাক্সটি তৈরি করতে চান তাতে আপনার মাউসটিকে ক্লিক করুন এবং টানুন এবং পাঠ্য প্রবেশ করুন।
প্রাণবন্ত করতে একটি আইটেম নির্বাচন করুন। আপনি যে চিত্র বা পাঠ্যে একটি অ্যানিমেশন যুক্ত করতে চান তাতে ক্লিক করুন।
ক্লিক করুন অ্যানিমেশন ট্যাব পাওয়ারপয়েন্ট উইন্ডোটির শীর্ষে আপনি এই ট্যাবটি খুঁজে পাবেন। এটি করা খোলে অ্যানিমেশন সরঞ্জামদণ্ড
একটি অ্যানিমেশন নির্বাচন করুন। সরঞ্জামদণ্ডের মাঝখানে থাকা "অ্যানিমেশন" উইন্ডোতে উপলভ্য অ্যানিমেশনগুলির মাধ্যমে উপরে বা নীচে স্ক্রোল করুন এবং তারপরে আপনি ব্যবহার করতে চান এমন একটিটিতে ক্লিক করুন।
অ্যানিমেশনের নির্দিষ্ট বিকল্পগুলি পরিবর্তন করুন। অ্যানিমেশন নির্বাচিত সঙ্গে, ক্লিক করুন প্রভাব বিকল্প প্রভাবগুলির তালিকার ডানদিকে এবং ফলাফল মেনুতে একটি নির্দিষ্ট পরিবর্তন নির্বাচন করুন। এই বিকল্পগুলি নির্বাচিত অ্যানিমেশনের উপর নির্ভর করে পরিবর্তিত হয়।
- যদি নির্বাচিত অ্যানিমেশনটিতে কোনও উপলভ্য বিকল্প না থাকে, প্রভাব বিকল্প গ্রাই আউট করা হবে।
- উদাহরণস্বরূপ, অনেক অ্যানিমেশন (যেমন "ফ্লাই ইন" অ্যানিমেশন) ফ্রেমের ভিন্ন দিক থেকে উপস্থাপনা প্রবেশের জন্য সম্পাদনা করা যেতে পারে।
একটি অ্যানিমেশন ট্র্যাক যুক্ত করুন। আপনি যদি কোনও সেট বা পথ ধরে কোনও ফটো বা পাঠ্য সরাতে চান তবে নিম্নলিখিতগুলি করুন:
- আপনি যে আইটেমটি প্রাণবন্ত করতে চান তা নির্বাচন করুন।
- ক্লিক অ্যানিমেশন যুক্ত করুন
- নীচে স্ক্রোল করুন এবং "মোশন পাথস" বিকল্পগুলির মধ্যে একটিতে ক্লিক করুন।
- ক্লিক ঠিক আছে
- রেখাটি প্রতিস্থাপনের জন্য প্রদর্শিত লাইনে ক্লিক করুন এবং টেনে আনুন বা তার আকৃতি পরিবর্তন করতে লাইনের একটি বিন্দুতে ক্লিক করুন এবং টেনে আনুন।
বাকি আইটেমগুলিতে অ্যানিমেশন যুক্ত করুন। একবার আপনি স্লাইডের প্রতিটি আইটেমের জন্য যে অ্যানিমেশনগুলি ব্যবহার করতে চান তা যুক্ত হয়ে গেলে আপনি এগিয়ে যেতে পারেন।
আপনার অ্যানিমেশনগুলির ক্রম পর্যালোচনা করুন। প্রতিটি অ্যানিমেটেড আইটেমের বামে আপনার কমপক্ষে একটি নম্বর দেখতে হবে। উদাহরণ স্বরূপ, 1 অ্যানিমেট করার জন্য প্রথম আইটেমকে বোঝায়, যখন পরবর্তী সংখ্যাগুলি ক্রম নির্দেশ করে যাতে আইটেমগুলি অ্যানিমেট করা হবে।
- একটি সংখ্যা ক্লিক করা এটির সাথে সম্পর্কিত যে অ্যানিমেশনটি প্রদর্শন করবে।
- আপনি একটি অ্যানিমেটেড আইটেমের পাশের নম্বরটিতে ক্লিক করে এবং তারপরে একটি নতুন অ্যানিমেশন নির্বাচন করে একটি অ্যানিমেশন পরিবর্তন করতে পারেন।
একটি অ্যানিমেশনের সময় সামঞ্জস্য করুন। এনিমেটেড আইটেমটি এটি নির্বাচন করতে ক্লিক করুন, তারপরে উইন্ডোর উপরের-ডান কোণায় "সময়কাল" এবং / অথবা "বিলম্ব" পাঠ্য বাক্সে নম্বরগুলি পরিবর্তন করুন।
- "সময়কাল" পাঠ্য বাক্সটি অ্যানিমেশনটি কতক্ষণ চলবে তা নির্দেশ করে, যখন "বিলম্ব" পাঠ্য বাক্সটি অ্যানিমেশনের ট্রিগার এবং অ্যানিমেশন শুরুর মধ্যবর্তী সময় কতটা সময় কাটাবে তা নির্ধারণ করে।
- উপরের-ডান কোণায় "শুরু" ড্রপ-ডাউন মেনুতে ক্লিক করে এবং তারপরে যাচাই করে আপনি অ্যানিমেশনটিকে ট্রিগার করে তাও পরিবর্তন করতে পারেন ক্লিক করুন, পূর্ববর্তী সহ, বা পূর্ববর্তী পরে.
প্রয়োজনে আপনার অ্যানিমেশনগুলি পুনঃক্রম করুন। আপনি যে অ্যানিমেশনটি অ্যানিমেশনগুলির ক্রমে উপরে বা নীচে যেতে চান তা ক্লিক করুন, তারপরে ক্লিক করুন আগে সরান বা পরে সরানো টুলবারের ডানদিকে রয়েছে
অন্য আইটেমের সাথে একটি অ্যানিমেশন অনুলিপি করুন। আপনি অনুলিপি করতে চান অ্যানিমেশন নির্বাচন করুন, তারপরে ক্লিক করুন অ্যানিমেশন চিত্রশিল্পী পৃষ্ঠার উপরের-ডানদিকে এবং যে আইটেমটিতে আপনি অ্যানিমেশনটি প্রয়োগ করতে চান তাতে ক্লিক করুন।
- যদি অ্যানিমেশন চিত্রশিল্পী বোতামটি গ্রে আউট বা উপলভ্য নয়, প্রথমে নিশ্চিত হয়ে নিন যে আপনি অনুলিপি করার জন্য কোনও অ্যানিমেটেড আইটেম পুরোপুরি নির্বাচন করেছেন।
একটি প্রস্থান অ্যানিমেশন যুক্ত করুন। পাওয়ারপয়েন্ট স্লাইড থেকে অন্য কোনও স্লাইডে স্থানান্তর না করে কোনও আইটেম সরাতে আইটেমটি নির্বাচন করুন, তারপরে "অ্যানিমেশন" বিভাগের লাল "প্রস্থান" অ্যানিমেশন সারিটিতে স্ক্রোল করুন এবং আপনার পছন্দসই প্রস্থান অ্যানিমেশনটি নির্বাচন করুন।
ভিডিও হিসাবে আপনার অ্যানিমেশন সংরক্ষণ করুন। আপনি নিম্নলিখিতগুলি করে আপনার পাওয়ার পয়েন্টের স্লাইডগুলির একটি এমপি 4 সংস্করণ তৈরি করতে পারেন:
- উইন্ডোজ - ক্লিক ফাইল, ক্লিক করুন রফতানি ট্যাব, ক্লিক করুন ভিডিও তৈরি করুন পৃষ্ঠার মাঝখানে, একটি ফাইলের নাম লিখুন, একটি সংরক্ষণের স্থান নির্বাচন করুন এবং ক্লিক করুন সংরক্ষণ.
- ম্যাক - ক্লিক ফাইল, ক্লিক চলচ্চিত্র হিসাবে সংরক্ষণ করুন ..., একটি ফাইলের নাম লিখুন, একটি সংরক্ষণের স্থান নির্বাচন করুন এবং ক্লিক করুন সংরক্ষণ.
সম্প্রদায় প্রশ্ন এবং উত্তর
আপনি যদি নিজের অঙ্কন বা অক্ষর যুক্ত করতে চান?
পেইন্টের মতো একটি প্রোগ্রাম দিয়ে তাদের আগেই আঁকতে চেষ্টা করুন। তারপরে এগুলি পাওয়ারপয়েন্টে আমদানি করুন। আপনার যদি বিভিন্ন অবস্থানের প্রয়োজন হয় তবে সেগুলিও আমদানি করুন।
আমি কীভাবে একটি পাওয়ার পয়েন্ট স্লাইডে শব্দ যুক্ত করব?
"সন্নিবেশ" ট্যাবে ক্লিক করুন, "শব্দ" ক্লিক করুন, তারপরে "ফাইল থেকে শব্দ করুন"। এর পরে, আপনার কম্পিউটার থেকে অডিও ফাইলটি সন্নিবেশ করুন।
আমি কীভাবে এই উপস্থাপনাটিকে বিজ্ঞাপনের জন্য একটি নেতৃত্বাধীন টিভি স্ক্রিনে পরিণত করব? উত্তর
আমি কীভাবে এমএস পাওয়ারপয়েন্টে অক্ষরের বিভিন্ন অংশ অ্যানিমেট করব? উত্তর
আমি কোথায় এমএস পাওয়ারপয়েন্ট খুলব? উত্তর
পরামর্শ
- আপনার পাওয়ারপয়েন্ট উপস্থাপনায় অডিও যুক্ত করতে, ক্লিক করুন .োকান ট্যাব, ক্লিক করুন শ্রুতি, আপনার কম্পিউটারে একটি অবস্থান নির্বাচন করুন এবং যুক্ত করতে একটি অডিও ফাইল ক্লিক করুন। আপনি নির্বাচন করতে পারেন রেকর্ড ক্লিক করার পরে বিকল্প শ্রুতি আপনার কম্পিউটারের মাইক্রোফোন দিয়ে একটি বিবরণ রেকর্ড করতে।
- আপনি যে কোনও চাপ দিয়ে নিজের পাওয়ারপয়েন্ট উপস্থাপনাটি সংরক্ষণ করতে পারেন Ctrl+এস (উইন্ডোজ) বা কমান্ড+এস (ম্যাক) এবং, আপনি যদি ফাঁকা উপস্থাপনা দিয়ে শুরু করেন, অনুরোধের সাথে ফাইলের বিশদটি প্রবেশ করান।
- সংরক্ষণের আগে স্লাইডশো মোডে আপনার উপস্থাপনাটি পরীক্ষা করার বিষয়ে বিবেচনা করুন। আপনি ক্লিক করে এটি করতে পারেন টিউইন্ডোর নীচে-ডানদিকে "স্লাইডশো" আইকনটি আকারযুক্ত এবং আপনার প্রতিটি অ্যানিমেশনকে অনুরোধ করার জন্য ডান তীর কী টিপুন।
সতর্কতা
- ক্লিপ আর্ট মাইক্রোসফ্ট পাওয়ারপয়েন্ট 2016 এ উপলভ্য নয়।