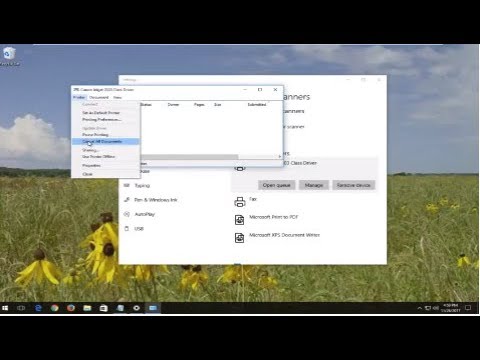
কন্টেন্ট
প্রিন্ট স্পুলার এমন একটি সফ্টওয়্যার যা মুদ্রক পাঠানো মুদ্রণ কাজ পরিচালনা করে। যদি সরঞ্জামগুলি কাজ না করে এবং কাজগুলি সারিবদ্ধভাবে আটকে থাকে তবে আপনাকে স্পুলার পরিষ্কার করার প্রয়োজন হতে পারে। তবে এটি করার আগে নিশ্চিত হয়ে নিন যে আপনার কাজটি সেভ হয়েছে এবং মুদ্রণের সারিটিতে কোনও সমস্যা নেই। তারপরে, আপনার কম্পিউটারের সেটিংস অ্যাক্সেস করুন এবং স্পুলারটি পরিষ্কার করুন যাতে লক করা কাজগুলি সরিয়ে ফেলা হয়। এগুলি মোছার পরে, আপনার কোনও দোষ ছাড়াই আপনার দস্তাবেজগুলি আবার মুদ্রণ করতে সক্ষম হওয়া উচিত।
পদক্ষেপ
পদ্ধতি 1 এর 1: উইন্ডোজ 8 এবং 10 এ মুদ্রণ স্পুলার পরিষ্কার করা
"স্টার্ট" মেনুতে ক্লিক করুন। এটিতে চারটি নীল বাক্সের আইকন রয়েছে। যদি আপনি এটি স্ক্রিনে খুঁজে না পান তবে কীগুলি টিপুন ⊞ জিত+s.

অনুসন্ধান বাক্সে "Services.msc" অনুসন্ধান করুন। অনুসন্ধান বাক্সটি পূর্বে খোলা মেনুতে থাকা উচিত। তারপরে কী টিপুন ↵ প্রবেশ করুন.
প্রদর্শিত হবে "পরিষেবা" উইন্ডোর শীর্ষে "মুদ্রণ স্পুলার" নির্বাচন করুন। এর ডান দিকে আপনি "প্রিন্ট স্পুলার" আইটেমটি না পাওয়া পর্যন্ত পরিষেবাদির তালিকাটি স্ক্রোল করুন। এগুলি সাধারণত বর্ণানুক্রমিকভাবে তালিকাভুক্ত করা হয়। আপনি যখন "মুদ্রণ স্পুলার" ক্লিক করেন, কলামটি নীল রঙে হাইলাইট হবে।
"পরিষেবাদি" উইন্ডোর বাম দিকে "পরিষেবা পুনরায় চালু করুন" এ ক্লিক করুন। এই বিকল্পটি "পরিষেবা বন্ধ করুন" এর নীচে এবং "বিবরণ" এর উপরে অবস্থিত।
দস্তাবেজটি আবার মুদ্রণের চেষ্টা করুন। আপনি সেই প্রোগ্রামটিতে ফিরে যান যেখানে আপনি কাঙ্ক্ষিত নথিটি মুদ্রণ ও খোলার চেষ্টা করছেন। প্রোগ্রামের স্ক্রিনে "মুদ্রণ" বোতামটি ক্লিক করুন। তারপরে, নথিটি মুদ্রিত করা উচিত।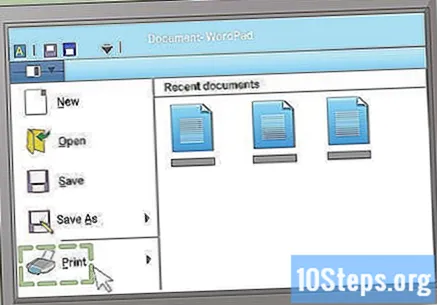
পদ্ধতি 3 এর 2: ওএস এক্সে মুদ্রণ স্পুলার পরিষ্কার করা
"অ্যাপল" মেনুতে ক্লিক করুন। এটি করতে, স্ক্রিনের শেডযুক্ত আপেল আইকনে ক্লিক করুন।
"অ্যাপল" মেনুটির শীর্ষের কাছে "সিস্টেম পছন্দগুলি" এ ক্লিক করুন।
উইন্ডোতে "মুদ্রক এবং স্ক্যানারস" ট্যাবে ক্লিক করুন যা খুলবে। "মুদ্রণ এবং স্ক্যান" বা "মুদ্রণ এবং ফ্যাক্স" এর জন্য সঠিক নামটি আলাদা হতে পারে। এটি খুঁজে পেতে যদি আপনার সমস্যা হয় তবে প্রিন্টারের আইকনটি সন্ধান করুন এবং এটিতে ক্লিক করুন।
প্রদর্শিত তালিকা থেকে পছন্দসই প্রিন্টারটি নির্বাচন করুন। এটি "মুদ্রক এবং স্ক্যানার" উইন্ডোর বাম দিকে তালিকাভুক্ত করা হবে। আপনি যদি নামটি জানেন না, তবে এটি দৈহিক ডিভাইসে মডেল নম্বর সহ উল্লেখ করুন। তারপরে, মুদ্রক তালিকায় ডিভাইসটি খুঁজে নিন এবং এটি নীল করে হাইলাইট করতে এটিতে ক্লিক করুন।
ক্লিক করুন - প্রিন্টার তালিকার নীচে। এই বোতামটি বিয়োগ চিহ্নের মতো দেখাচ্ছে। তারপরে, নির্বাচিত প্রিন্টারটি তালিকা থেকে সরানো উচিত। মুদ্রক পাঠানো মুদ্রণ কাজগুলি এখন সরানো হবে।
ক্লিক করুন + প্রিন্টার তালিকার নীচে। এই বোতামটি একটি প্লাস চিহ্নের মতো দেখাচ্ছে। তারপরে, "অ্যাড" উইন্ডোটি খুলবে।
"অ্যাড" উইন্ডো থেকে তালিকা থেকে প্রিন্টারটি নির্বাচন করুন। এটি খুঁজে পেতে আপনার মুদ্রকের তালিকা ব্রাউজ করার প্রয়োজন হতে পারে। তারপরে এটি নীল রঙে হাইলাইট করতে ক্লিক করুন।
উইন্ডোর নীচের ডানদিকে "অ্যাড" বোতামটি ক্লিক করুন। তারপরে, মুদ্রকটি আবার তালিকায় যুক্ত হবে। আপনি এখন "যুক্ত করুন" উইন্ডোটি বন্ধ করতে পারেন।
আবার মুদ্রণের চেষ্টা করুন। আপনি যে প্রোগ্রামটিতে কাজ করছেন সেটিতে ফিরে যান এবং "মুদ্রণ" এ ক্লিক করুন। প্রদর্শিত তালিকা থেকে পছন্দসই প্রিন্টারটি নির্বাচন করুন এবং দস্তাবেজটি মুদ্রণ করুন। এটি এখন মুদ্রিত করা উচিত।
পদ্ধতি 3 এর 3: অন্যান্য সমস্যার সমাধান
মুদ্রকটি চালু এবং কম্পিউটারে প্লাগ ইন করা আছে তা নিশ্চিত করুন। ডিভাইসটি বিশ্লেষণ করুন। যদি সমস্ত লাইট বন্ধ থাকে, তবে এটি পাওয়ার থেকে সংযোগ বিচ্ছিন্ন হতে পারে, যা দস্তাবেজগুলি মুদ্রিত হয় না তা ব্যাখ্যা করবে। মুদ্রক তারটি সংযুক্ত রয়েছে তা নিশ্চিত করুন। যদি তা না হয় তবে এটিকে প্লাগ ইন করুন এবং আবার মুদ্রণের চেষ্টা করুন।
প্রিন্টারে ত্রুটি আছে কিনা তা পরীক্ষা করুন। যেকোন ঝলকানো আলো বা ত্রুটি বার্তাগুলির জন্য ডিভাইসটি পরীক্ষা করুন। এটি কোনও কাগজের জ্যাম বা কালি না থাকায় মুদ্রণ বন্ধ হয়ে গেছে। প্রিন্ট স্পুলার পরিষ্কার করার আগে কোনও ত্রুটি বার্তা সমাধান করুন। ত্রুটিগুলি থেকে মুক্তি পাওয়ার পরে, সমস্যাটি সমাধান হয়েছে কিনা তা দেখার জন্য কিছু মুদ্রণের চেষ্টা করুন।
আপনি যে প্রোগ্রামটিতে মুদ্রণের চেষ্টা করছেন সেখানে নথিটি সংরক্ষণ করুন। শারীরিক মুদ্রণের কোনও সমস্যা নেই বলে আপনি নিশ্চিত হওয়ার পরে, প্রিন্ট স্পুলারটি পরিষ্কার করুন। তবে, এই পদক্ষেপটি পূর্বে পাঠানো সমস্ত মুদ্রণ কাজ মুছে ফেলবে, সুতরাং চালিয়ে যাওয়ার আগে আপনার কাজটি সংরক্ষণ করুন। স্পুলার পরিষ্কার করার পরে, সংরক্ষিত কাজটি খুলুন এবং এটি আবার মুদ্রণের চেষ্টা করুন।


