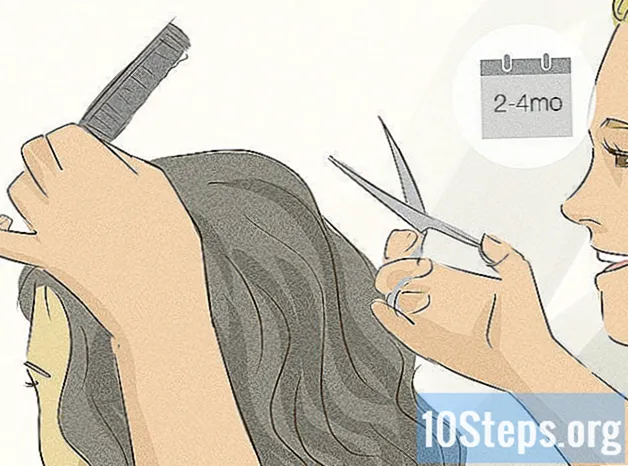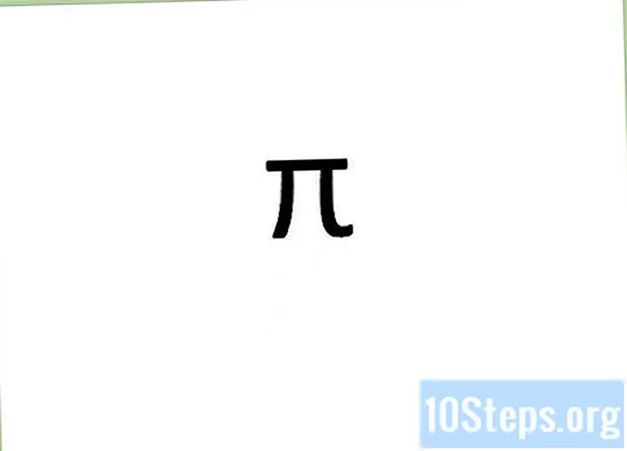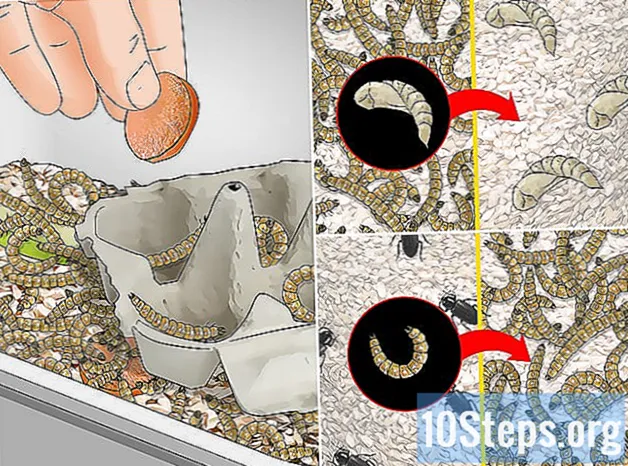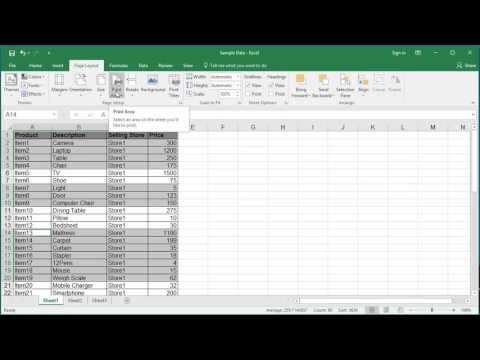
কন্টেন্ট
এক্সেল স্প্রেডশিটগুলি প্রচুর পরিমাণে ডেটা সংকলন করতে পারে তবে এগুলি সবসময় মুদ্রণের প্রয়োজন হয় না। পছন্দসই অঞ্চলটি হাইলাইট করে, মুদ্রণ সেটিংসে অ্যাক্সেস করে এবং "নির্বাচিত অঞ্চলটি মুদ্রণ করুন" বিকল্পটি বেছে নিয়ে স্প্রেডশিটের একটি নির্দিষ্ট বিভাগ মুদ্রণ করা সম্ভব। একটি খুব অনুরূপ প্রক্রিয়া একটি কার্যপত্রে নির্বাচিত ওয়ার্কশিটগুলি মুদ্রণের জন্য ব্যবহার করা যেতে পারে। "মুদ্রণ অঞ্চলগুলি" ফাংশনটি যারা "মুদ্রণ" মেনুতে অ্যাক্সেস করার আগে বিন্যাসটি সামঞ্জস্য করতে চান তাদের দ্বারাও ব্যবহার করা যেতে পারে।
পদক্ষেপ
পদ্ধতি 1 এর 1: একটি নির্বাচন থেকে মুদ্রণ
এক্সেল স্প্রেডশিট খুলুন। স্প্রেডশিটে ডাবল ক্লিক করুন এবং "ফাইল"> "খুলুন" এ ক্লিক করুন।

আপনি মুদ্রণ করতে চান এমন কক্ষগুলি হাইলাইট করুন। রেঞ্জের প্রথম কক্ষে ক্লিক করুন এবং ধরে রাখুন এবং সমস্ত পছন্দসই ঘর হাইলাইট না করা পর্যন্ত কার্সারটিকে টেনে আনুন।
"ফাইল" মেনুতে ক্লিক করুন এবং "মুদ্রণ" নির্বাচন করুন। এই মেনুটি স্ক্রিনের উপরের বাম কোণে অবস্থিত এবং "মুদ্রণ সেটিংস" বিকল্পটি খোলে।

"মুদ্রণ নির্বাচন" বিকল্পটি চয়ন করুন। নির্বাচিত মুদ্রণ যন্ত্রের নীচে, আপনি যে স্প্রেডশিটটি মুদ্রণ করতে চান তার অংশটি নির্বাচনের জন্য একটি ড্রপ-ডাউন মেনু রয়েছে। এই নির্বাচনটি কেবল স্প্রেডশিটের হাইলাইটেড অঞ্চল মুদ্রণের জন্য প্রিন্টারকে সেট করবে।
"মুদ্রণ" ক্লিক করুন। এই বোতামটি মেনুটির শীর্ষে অবস্থিত। সমস্ত সামগ্রী (নির্বাচিত অংশ ব্যতীত) মুদ্রণের বাইরে থাকবে।
পদ্ধতি 2 এর 2: একটি মুদ্রণ অঞ্চল ব্যবহার
এক্সেল স্প্রেডশিট খুলুন। স্প্রেডশিটে ডাবল ক্লিক করুন এবং "ফাইল"> "খুলুন" এ ক্লিক করুন।
আপনি মুদ্রণ করতে চান এমন কক্ষগুলি হাইলাইট করুন। রেঞ্জের প্রথম কক্ষে ক্লিক করুন এবং ধরে রাখুন এবং সমস্ত পছন্দসই ঘর হাইলাইট না করা পর্যন্ত কার্সারটিকে টেনে আনুন।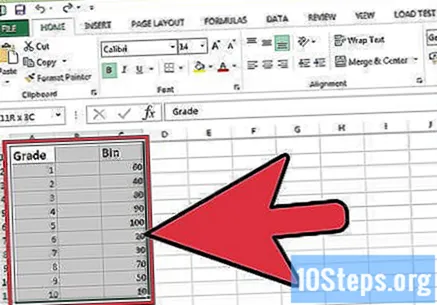
"পৃষ্ঠা বিন্যাস" ট্যাবে যান। এই ট্যাবটি শীর্ষ ফাইল মেনু বারে অবস্থিত, "ফাইল" মেনুর ডানদিকে কিছু বিকল্প রয়েছে। সেখানে, আপনি স্প্রেডশিট ফর্ম্যাট করতে বেশ কয়েকটি সেটিংস অ্যাক্সেস করতে পারেন। তাদের মধ্যে, বিকল্প "মুদ্রণ অঞ্চল" রয়েছে।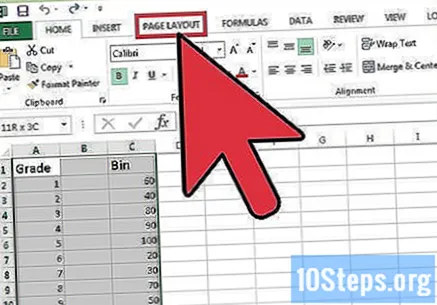
মুদ্রণযোগ্য অঞ্চল সেট করুন। "মুদ্রণ অঞ্চল" এ ক্লিক করুন এবং ড্রপ-ডাউন মেনু থেকে "প্রিন্ট অঞ্চল সেট করুন" নির্বাচন করুন। হাইলাইট করা ঘরগুলি মুদ্রণযোগ্য অঞ্চলে বরাদ্দ করা হবে। এই অঞ্চলটি ভবিষ্যতের মুদ্রণের জন্য সংরক্ষণ করা হবে, যাতে আপনি স্প্রেডশিট নিয়ে কাজ করতে ফিরে যেতে পারেন।
- "ওরিয়েন্টেশন" বোতামটি "প্রতিকৃতি" এবং "ল্যান্ডস্কেপ" বিকল্পগুলির মধ্যে পরিবর্তিত হয়।
- "মার্জিনস" বোতামটি মুদ্রিত পৃষ্ঠার মার্জিনগুলিকে সামঞ্জস্য করে।
- "ফিট করার জন্য স্কেল" বিকল্পটি আপনাকে মুদ্রিত সামগ্রীতে কত পৃষ্ঠাগুলিতে ফিট করতে চান তা চয়ন করতে দেয়।
- আপনি একই ড্রপ-ডাউন মেনু ব্যবহার করে মুদ্রণ অঞ্চলটিতে পরিষ্কার, ওভারলে বা কন্টেন্ট যুক্ত করতে পারেন।
"ফাইল" এ ক্লিক করুন এবং "মুদ্রণ" নির্বাচন করুন। এই মেনুটি স্ক্রিনের উপরের বাম কোণে অবস্থিত এবং "মুদ্রণ সেটিংস" বিকল্পটি খোলে।
মুদ্রণ সেটিংস সামঞ্জস্য করুন। মুদ্রণ ডিভাইসের নীচে ড্রপ-ডাউন মেনুতে, "প্রিন্ট অ্যাক্টিভ স্প্রেডশিটগুলি" বিকল্পটি পরীক্ষা করুন (এটি যদি ইতিমধ্যে চেক করা না থাকে) এবং "মুদ্রণ অঞ্চলটি উপেক্ষা করুন" বিকল্পটি চেক করুন (যদি এটি চেক করা থাকে)।
- নোট করুন যে "মুদ্রণ নির্বাচন" বিকল্পের অর্থ একটি নতুন হাইলাইট করা নির্বাচন সংজ্ঞাযুক্ত মুদ্রণ অঞ্চলটি প্রতিস্থাপন করবে।
"মুদ্রণ" ক্লিক করুন। এই বোতামটি মেনুটির শীর্ষে অবস্থিত এবং পৃষ্ঠাটি মুদ্রণ অঞ্চল এবং বিন্যাস সেটিংস সংজ্ঞায়িত করে মুদ্রিত হবে।
পদ্ধতি 3 এর 3: একটি ওয়ার্কবুক থেকে পৃথক কার্যপত্রক মুদ্রণ করুন
একাধিক স্প্রেডশিট সহ এক্সেল ফাইলটি খুলুন। খুব বড় ওয়ার্কবুকে, কেবল এক বা দুটি ওয়ার্কশিট থাকতে পারে যা আপনার মুদ্রণ করতে হবে। এক্সেলে, "ফাইল" মেনুতে ক্লিক করুন এবং "ওপেন" নির্বাচন করুন বা পছন্দসই ফাইলটিতে কেবল ডাবল ক্লিক করুন।
আপনি যে স্প্রেডশিটগুলি মুদ্রণ করতে চান তা নির্বাচন করুন। নীচের বারে তাদের নামের উপর ক্লিক করুন। একাধিক ওয়ার্কশিটগুলি কী টিপে নির্বাচন করা যেতে পারে Ctrl এবং তাদের উপর ক্লিক করুন (ম্যাকে, কীটি ব্যবহার করুন) কমান্ড.
"ফাইল" মেনুতে ক্লিক করুন এবং "মুদ্রণ" নির্বাচন করুন। এই মেনুটি স্ক্রিনের উপরের বাম কোণে অবস্থিত এবং "মুদ্রণ সেটিংস" বিকল্পটি খোলে।
"মুদ্রণ সক্রিয় পত্রক" নির্বাচন করুন। নির্বাচিত মুদ্রণ যন্ত্রের নীচে প্রথম বিকল্পটি আপনি যে স্প্রেডশিটের প্রিন্ট করতে চান সেগুলি নির্বাচন করার জন্য একটি ড্রপ-ডাউন মেনু। "প্রিন্ট অ্যাক্টিভ ওয়ার্কশিটস" বিকল্পটি কেবলমাত্র নির্বাচিত ওয়ার্কশিটগুলি মুদ্রণ করতে প্রিন্টারটিকে কনফিগার করে, পুরো ওয়ার্কবুকটি নয়।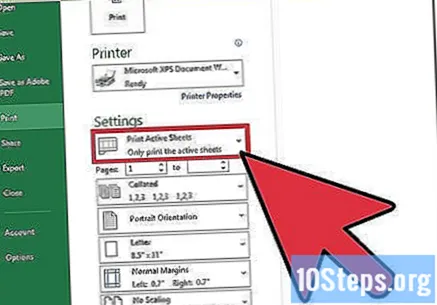
অন্যান্য মুদ্রণ সেটিংস সামঞ্জস্য করুন। নির্বাচন মেনুয়ের নীচে ড্রপ-ডাউন মেনুগুলি আপনাকে পৃষ্ঠা ওরিয়েন্টেশন বা মার্জিনের মতো মুদ্রণ বিন্যাসটি সামঞ্জস্য করতে দেয়।
- আপনি যদি আগে কোনও মুদ্রণ অঞ্চল সংজ্ঞায়িত করেছেন তবে এটি ব্যবহার না করার সিদ্ধান্ত নিয়েছেন, কেবল "মুদ্রণ অঞ্চলগুলি উপেক্ষা করুন" বিকল্পটি নির্বাচন করুন।
"মুদ্রণ" ক্লিক করুন। এই বোতামটি মেনুটির শীর্ষে অবস্থিত এবং কেবলমাত্র নির্বাচিত কার্যপত্রকগুলি মুদ্রণ করবে।
পরামর্শ
- মুদ্রণ অঞ্চলটি সংজ্ঞায়িত করার পরে, "মুদ্রণ প্রাকদর্শন" বিকল্পটি মুদ্রণের জন্য যা নির্বাচন করা হয়েছে তা প্রদর্শন করবে।
- মুদ্রণ অঞ্চলটি নির্বাচন করার পরে একটি সম্পূর্ণ নথি মুদ্রণের জন্য, "পৃষ্ঠা বিন্যাস" -> "মুদ্রণ অঞ্চল" -> "মুদ্রণের অঞ্চল সাফ করুন" নির্বাচন করুন।
সতর্কতা
- আপনি একবারে কেবল একটি "মুদ্রণ অঞ্চল" নির্ধারণ করতে পারেন।
- আপনি যদি একটি স্প্রেডশিটের একাধিক অঞ্চলকে "মুদ্রণ অঞ্চল" হিসাবে সংজ্ঞায়িত করেন তবে প্রতিটি অঞ্চল পৃথক শীটে মুদ্রিত হবে।
প্রয়োজনীয় উপকরণ
- মাইক্রোসফট এক্সেল
- প্রিন্টার
- কাগজ