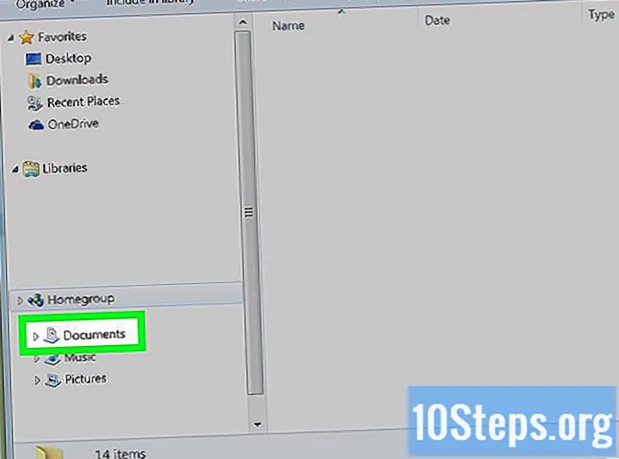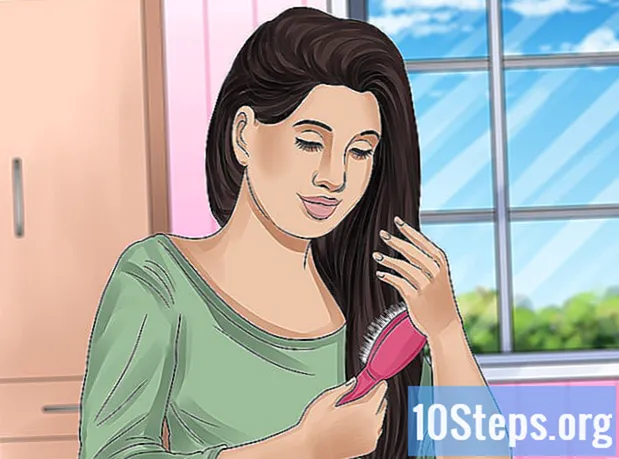কন্টেন্ট
টুইটারের জন্য একটি কভার ফটো তৈরি করা একটি দ্রুত, সহজ এবং মজাদার প্রক্রিয়া। আপনি কী প্রদর্শন করতে চান, আপনি যে বার্তাটি দিতে চান বা আপনার প্রোফাইলটিতে হাইলাইট হবে সেই চিত্রটি আপনি যে স্টাইলটি দিতে চান সে সম্পর্কে চিন্তাভাবনা করুন। একটি ফটো, একটি উদ্ধৃতি বা এমনকি আকারগুলি চয়ন করুন। ফটোশপ বা পিক্সলারের মতো ওয়েবসাইট ব্যবহার করে চিত্রটি সংশোধন করুন (যদি আপনি গ্রাফিক ডিজাইন বুঝতে পারেন)। আপনি যদি পছন্দ করেন তবে সামাজিক নেটওয়ার্কের স্পেসিফিকেশন অনুসারে একটি বিনামূল্যে কভার ফটো তৈরি করতে পৃষ্ঠাগুলি দেখুন।
ধাপ
অংশ 1 এর 1: কভার ছবির নকশা সম্পর্কে চিন্তা করুন
আপনি কী ধরণের স্টাইল টুইটারে দিতে চান তা স্থির করুন। এই বার্তাটি দিয়ে যারা নির্দিষ্ট শৈলী তৈরি করতে এবং প্রদর্শন করতে চান তাদের জন্য এই সামাজিক নেটওয়ার্কটি সেরা জায়গা। আপনি যে ইমপ্রেশনটি ছেড়ে যেতে চান, যে বার্তাটি আপনি জানাতে চান বা এমন কোনও কারণ যা আপনি সমর্থন করতে চান সে সম্পর্কে চিন্তাভাবনা করুন। আরও ভাল ধারণা পেতে কাগজে কিছু ধারণাগুলি লিখুন। উদাহরণ স্বরূপ: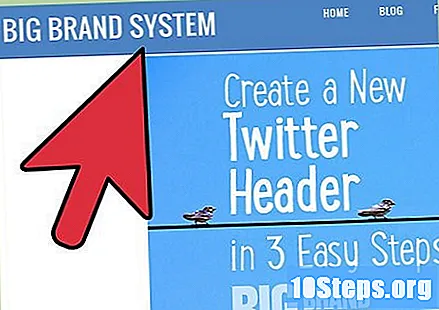
- কিছু মজাদার, স্বতঃস্ফূর্ত বা প্রাণবন্ত।
- মার্জিত বা সুসংহত কিছু।
- কিছু শান্তিপূর্ণ, স্বাগত বা আধ্যাত্মিক।
- কিছুটা সাহসী, তীব্র বা ক্রীড়া সম্পর্কিত, যেমন গাড়ী রেসিং।
- ব্যবসায়ের সাথে সম্পর্কিত কিছু, সংগঠিত এবং সুষম সুষম।
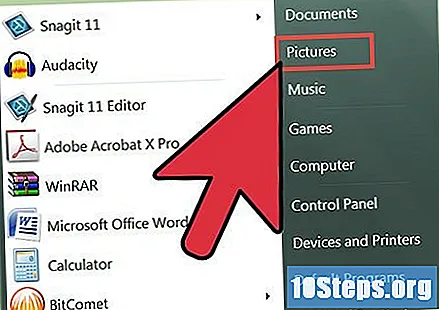
একটি পটভূমি চিত্র চয়ন করুন। আপনার কম্পিউটার বা ডিভাইসে ফটোগুলির মধ্যে অনুসন্ধান করুন বা ইন্টারনেটে আকর্ষণীয় এবং বিনামূল্যে কিছু সন্ধান করুন। আপনি যদি কোনও ওয়েবসাইট ব্যবহার করে টুইটার কভার ফটো তৈরি করতে চান, আপনি সেই পৃষ্ঠাটি যে ফাইল সরবরাহ করে তার মধ্যে একটি চয়ন করতে পারেন। আরও জানতে নিবন্ধের পরবর্তী বিভাগটি দেখুন।- টুইটারের ফ্রি কভার ফটো গ্যালারীটিতে যান এবং ইতিমধ্যে সঠিক আকারের নির্দিষ্টকরণ রয়েছে এমন একটি চিত্র চয়ন করুন। এটি ডাউনলোড করতে, ফাইলটিতে ক্লিক করুন। স্ক্রিনের ডান কোণে, ডাউনলোড আইকনে ক্লিক করুন। আপনি যদি পছন্দটিতে সন্তুষ্ট হন তবে এটি আপনার প্রোফাইলে আপলোড করুন।
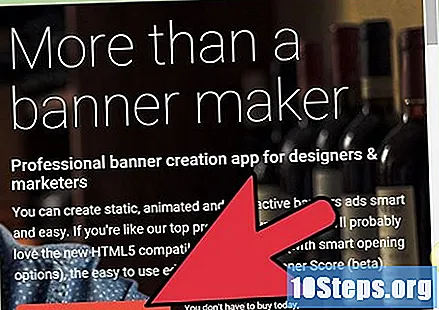
চিত্রটি সামঞ্জস্য করতে কোনও ওয়েবসাইট বা ফটোশপ ব্যবহার করুন। আপনাকে সহায়তা করতে পারে এমন পৃষ্ঠাগুলি সন্ধান করতে "ফটো সম্পাদনা করুন" পদ দিয়ে গুগল অনুসন্ধান করুন। আপনার যখন চিত্রটি সংরক্ষণ করা হবে, আপনাকে এটির আকার পরিবর্তন করতে হবে (এর পিক্সেল হারটি পরিবর্তন করতে হবে) যাতে এটি টুইটারে দেখতে ভাল লাগে। কভার ফটোগুলির স্পেসিফিকেশনগুলি 1500 x 1500 পিক্সেল।- নির্বাচিত ওয়েবসাইটে লগ ইন করুন এবং ফটো সম্পাদনা করুন। এটি 1500 x 1500 পিক্সেল আকারে পরিবর্তন করুন।
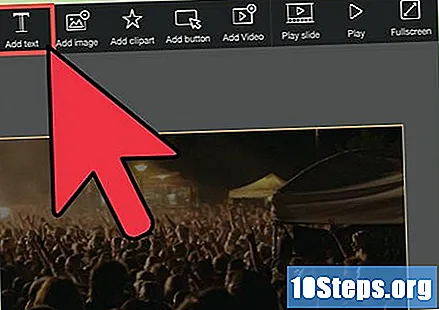
আপনার সম্পর্কে কিছু বলে এমন একটি উদ্ধৃতি সন্ধান করুন। চিত্রটিতে পাঠ্য যুক্ত করা আপনার কভার ফটোটিকে আরও আকর্ষণীয় করে তুলতে পারে। শব্দগুলি টুইটারের এই অংশটিকে একটি "প্ল্যাটফর্ম" করে তোলে। নিজের সম্পর্কে কোনও বার্তা বা এমন কোনও কারণ যা আপনার আগ্রহী তা ব্যবহার করতে বেছে নিন। এমনকি এটি ব্যবসায়ের জন্য "স্লোগান" হিসাবেও কাজ করতে পারে।- আকর্ষণীয় কিছু খুঁজে পেতে উদ্ধৃতি সাইটে অনুসন্ধান করুন।
- আপনার জীবনকে সংজ্ঞায়িত করে এমন গুরুত্বপূর্ণ বা মজার কিছু বলার জন্য একটি উদ্ধৃতি সন্ধান করুন।
আপনার টুইটারের কভার ফটোতে আকার যুক্ত করার বিষয়টি বিবেচনা করুন। এটিকে কী আরও স্টাইলাইজড করতে পারে তা ভেবে দেখুন। এই আকারগুলি ক্যানভাসে আরও ভারসাম্য আনতে পারে বা এমনকি আপনার শৈল্পিক দিকটি প্রকাশ করতে পারে।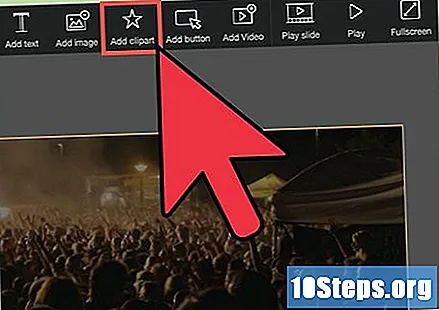
- আপনি যদি চান তবে ফটোশপ ব্যবহার করুন বা কভার ফটোতে এমন আকৃতি যুক্ত করতে কোনও ওয়েবসাইট ভিজিট করুন। আরও জানতে এই নিবন্ধটির পরবর্তী বিভাগটি দেখুন।
৩ য় অংশ: আপনার প্রচ্ছদ ছবি একত্রিত করুন
কভার ফটো তৈরি করতে একটি ওয়েবসাইট ব্যবহার করুন। এই প্রক্রিয়াটি দ্রুত এবং সহজ হতে পারে এবং কিছু পৃষ্ঠা আধা মিনিটে এটি করতে সক্ষম হতে পারে।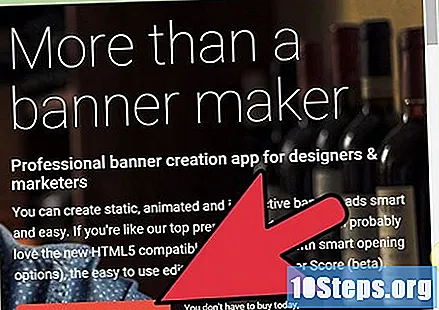
- কিছু ওয়েবসাইট নিখরচায় রেডিমেড কভার ফটো সরবরাহ করে। এখনও এমন চিত্র রয়েছে যা খুব স্টাইলাইজড এবং পেশাদার দেখায়। তবে তাদের কিছু অর্থ দিতে হতে পারে।
- কোনও ছবি আপলোড করার আগে নিশ্চিত হয়ে নিন যে এটি টুইটারের জন্য সঠিক আকার (1500 x 1500 পিক্সেল)। তা সত্ত্বেও, কিছু সাইট এমনকি ফাইল সামঞ্জস্য করতে পারে - তাই ব্যবহারকারীকে চিন্তা করতে হবে না।
- এই সাইটগুলির বিভিন্ন ফাংশন রয়েছে যা আপনাকে কভার ফটো স্টাইল করার পাশাপাশি পাঠ্যের আকার এবং ফন্টকে সহায়তা করে। কিছু পৃষ্ঠা বেশ কয়েকটি পটভূমি চিত্র সরবরাহ করে। তদ্ব্যতীত, তারা আপনাকে ফাইলগুলি কালো এবং সাদা বা অস্পষ্ট করতে ফিল্টারগুলি চয়ন করার অনুমতি দিতে পারে।
ওয়েবসাইটগুলিতে ফটোগুলি সম্পাদনা করুন যা ফটোশপের অনুরূপ ফাংশন রয়েছে। সুতরাং আপনি আরও জটিল কভার ফটো তৈরি করতে পারেন। আপনি যদি এই বিকল্পটি চয়ন করেন তবে প্রক্রিয়াটি সম্ভবত কিছুটা বেশি সময় নেবে।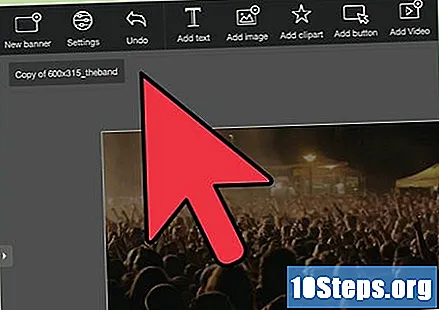
- এই সাইটগুলি ব্যবহারকারীদের চিত্রগুলি আপলোড এবং পুনরায় আকার দিতে, বিভিন্ন কাস্টমাইজেশন বিকল্পগুলি সহ কভার তৈরির জন্য সরঞ্জামগুলি ব্যবহার করার অনুমতি দেয় etc. আপনি আকার, রঙ এবং ফিল্টারগুলি পাশাপাশি সাধারণ ফটোশপ প্রোগ্রামগুলিও চয়ন করতে পারেন।
- গ্রাফিক ডিজাইনের সাথে কীভাবে কাজ করতে হয় তা শিখতে বা শিখতে ফ্রি সময় থাকলে এই বিকল্পগুলি ব্যবহার করে দেখুন।
কভার তৈরি করতে কোনও ফটো এডিটিং অ্যাপ্লিকেশন ব্যবহার করার চেষ্টা করুন। আপনার যদি ইতিমধ্যে ফটোশপের অভিজ্ঞতা আছে, তবে এটি দুর্দান্ত বিকল্প। এই প্রোগ্রামগুলি আপনাকে আরও সরঞ্জাম এবং নকশা বিকল্পগুলিতে অ্যাক্সেস দেয়।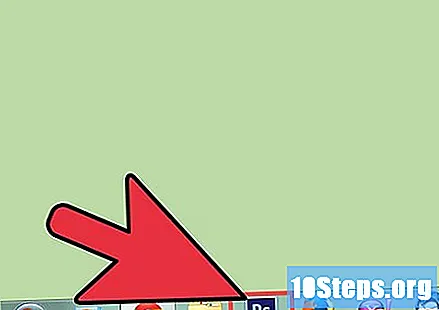
- আপনার যদি গ্রাফিক ডিজাইনের অভিজ্ঞতা না থেকে থাকে তবে কীভাবে কভার ফটো তৈরি করবেন তা শিখতে ইউটিউবে একটি টিউটোরিয়াল সন্ধান করুন। এমন অনেক অপেশাদার ভিডিও রয়েছে যা আপনাকে সহায়তা করতে পারে।
3 এর 3 অংশ: কভার ফটোটি টুইটারে আপলোড করুন
টুইটার.কম এ যান এবং আপনার অ্যাকাউন্টে সাইন ইন করুন। প্রয়োজনে একটি তৈরি করুন; প্রক্রিয়া সহজ এবং দ্রুত।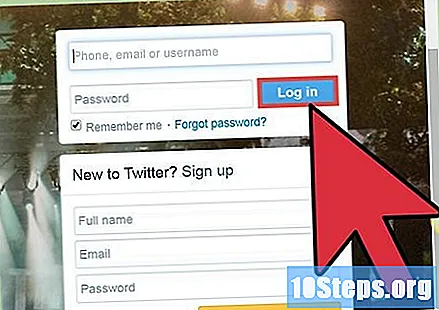
আপনার পৃষ্ঠা অ্যাক্সেস করতে বামদিকে প্রোফাইল চিত্রটিতে ক্লিক করুন।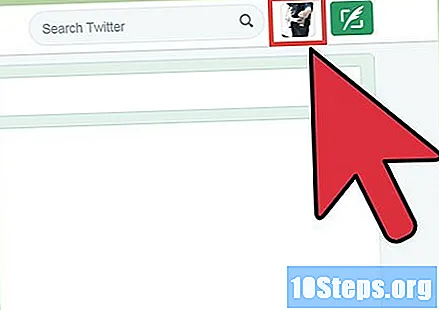
"সম্পাদনা প্রোফাইল" বিকল্পে ক্লিক করুন। এটি কভার ছবির নীচে, পর্দার ডানদিকে রয়েছে।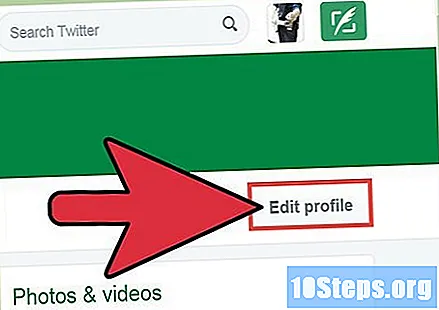
সাদা ক্যামেরা আইকনটি সন্ধান করুন। এর নীচে, "একটি কভার ফটো যুক্ত করুন" বিকল্প রয়েছে। এটিতে ক্লিক করুন।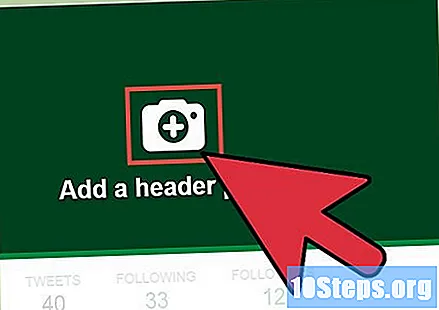
সংরক্ষিত চিত্র চয়ন করুন। এটি এই টিউটোরিয়ালের দ্বিতীয় বিভাগে তৈরি হয়েছিল এবং ডাউনলোড ফোল্ডারে থাকতে পারে।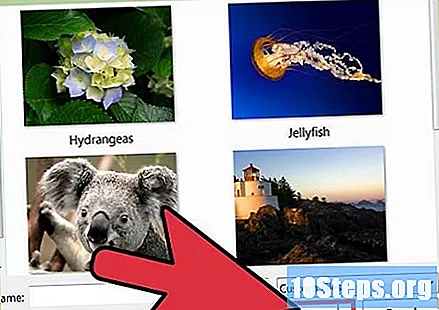
কভার ফটোটি প্রতিস্থাপন এবং সামঞ্জস্য করুন। চিত্রটি দেখতে কেমন তার উপর নির্ভর করে আরও বড় বা ছোট করুন। আপনি যদি চান, এটি ডান, বাম, উপরে বা নীচে সরান।
- যদি কভার ফটোটি সঠিকভাবে সামঞ্জস্য না করা হয় তবে ওয়েবসাইটটি বা আপনি যে প্রোগ্রামটি তৈরি করতে ব্যবহার করেছিলেন সেটিতে ফিরে যান এবং কোনও ত্রুটি মেরামত করে। যদি প্রয়োজন হয় তবে একটি ছোট ফন্ট চয়ন করুন বা চিত্রটিতে আকারগুলি প্রতিস্থাপন করুন যাতে এটি আপনার টুইটার প্রোফাইলের সাথে মেলে।
আপনি যখন কভার ফটোতে সন্তুষ্ট হন, "প্রয়োগ করুন" এবং তারপরে "পরিবর্তনগুলি সংরক্ষণ করুন" এ ক্লিক করুন।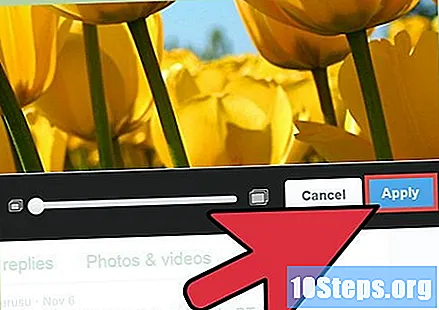
- আপনি যদি ফলাফলটি পছন্দ না করেন তবে "প্রোফাইল সম্পাদনা করুন" এ ক্লিক করুন এবং চিত্রটি পুনরায় লোড করুন। তারপরে, "আপনার কভার ফটো পরিবর্তন করুন" এ ক্লিক করুন এবং একটি নতুন চিত্র আপলোড করুন (বা কেবল বর্তমান চিত্রটি সরিয়ে দিন)। অন্য ফাইল আপলোড করতে উপরের পদক্ষেপগুলি পুনরাবৃত্তি করুন।
- আপনি যখনই চান - আপনার টুইটারের কভার ফটো পরিবর্তন করুন - পর্যায়ক্রমে (প্রতিটি অন্যান্য মাসের মতো) বা আপনি যখন নিজের স্টাইল পরিবর্তন করতে চান।