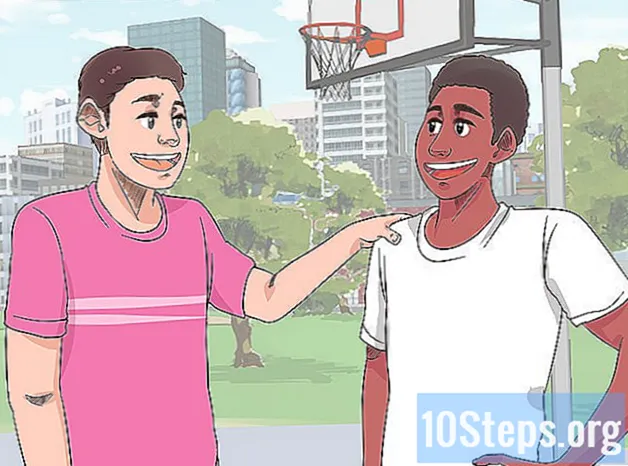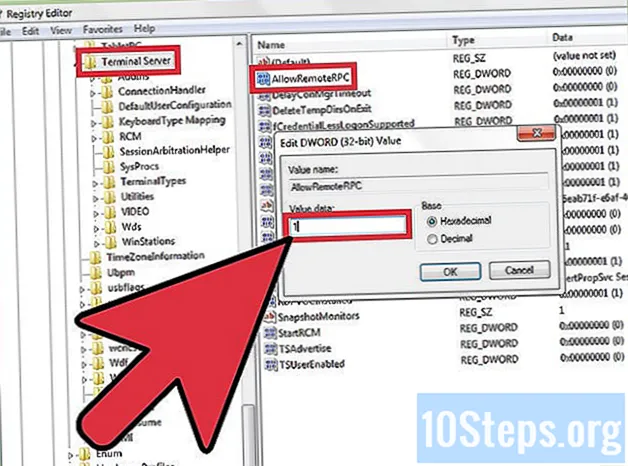কন্টেন্ট
আপনার যদি ব্যবসায়ের কার্ড তৈরি করতে হয় তবে প্রচুর সময় বা সেই অভিনব গ্রাফিক্স প্রোগ্রাম না থাকলে মাইক্রোসফ্ট ওয়ার্ডের আপনার প্রয়োজনীয় সরঞ্জামগুলি এবং কার্ডগুলি মুদ্রণ করতে হবে। আপনি ব্যক্তিগত স্পর্শ না হারিয়ে প্রক্রিয়াটির সুবিধার্থে টেম্পলেটগুলি ব্যবহার করতে পারেন, বা আপনি স্ক্র্যাচ থেকে কার্ডগুলি সম্পূর্ণ তৈরি করতে পারেন। দ্বিতীয় ক্ষেত্রে, আপনি উপযুক্ত আকারের কার্ড রাখতে সাহায্য করার জন্য সারণী সরঞ্জামটি ব্যবহার করতে পারেন।
পদক্ষেপ
2 এর 1 পদ্ধতি: একটি ওয়ার্ড টেম্পলেট ব্যবহার করা
"ফাইল" মেনুতে ক্লিক করুন এবং "নতুন" নির্বাচন করুন। আপনি একটি ব্যবসায়িক কার্ড টেম্পলেট থেকে একটি নতুন দস্তাবেজ তৈরি করবেন। এটি আপনাকে একই সাথে এবং দ্রুত প্রচুর পেশাদার লুক কার্ড তৈরি করতে দেয়।

বিজনেস কার্ড টেম্পলেটগুলির সন্ধান করুন। "ব্যবসায়িক কার্ড" অনুসন্ধানের জন্য নতুন দস্তাবেজ তৈরি উইন্ডোটিতে অনুসন্ধান ক্ষেত্রটি ব্যবহার করুন। এটি কার্ড তৈরি করতে ব্যবহৃত হতে পারে এমন বিভিন্ন ফ্রি টেম্পলেট প্রদর্শন করবে। অনুভূমিক এবং উল্লম্ব মডেল রয়েছে।
আপনি যে টেম্পলেটটি ব্যবহার করতে চান তা নির্বাচন করুন। রঙ, চিত্র, ফন্ট এবং লেআউট সহ আপনি মডেলের যে কোনও পছন্দসই উপাদান পরিবর্তন করতে পারেন। কার্ডের সাথে আপনার দৃশ্যের সাথে সবচেয়ে বেশি মিল রয়েছে এমন একটি চয়ন করুন। ওয়ার্ডে টেমপ্লেটটি খুলতে "তৈরি করুন" বা "ডাউনলোড" বোতামটি ক্লিক করুন।
প্রথম কার্ডে তথ্য ক্ষেত্রগুলি পূরণ করুন। আপনি যদি অফিস 2010 বা একটি নতুন সংস্করণ ব্যবহার করছেন (এবং টেমপ্লেটটি 2010 বা আরও নতুন সংস্করণের জন্য নকশা করা হয়েছিল), পাঠ্যটি পৃষ্ঠায় সমস্ত ব্যবসায়িক কার্ডে প্রদর্শিত হবে। সুতরাং, এটি কেবলমাত্র কোনও কার্ডের তথ্য পূরণ করা প্রয়োজন। অন্যান্য কার্ডগুলি স্বয়ংক্রিয়ভাবে পূরণ করার জন্য যদি টেম্পলেটটি তৈরি করা না হয় তবে আপনাকে ম্যানুয়ালি প্রতিটিটির ডেটা প্রবেশ করতে হবে।
সমস্ত উপাদানের বিন্যাস পরিবর্তন করুন। আপনি কার্ডের পাঠ্যের যে কোনও অংশ নির্বাচন করতে পারেন এবং ফর্ম্যাটটি পরিবর্তন করতে পারেন। ফন্ট, রঙ, আকার এবং আরও কিছু সাধারণ পাঠ্যের মতো পরিবর্তন করাও সম্ভব।
- যেহেতু এটি একটি ব্যবসায়িক কার্ড, তাই একটি পঠনযোগ্য ফন্ট চয়ন করতে ভুলবেন না।
লোগোটি প্রতিস্থাপন করুন (প্রয়োজনে)। যদি ব্যবসায় কার্ড টেমপ্লেটে কোনও লোগোর জন্য কোনও স্থানধারক থাকে তবে আপনি নিজের লোগো দিয়ে এটি প্রতিস্থাপন করতে এটিতে ক্লিক করতে পারেন। এটির আকার পরিবর্তন করতে ভুলবেন না যাতে এটি বিকৃতির কারণ না করে সঠিকভাবে ফিট করে।
কার্ডগুলি পর্যালোচনা করুন। কার্ডগুলি টাইপগুলি বা অন্যান্য ত্রুটিমুক্ত কিনা তা পরীক্ষা করুন। এটি আপনার সম্পর্কে লোকেদের প্রথম ইমপ্রেশনগুলির মধ্যে একটি হবে। সুতরাং ভুল পায়ে শুরু করবেন না।
বাড়িতে বা একটি মুদ্রণের দোকানে কার্ডগুলি মুদ্রণ করুন। আপনি যদি বাড়িতে এগুলি মুদ্রণ করতে যাচ্ছেন তবে আপনার উচ্চ মানের কাগজের প্রয়োজন হবে। সাদা বা এটির কাছাকাছি ছায়ায় লেগে থাকুন এবং শেষটি চয়ন করুন। বেশিরভাগ ব্যবসায়িক কার্ডের কোনও সমাপ্তি হয় না তবে কিছু লোক একটি উজ্জ্বল কার্ড পছন্দ করে। অনেক মুদ্রক ফাইলটি খুলতে এবং মুদ্রণ করতে সক্ষম।
- কাগজ কেনার সময়, এটি আপনার মুদ্রক দ্বারা সমর্থিত তা নিশ্চিত করুন। এটি যে ধরণের কাগজ সমর্থন করে সে সম্পর্কে বিশদ জানতে প্রিন্টারের ডকুমেন্টেশন বা সহায়তা ওয়েবসাইট দেখুন।
কার্ডগুলি শেষ করতে নির্ভুলতার সাথে একটি কাটিয়া সরঞ্জাম ব্যবহার করুন। কার্ডগুলি মুদ্রিত হয়ে গেলে, আপনাকে সেগুলি কেটে ফেলতে হবে। প্রতিটি শীটে সাধারণত দশটি কার্ড থাকবে। সোজা রেখা বজায় রাখতে আপনার উপর নির্ভর করে কাঁচি বা অন্যান্য কাটিয়া পদ্ধতি ব্যবহার করবেন না। পরিবর্তে, একটি গিলোটিন বা কাগজ কর্তনকারী অবিকল ব্যবহার করুন। অনেক মুদ্রকের কাছে গ্রাহকদের কাছে এই সরঞ্জামগুলি উপলব্ধ থাকে বা তারা আপনার জন্য এই কাট তৈরি করতে পারে।
- ব্রাজিলের স্ট্যান্ডার্ড বিজনেস কার্ডের আকার 9 সেমি x 5 সেন্টিমিটার (বা উল্লম্ব কার্ডগুলির জন্য 5 সেমি x 9 সেমি)।
পদ্ধতি 2 এর 2: একটি ছক তৈরি
একটি নতুন ফাঁকা ডকুমেন্ট তৈরি করুন। আপনি যদি স্ক্র্যাচ থেকে কার্ড তৈরি করতে পছন্দ করেন তবে আপনি প্রক্রিয়াটি সহজ করার জন্য সারণী সরঞ্জামটি ব্যবহার করতে পারেন।
"পৃষ্ঠা বিন্যাস" ট্যাবে ক্লিক করুন এবং "মার্জিনস" বোতামে ক্লিক করুন। স্ট্যান্ডার্ড আকারের মার্জিনটি কিছুটা হ্রাস করতে "সঙ্কুচিত" নির্বাচন করুন। এটি আপনাকে পৃষ্ঠায় ব্যবসায়িক কার্ডগুলি সামঞ্জস্য করতে সহায়তা করবে।
"সন্নিবেশ" ট্যাবে ক্লিক করুন এবং তারপরে "সারণী" বোতামটি ক্লিক করুন। টেবিল বোতামের নীচে একটি গ্রিড উপস্থিত হবে।
একটি 2 এক্স 5 টেবিল তৈরি করুন। দুটি কক্ষ প্রশস্ত এবং পাঁচটি কোষ উচ্চতর একটি সারণী সন্নিবেশ করতে গ্রিডটি ব্যবহার করুন।
টেবিল নির্বাচন ক্রস আইকনে ডান ক্লিক করুন এবং "সারণী বৈশিষ্ট্য" নির্বাচন করুন। এটি সারণী বৈশিষ্ট্য উইন্ডোটি খুলবে। আপনি যখন তার উপরে ঘোরাবেন তখন নির্বাচন ক্রস আইকনটি টেবিলের উপরের বাম কোণে উপস্থিত হয় appears
কেন্দ্র বিকল্পটিতে সারণি প্রান্তিককরণ সেট করুন। এটি কার্ডগুলি তৈরি করা আরও সহজ করে তুলবে।
"লাইন" ট্যাবে ক্লিক করুন এবং "উচ্চতা নির্দিষ্ট করুন" বাক্সটি পরীক্ষা করুন। মুদ্রণ কর 5 সেমি এবং ড্রপ-ডাউন মেনুটিকে "অবিকল" তে পরিবর্তন করুন।
"কলাম" ট্যাবে ক্লিক করুন এবং "প্রস্থ নির্দিষ্ট করুন" বাক্সটি পরীক্ষা করুন। মুদ্রণ কর 9 সেমি এবং ড্রপ-ডাউন মেনুটিকে "অবিকল" তে পরিবর্তন করুন।
টেবিল পরীক্ষা করুন। আপনার এখন আপনার পৃষ্ঠায় একটি টেবিল থাকা উচিত যা দশটি অভিন্ন ব্যবসায়িক কার্ড আকারের কক্ষগুলিতে বিভক্ত। যদি টেবিলটি ফিট না করে তবে আপনাকে নীচের মার্জিনটি 0.25 সেন্টিমিটার বাড়িয়ে দিতে হবে।
স্বতঃপূর্ণ চেকমার্ক আইকনে ডান ক্লিক করুন। "স্থির কলাম প্রস্থ" চয়ন করুন। এটি প্রথম কক্ষে তথ্য যুক্ত করার সময় এই টেবিলটিকে আকৃতি পরিবর্তন করতে বাধা দেবে।
প্রথম কক্ষে তথ্য যুক্ত করুন। কোনও ঘরে টাইপ করার সময় আপনি ওয়ার্ডের সমস্ত বিন্যাসকরণ সরঞ্জাম ব্যবহার করতে পারেন। আপনি পাঠ্য বাক্স এবং চিত্র সন্নিবেশ করতে পারেন, ফন্ট পরিবর্তন করতে পারেন, রঙ যুক্ত করতে পারেন বা আপনার পছন্দ মতো অন্য কোনও ফর্ম্যাটিং করতে পারেন।
কার্ডটি পর্যালোচনা করুন। অন্যান্য কক্ষে প্রতিটি তথ্য অনুলিপি করার আগে, কোনও টাইপস বা অন্যান্য ত্রুটি সন্ধান করার জন্য সময় নিন। আপনি যদি পরে পর্যালোচনা করেন তবে আপনাকে অনুলিপি করার পূর্বে প্রতিটি কক্ষটি কেবলমাত্র প্রথমে পরিবর্তন করার পরিবর্তে পরিবর্তন করতে হবে।
আপনি সন্তুষ্ট হলে প্রথম কক্ষটি সম্পূর্ণ নির্বাচন করুন। আপনি কার্সারটি ঘরের তল বাম কোণায় সীমাবদ্ধ না করা অবধি তাত্ক্ষণিকভাবে এটি করতে পারেন। ঘরের সামগ্রীগুলি নির্বাচন করতে ক্লিক করুন। ক্লিপবোর্ডে সামগ্রীটি অনুলিপি করুন।
পরবর্তী কক্ষে কার্সারটি রাখুন এবং অনুলিপি করা তথ্য আটকে দিন। আপনি হোম ট্যাবে "আটকান" ক্লিক করতে পারেন বা কীগুলি টিপতে পারেন Ctrl+ভি। অনুলিপি করা তথ্যটি নতুন কক্ষে সঠিকভাবে উপস্থিত হবে। পৃষ্ঠার প্রতিটি কক্ষের জন্য এই পদ্ধতিটি পুনরাবৃত্তি করুন।
চেক চিহ্ন আইকনে রাইট ক্লিক করুন এবং "সারণী বৈশিষ্ট্য" ক্লিক করুন। "সীমানা এবং শেডিং" বোতামটি ক্লিক করুন এবং সীমান্ত বিকল্পের জন্য "কিছুই নয়" নির্বাচন করুন। এটি নিশ্চিত করবে যে কার্ডগুলি কাটা যাওয়ার সময় কক্ষগুলির প্রান্ত উপস্থিত হবে না।
কার্ডের জন্য নিজের কাগজ সন্ধান করুন। আপনার নতুন কার্ডগুলি মুদ্রণের জন্য কার্ড স্টক বা কার্ডস্টক ব্যবহার করুন। নিশ্চিত করুন যে প্রিন্টারটি আপনি যে ধরনের কাগজ ব্যবহার করার পরিকল্পনা করছেন তার সাথে সামঞ্জস্য রয়েছে। কার্ডগুলি মুদ্রণের দোকানেও মুদ্রিত রাখতে পারেন।
একটি সঠিক কাটিয়া সরঞ্জাম ব্যবহার করুন। সোজা রেখা বজায় রাখার জন্য আপনার উপর নির্ভর করে কাঁচি বা অন্যান্য কাটিয়া পদ্ধতি ব্যবহার করা থেকে বিরত থাকুন। আপনার কাটাগুলি সরাসরি এবং সমতুল্য কিনা তা নিশ্চিত করার জন্য পেশাদার কাগজ কাটার সরঞ্জামগুলি ব্যবহার করুন। ব্রাজিলের একটি ব্যবসায়িক কার্ডের স্ট্যান্ডার্ড আকার 9 সেমি x 5 সেমি।