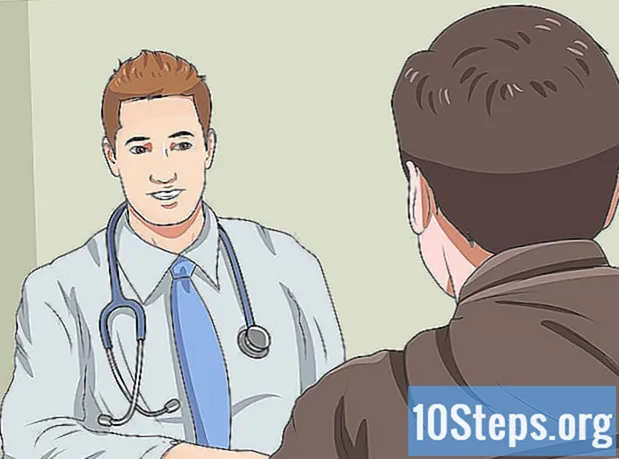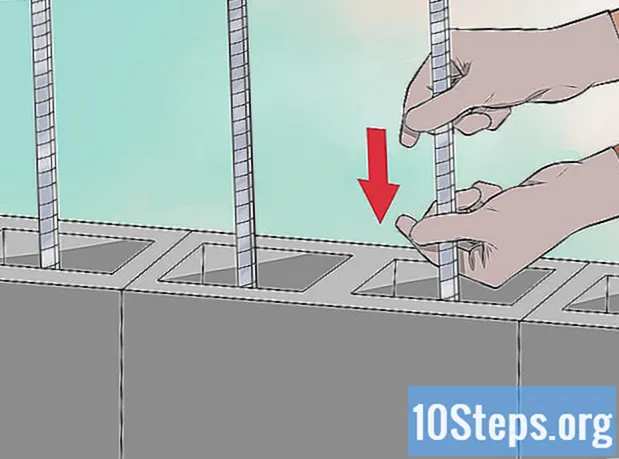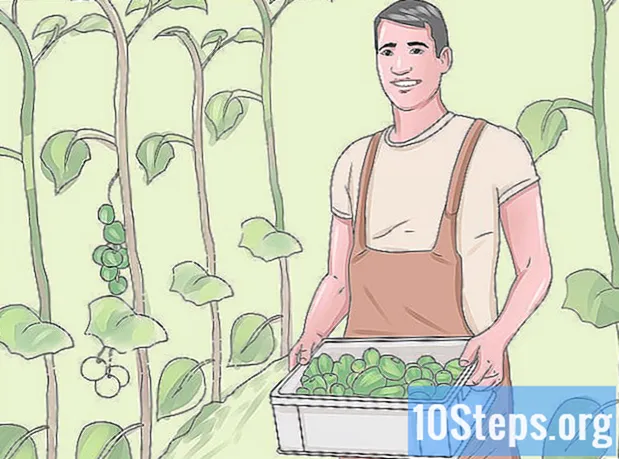কন্টেন্ট
অন্যান্য বিভাগআপনি যদি হাতের মাধ্যমে ওয়েবসাইটগুলি কোড করতে পছন্দ করেন তবে আপনি নোটপ্যাড (উইন্ডোজ) বা টেক্সটএডিট (ম্যাকোস) এর মতো একটি বেসিক পাঠ্য সম্পাদকটিতে এইচটিএমএল ফাইলগুলি সম্পাদনা করতে পারেন। আপনি যদি বরং স্ক্রিনে উপাদানগুলি সরিয়ে নিতে এবং সরাসরি পূর্বরূপগুলি দেখতে সক্ষম হন তবে আপনি ড্রিমউইভার বা কমপোজারের মতো একটি ডাব্লুওয়াইএসআইডাব্লুওয়াই (আপনি যা দেখছেন তা কীভাবে পান) সম্পাদক ব্যবহার করতে পারেন। এই উইকিহাউ কীভাবে একটি স্ট্যান্ডার্ড বা ভিজ্যুয়াল এডিটিং অ্যাপ্লিকেশনটিতে এইচটিএমএল ফাইল খুলতে এবং সম্পাদনা করতে হয় তা শিখিয়ে দেয়।
পদক্ষেপ
পদ্ধতি 4 এর 1: উইন্ডোজ একটি নোটপ্যাড ব্যবহার
. টাস্ক বারে এটি একটি বোতামের একটি উইন্ডো লোগো। ডিফল্টরূপে, এটি নীচে-বাম কোণে। এটি স্টার্ট মেনু প্রদর্শন করে
. এটি ম্যাক ডেস্কটপের উপরের-ডানদিকে রয়েছে। এটি একটি অনুসন্ধান বার প্রদর্শন করে।

প্রকার TextEdit অনুসন্ধান বারে। এটি আপনার অনুসন্ধানের ফলাফলের সাথে মেলে এমন অ্যাপগুলির একটি তালিকা প্রদর্শন করে।
ক্লিক TextEdit.app. এটি অনুসন্ধান ফলাফলের শীর্ষে। এটি একটি আইকনের পাশে যা কাগজের শীট এবং কলমের সাথে সাদৃশ্যযুক্ত।
ক্লিক ফাইল. টেক্সটএডিট খোলা থাকলে এটি স্ক্রিনের শীর্ষে মেনু বারে রয়েছে।

ক্লিক খোলা. এটি একটি ফাইল ব্রাউজার খুলবে যা আপনি আপনার ম্যাক নেভিগেট করতে এবং ফাইলগুলি খুলতে ব্যবহার করতে পারেন।
একটি HTML ফাইল ক্লিক করুন এবং ক্লিক করুন খোলা. এইচটিএমএল ফাইলগুলির একটি এক্সটেনশন রয়েছে যা ফাইলের নামের পরে ".html" বলে। একটি HTML ফাইল নেভিগেট করতে ফাইল ব্রাউজার ব্যবহার করুন এবং এটি নির্বাচন করতে এটিতে ক্লিক করুন click তারপর ক্লিক করুন খোলা টেক্সটএডিটে HTML ফাইলটি খুলতে d
এইচটিএমএল কোড সম্পাদনা করুন। আপনি মেক এইচটিএমএল কোড সম্পাদনা করতে টেক্সটএডিট ব্যবহার করতে পারেন। আপনার এইচটিএমএল শিখতে হবে যাতে আপনি এটিকে হাতে হাতে সম্পাদনা করতে পারেন। আপনি সম্পাদনা করতে পারেন এমন সাধারণ উপাদানগুলির মধ্যে নিম্নলিখিতগুলি অন্তর্ভুক্ত রয়েছে।
- : এটি HTML নথির শীর্ষে যায়। এটি ওয়েব ব্রাউজারকে বলে যে এটি একটি HTML নথি।
- : এই ট্যাগগুলি HTML নথির উপরে এবং নীচে যায়। এটি নির্দেশ করে যেখানে এইচটিএমএল কোডটি শুরু এবং থামবে।
- : এই ট্যাগগুলি HTML নথির শীর্ষে যায় of তারা নির্দেশ করে যে এইচটিএমএল ডকুমেন্টের মাথাটি শুরু হয় এবং কোথায় থামে। এইচটিএমএল ডকুমেন্টের শিরোনামে এমন তথ্য রয়েছে যা ওয়েব পৃষ্ঠায় দেখা যায় না। এটিতে পৃষ্ঠার শিরোনাম, মেটাডেটা এবং সিএসএস অন্তর্ভুক্ত রয়েছে
পাতা শিরোনাম : এই ট্যাগগুলি পৃষ্ঠাটির শিরোনাম নির্দেশ করে। শিরোনামটি HTML ডকুমেন্টের মাথায় যায়। এই দুটি ট্যাগের মধ্যে পৃষ্ঠার শিরোনামটি টাইপ করুন।- : এই ট্যাগগুলি নির্দেশ করে যে এইচটিএমএল নথির বডিটি শুরু হয় এবং কোথায় থামে। মূল পৃষ্ঠায় সমস্ত ওয়েব পৃষ্ঠার লিখিত লেখা রয়েছে। এইচটিএমএল ডকুমেন্টে মাথার পরে দেহ আসে।
শিরোনাম পাঠ্য
: এই ট্যাগগুলি শিরোনাম ট্যাগ তৈরি করে। "এর মধ্যে পাঠ্য"" এবং "
"ট্যাগগুলি একটি বড় সাহসী পাঠ্য হিসাবে উপস্থিত হয় Text এইচটিএমএল নথিটির শিরোনামে পাঠ্য যায়।অনুচ্ছেদে পাঠ্য
: এই ট্যাগগুলি একটি HTML ডকুমেন্টে অনুচ্ছেদ পাঠ্য তৈরি করতে ব্যবহৃত হয় are "যে পাঠ্যটি এর মধ্যে চলে যায়"" এবং "
"সাধারণ আকারের পাঠ্য হিসাবে উপস্থিত হয় Text এইচটিএমএল নথির শিরোনামে পাঠ্য যায় goes- পাঠ্য বোল্ড: এই ট্যাগগুলি গা bold় পাঠ্য তৈরি করতে ব্যবহৃত হয়। "যে পাঠ্যটি এর মধ্যে চলে যায়"" এবং ""গা bold় পাঠ্য হিসাবে প্রদর্শিত হবে।
- ইটালিক পাঠ্য: এই ট্যাগগুলি ইটালিক পাঠ্য তৈরি করতে ব্যবহৃত হয়। "যে পাঠ্যটি এর মধ্যে চলে যায়"" এবং ""itallic পাঠ্য হিসাবে প্রদর্শিত হবে।
- লিঙ্ক পাঠ্য: এই ট্যাগটি অন্য ওয়েবসাইটে লিঙ্ক করতে ব্যবহৃত হয়। আপনি যে ওয়েব ঠিকানাটির সাথে লিঙ্ক করতে চান সেটি অনুলিপি করুন এবং এটি যেখানে "URL" বলছে সেখানে আটকান (উদ্ধৃতি চিহ্নগুলির মধ্যে)। লিঙ্কটির পাঠ্য যেখানে এটি "লিঙ্ক পাঠ্য" বলেছে (কোনও উদ্ধৃতি চিহ্নের প্রয়োজন নেই)।
: এই ট্যাগটি এইচটিএমএল ব্যবহার করে একটি ছবি পোস্ট করতে ব্যবহৃত হয়। তেহ পাঠ্যটি প্রতিস্থাপন করুন যা "চিত্রের URL" ইমেজটির ওয়েব ঠিকানার সাথে উল্লেখ করে says
ক্লিক ফাইল. এটি স্ক্রিনের শীর্ষে মেনু বারে রয়েছে।
ক্লিক সংরক্ষণ. এটি "ফাইল" এর নীচে ড্রপ-ডাউন মেনুতে রয়েছে। এটি এইচটিএমএল ফাইল সংরক্ষণ করে।
- ফাইলের নাম পরিবর্তন করতে ক্লিক করুন নতুন নামকরণ করুন "ফাইল" ড্রপ-ডাউন মেনুতে। স্ক্রিনের শীর্ষে ফাইলটির জন্য একটি নতুন নাম টাইপ করুন। পৃষ্ঠার শীর্ষে ".html" এক্সটেনশন অন্তর্ভুক্ত করার বিষয়ে নিশ্চিত হন।
পদ্ধতি 4 এর 3: ড্রিমউইভার ব্যবহার করে
ওপেন ড্রিমউইভার। ড্রিমউইভারের একটি আইকন রয়েছে যা সবুজ বর্গের সদৃশ যা মাঝখানে "ডাব্লু" বলে says উইন্ডোজ স্টার্ট মেনুতে আইকনটি বা ড্রিমউইভারটি খোলার জন্য ম্যাকের অ্যাপ্লিকেশন ফোল্ডারে ক্লিক করুন।
- অ্যাডোব ড্রিমউইভারের সাবস্ক্রিপশন দরকার। আপনি মাসে 20.99 ডলার থেকে শুরু করে সাবস্ক্রিপশন কিনতে পারবেন।
ক্লিক ফাইল. এটি স্ক্রিনের শীর্ষে মেনু বারে রয়েছে।
ক্লিক খোলা. এটি "ফাইল" এর নীচে ড্রপ-ডাউন মেনুতে রয়েছে।
একটি HTML নথি নির্বাচন করুন এবং ক্লিক করুন খোলা. আপনার কম্পিউটারে একটি HTML ডকুমেন্ট নির্বাচন করতে ফাইল ব্রাউজারটি ব্যবহার করুন এবং এটি নির্বাচন করতে এটিতে ক্লিক করুন। তারপর ক্লিক করুন খোলা নীচের ডান কোণে।
ক্লিক বিভক্ত. এটি পৃষ্ঠার শীর্ষে মাঝের ট্যাব। এটি একটি বিভক্ত স্ক্রিন প্রদর্শন করে যা নীচে একটি HTML সম্পাদক এবং উপরে একটি পূর্বরূপ স্ক্রিন রয়েছে।
এইচটিএমএল ডকুমেন্টটি সম্পাদনা করুন। এইচটিএমএল সম্পাদনা করতে এইচটিএমএল সম্পাদক ব্যবহার করুন। আপনি ড্রিমউইভারতে এইচটিএমএল সম্পাদনা করার উপায়টি নোটপ্যাড বা টেক্সটএডিটে HTML সম্পাদনা থেকে খুব আলাদা নয়। আপনি যখন কোনও এইচটিএমএল ট্যাগ টাইপ করেন, ততক্ষণ HTML টি ট্যাগের সাথে একটি অনুসন্ধান মেনু উপস্থিত হবে। আপনি এইচটিএমএল ট্যাগটি খোলার এবং সমাপনী ট্যাগগুলি সন্নিবেশ করতে ক্লিক করতে পারেন। আপনার সমস্ত এইচটিএমএল উপাদানগুলির জন্য ওপেনিং এবং ক্লোজিং ট্যাগ রয়েছে কিনা তা নিশ্চিত করার জন্য ড্রিমওয়েভার চেক করবে।
- বিকল্পভাবে, আপনি এইচটিএমএল সম্পাদকটিতে কোনও HTML উপাদান সন্নিবেশ করতে চান সেখানে ক্লিক করতে পারেন এবং ক্লিক করতে পারেন .োকান স্ক্রিনের শীর্ষে মেনু বারে। HTML কোডটি স্বয়ংক্রিয়ভাবে যুক্ত করতে ড্রপ-ডাউন মেনুতে আপনি যে আইটেমটি সন্নিবেশ করতে চান তাতে ক্লিক করুন want
ক্লিক ফাইল. আপনি যখন এইচটিএমএল দস্তাবেজ সম্পাদনা শেষ করেন, ক্লিক করুন ফাইল স্ক্রিনের শীর্ষে মেনু বারে।
ক্লিক সংরক্ষণ. এটি নীচের ড্রপ-ডাউন মেনুতে রয়েছে ফাইল। এটি আপনার এইচটিএমএল ডকুমেন্টকে সংরক্ষণ করে।
4 এর 4 পদ্ধতি: কমপোজার ব্যবহার করে
যাও https://sourceforge.net/projects/kompozer/ একটি ওয়েব ব্রাউজারে। আপনি পিসি বা ম্যাকের যে কোনও ওয়েব ব্রাউজার ব্যবহার করতে পারেন। এটি কমপোজারের জন্য ডাউনলোড পৃষ্ঠা। এটি একটি ফ্রি এইচটিএমএল (ডাব্লুওয়াইএসআইওয়াইজি) সম্পাদক যা উইন্ডোজ এবং ম্যাক উভয় ক্ষেত্রেই কাজ করে।
ক্লিক ডাউনলোড করুন. এটি পৃষ্ঠার শীর্ষে সবুজ বোতাম। এটি আপনাকে একটি পৃথক ডাউনলোড পৃষ্ঠায় নিয়ে যায়। 5 সেকেন্ড বিলম্বের পরে, আপনার ডাউনলোড শুরু হবে।
ইনস্টল ফাইলটি ডাবল ক্লিক করুন। ডিফল্টরূপে, আপনার ডাউনলোড করা ফাইলগুলি পিসি বা ম্যাকের আপনার "ডাউনলোড" ফোল্ডারে পাওয়া যাবে। কমপোজার ইনস্টলারটি চালু করতে আপনি নিজের ওয়েব ব্রাউজারে এগুলি ক্লিক করতে পারেন। কমপোজার ইনস্টল করতে নিম্নলিখিত নির্দেশাবলী ব্যবহার করুন:
- উইন্ডোজ:
- যদি আপনি জিজ্ঞাসা করা হয় যে আপনি ইনস্টলারকে আপনার সিস্টেমে পরিবর্তন আনতে চান তবে ক্লিক করুন হ্যাঁ.
- ক্লিক পরবর্তী ইন্ট্রো উইন্ডোতে।
- "আমি চুক্তি স্বীকার করি" এর পাশের রেডিয়াল বোতামটি ক্লিক করুন এবং ক্লিক করুন পরবর্তী.
- ক্লিক পরবর্তী ডিফল্ট ইনস্টল অবস্থান ব্যবহার করতে বা ক্লিক করুন ব্রাউজ করুন একটি পৃথক ইনস্টল অবস্থান নির্বাচন করতে।
- ক্লিক পরবর্তী এবং তারপরে ক্লিক করুন পরবর্তী আবার
- ক্লিক ইনস্টল করুন
- ক্লিক সমাপ্ত
- ম্যাক:
- কমপোজার ইনস্টল ফাইলটিতে ডাবল ক্লিক করুন।
- ক্লিক কমপোজার.এপ
- উপরের-বাম কোণে অ্যাপল আইকনটি ক্লিক করুন।
- ক্লিক সিস্টেম পছন্দসমূহ
- ক্লিক নিরাপত্তা এবং গোপনীয়তা
- ক্লিক করুন সাধারণ ট্যাব
- ক্লিক যাইহোক খুলুন জানালার নীচে কাছাকাছি।
- ক্লিক খোলা পপ-আপ উইন্ডোতে।
- কমপোজার আইকনটি আপনার ডেস্কটপে টেনে আনুন।
- অনুসন্ধানকারী খুলুন।
- ক্লিক করুন অ্যাপ্লিকেশন ফোল্ডার
- ডেস্কটপ থেকে অ্যাপ্লিকেশন ফোল্ডারে কমপোজার আইকনটি টানুন।
- উইন্ডোজ:
কমপোজার খুলুন। পিসি বা ম্যাকে কমপোজার খোলার জন্য নিম্নলিখিত পদক্ষেপগুলি ব্যবহার করুন
- উইন্ডোজ:
- ক্লিক করুন উইন্ডোজ স্টার্ট তালিকা.
- "কমপোজার" টাইপ করুন
- কমপোজার আইকনটিতে ডাবল ক্লিক করুন।
- ম্যাক:
- উপরের-ডানদিকে কোণে ম্যাগনিফাইং গ্লাস আইকনে ক্লিক করুন।
- অনুসন্ধান বারে "কমপোজার" টাইপ করুন।
- ডবল ক্লিক করুন কমপোজার.এপ.
- উইন্ডোজ:
ক্লিক ফাইল. এটি অ্যাপের শীর্ষে মেনু বারে রয়েছে in
ক্লিক খোলা ফাইল. এটি "ফাইল" এর নীচে ড্রপ-ডাউন মেনুতে দ্বিতীয় বিকল্প। এটি একটি ফাইল ব্রাউজার খুলবে যা আপনি একটি ওপেন এইচটিএমএল ফাইল নির্বাচন করতে ব্যবহার করতে পারেন।
একটি HTML ফাইল ক্লিক করুন এবং ক্লিক করুন খোলা. এটি কমপোজারে এইচটিএমএল ফাইলটি খুলবে।
ক্লিক বিভক্ত. এটি পৃষ্ঠার শীর্ষে মাঝের ট্যাব। এটি একটি বিভক্ত স্ক্রিন প্রদর্শন করে যা নীচে একটি HTML সম্পাদক এবং উপরে একটি পূর্বরূপ স্ক্রিন রয়েছে।
- আপনার অ্যাপ্লিকেশনটি বাড়ানোর দরকার হতে পারে যাতে আপনার কাজ করার জন্য আরও জায়গা থাকে।
এইচটিএমএল ডকুমেন্টটি সম্পাদনা করুন। এইচটিএমএল সোর্স কোড স্ক্রিনটি নীচে রয়েছে, আপনি এই স্ক্রিনটি নোটপ্যাড বা টেক্সটএডিট-তে একইভাবে HTML সম্পাদনা করতে ব্যবহার করতে পারেন। নীচের পদক্ষেপগুলি ব্যবহার করে আপনি এইচটিএমএল সম্পাদনা করতে প্রাকদর্শন পর্দাটি ব্যবহার করতে পারেন:
- পাঠ্যের ধরণটি (যেমন শিরোনাম, অনুচ্ছেদ, ect select
- পাঠ্য যোগ করতে ক্লিক করুন এবং টাইপ করুন।
- আপনার পাঠ্যে গা bold়, তির্যক, পাঠ্য প্রান্তিককরণ, ইনডেন্টস বা তালিকাগুলি যুক্ত করতে পর্দার উপরের প্যানেলে বোতামগুলি ব্যবহার করুন।
- পাঠ্যের রঙ পরিবর্তন করতে পর্দার উপরের প্যানেলে রঙিন বর্গাকারে ক্লিক করুন।
- ক্লিক করুন চিত্র আপনার এইচটিএমএল ডকুমেন্টে একটি চিত্র যুক্ত করতে পর্দার শীর্ষে আইকন
- আপনার এইচটিএমএল ডকুমেন্টের সাথে একটি লিঙ্ক যুক্ত করতে চ্যানেলিংকের অনুরূপ আইকনটি ক্লিক করুন।
ক্লিক করুন সংরক্ষণ আইকন একবার আপনি আপনার নথিতে পরিবর্তনগুলি সম্পন্ন করার পরে, ক্লিক করুন সংরক্ষণ স্ক্রিনের শীর্ষে আইকন। এটি কোনও আইকনের নীচে যা ফ্লপি ডিস্কের অনুরূপ। এটি আপনার কাজকে বাঁচায়।
সম্প্রদায় প্রশ্ন এবং উত্তর
পরামর্শ
সতর্কতা
- সম্পাদনার সময় আপনার দস্তাবেজটি সংরক্ষণ করতে ভুলবেন না। যে কোনও মুহুর্তে কিছু ভুল হতে পারে।