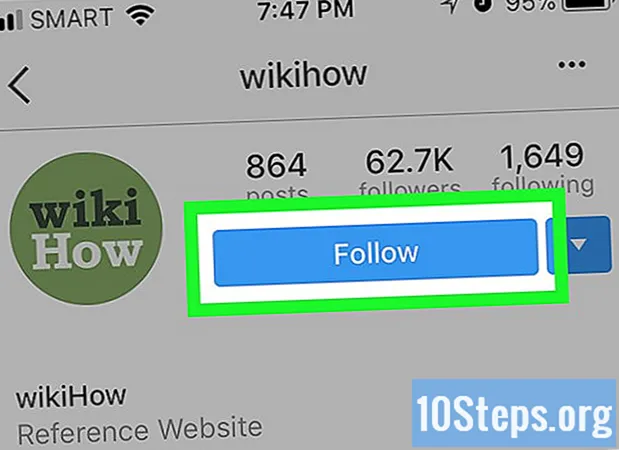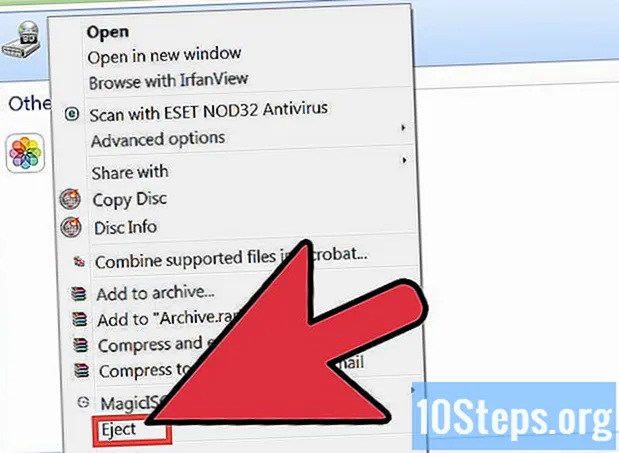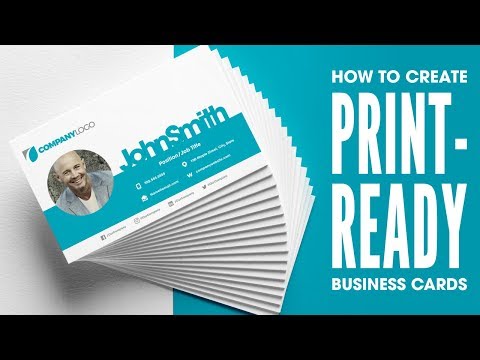
কন্টেন্ট
জিআইএমপি একটি নিখরচায় চিত্র সম্পাদনা প্রোগ্রাম যা ব্যবসায় কার্ড সহ অনেক কিছুই করে things যদিও কোনও রেডিমেড টেম্পলেট নেই, তবুও প্রোগ্রামের কয়েকটি মাত্র প্রাথমিক সরঞ্জাম সহ একটি ব্যবসা কার্ড তৈরি করা সম্ভব। একবার প্রস্তুত হয়ে গেলে, এটি কেবল কোনও ঘরে মুদ্রণ করুন।
ধাপ
অংশ 1 এর 1: নকশা পৃষ্ঠা প্রস্তুত
জিম্পে একটি নতুন চিত্র তৈরি করুন। উপরের মেনু বারে "নতুন" ক্লিক করুন। "একটি নতুন চিত্র তৈরি করুন" উইন্ডো প্রদর্শিত হবে।

পৃষ্ঠার আকারটি কনফিগার করুন। একটি ব্যবসায়িক কার্ডের স্ট্যান্ডার্ড আকার 90 x 50 মিমি। যদি আপনি এটি একটি প্রিন্টারে মুদ্রণ করতে চান (তবে 96 x 56 মিমি হয়ে যাবে), একটি রক্তাক্ত অঞ্চল হিসাবে পরিমাপগুলিতে 6 মিমি যুক্ত করুন। "চিত্রের আকার" এর পাশে পরিমাপের এককটি পরিবর্তন করতে, এটি খুঁজে পেতে এবং "মিলিমিটার" নির্বাচন করার জন্য একটি চেকবক্স রয়েছে।- একটি উল্লম্ব কার্ড তৈরি করতে, 50 x 90 মিমি রেখে কেবল পরিমাপগুলি উল্টে দিন।
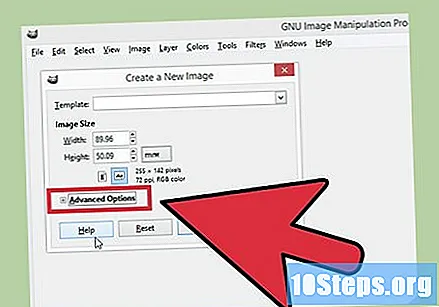
"উন্নত বিকল্পগুলি" প্রসারিত করুন, এখনও "একটি নতুন চিত্র তৈরি করুন" উইন্ডোতে in ফাইলটির রেজোলিউশনটি পরিবর্তন করুন, এর ডিফল্ট (72) মুদ্রণের জন্য উপকরণগুলির জন্য খুব কম, ফলস্বরূপ একটি অস্পষ্ট চিত্র।
"এক্স" এবং "ওয়াই" রেজোলিউশনগুলি 300 এ সেট করুন। আপনি যখন প্রথমটিকে 300 এ পরিবর্তন করেন, অন্যটিটিও স্বয়ংক্রিয়ভাবে একই মানটিতে চলে যায়। এটির সাহায্যে চিত্রটির প্রতি ইঞ্চিতে 300 পিক্সেলের উচ্চ রেজোলিউশন থাকবে (পিক্সেল প্রতি ইঞ্চি ডিফল্ট এবং এটি পরিবর্তন করার প্রয়োজন নেই)। উচ্চ রেজোলিউশনটি চিত্রটিকে পর্দায় খুব বড় আকারের করে তুলবে, আপনাকে আরও অনেক নির্ভুলতার সাথে বিশদ তৈরি করতে এবং সম্পাদনা করার অনুমতি দেবে।
- আপনি যদি মুদ্রণের সময় দেখতে দেখতে কেমন দেখতে চান তবে "ভিউ" এ ক্লিক করুন (উপরের মেনু বারে) এবং তারপরে "পিক্সেল প্রতি এক ডট" বিকল্পটি চেক করুন। তবে সম্পাদনায় ফিরে আসার সময় এই বিকল্পটি পরীক্ষা করে দেখুন এবং কাজ করার সময় এটিকে সর্বদা সক্রিয় রাখুন।
পার্ট 2 এর 2: কার্ড তৈরি করা

একটি নতুন স্তর তৈরি করুন। ব্যবসায় কার্ডের প্রতিটি উপাদান আলাদা স্তরে স্থাপন করা হবে। যা সম্পাদনাটিকে আরও সুসংহত এবং সহজ করে তুলবে, কারণ সম্পূর্ণ বিন্যাসটি নিজেই পরিবর্তন না করে নির্দিষ্ট উপাদান পরিবর্তন করা সম্ভব হবে।- উপরের মেনু বারে একটি নতুন স্তর তৈরি করতে, "স্তর" → "নতুন স্তর" নির্বাচন করুন, বা একসাথে টিপুন:
M সিএমডি/জন্য ctrl+Ift শিফ্ট+এন. - ডিফল্টরূপে, প্রোগ্রামটি কার্ডের মতো একই আকারের একটি স্বচ্ছ স্তর তৈরি করবে।স্ক্রিনের ডানদিকে স্তর স্তর উইন্ডোতে নির্মিত নতুন স্তরটি দেখুন।
- উপরের মেনু বারে একটি নতুন স্তর তৈরি করতে, "স্তর" → "নতুন স্তর" নির্বাচন করুন, বা একসাথে টিপুন:
একটি পটভূমি চিত্র যুক্ত করুন (যদি আপনি চান)। আপনি যদি কোনও পটভূমি চিত্র রাখতে চান তবে এটি অবশ্যই সবার প্রথম স্তর হতে হবে। উপরের মেনু বারে, "ফাইল" এ ক্লিক করুন এবং "স্তর হিসাবে খুলুন" বিকল্পটি নির্বাচন করুন। এই বিকল্পের মধ্যে আপনি যে চিত্রটি চয়ন করেছেন তা একটি নতুন স্তর হিসাবে খুলবে।
- ব্যাকগ্রাউন্ড চিত্রটি সম্পর্কে সতর্কতা অবলম্বন করুন, কারণ এটি কার্ডে লেখাটি পড়তে বাধা হয়ে দাঁড়াতে পারে।
পাঠ্য রাখার জন্য একটি স্তর তৈরি করুন। এতে কার্ডধারকের নাম, পেশা, যোগাযোগের বিবরণ এবং আপনি যুক্ত করতে চান এমন অন্য কোনও তথ্য থাকবে।
পাঠ্য সরঞ্জামটি ব্যবহার করুন। এটি স্ক্রিনের বাম কোণে থাকা সরঞ্জাম বক্সে পাওয়া যাবে, একটি "টি" আইকন দ্বারা প্রতিনিধিত্ব করা। প্রতিটি লেখা তার নিজস্ব বাক্সে লেখা হবে। আপনার সংস্থার নাম, কর্মচারীর নাম, ফোন নম্বর, ঠিকানা ইত্যাদির জন্য একটি বাক্স তৈরি করতে ক্লিক করুন এবং টেনে আনুন
- পাঠ্যটি পড়ার জন্য যথেষ্ট বড় কিনা তা নিশ্চিত করুন। চিত্রটি জুম করা অবস্থায় ফন্টের আকার দ্বারা বোকা বানাবেন না, কারণ এটি দেখতে আরও সহজ দেখাচ্ছে। কার্ডটিকে আসল আকারে দেখতে কিছুটা "পিক্সেল প্রতি এক পয়েন্ট" বিকল্পটি নিষ্ক্রিয় করুন।
- বেশিরভাগ কার্ডে একই ধরণের ফন্ট রাখার চেষ্টা করুন। অত্যধিক পরিবর্তন আপনাকে অপেশাদারের মতো দেখায়।
- কোম্পানির নাম এবং কর্মচারীর নাম হাইলাইট করুন, এগুলি আরও বিশিষ্ট এবং সুগঠিত করুন।
- কোনও ফন্টের ধরণ চয়ন করুন যা সংস্থার শাখার সাথে করতে হবে। বাচ্চাদের দলগুলির মতো আরও উত্সাহিত ব্যক্তিরা আরও অনানুষ্ঠানিক উত্স ব্যবহার করতে পারেন। তবে অ্যাকাউন্টিং সংস্থাগুলির মতো গুরুতর সংস্থাগুলি অবশ্যই আরও বেশি সংস্থাগুলির সাথে লেগে থাকতে হবে।
আপনার সংস্থার লোগো দিয়ে একটি স্তর তৈরি করুন (যদি আপনার কাছে থাকে)। কার্ডের অন্যান্য উপাদানগুলির সাথে বিরোধ না করার জন্য, লোগোটিকে তার নিজস্ব স্তরে যুক্ত করুন।
- উপরের মেনু বারে, "ফাইল" → "স্তর হিসাবে খুলুন" ক্লিক করুন এবং লোগো ফাইলটি চয়ন করুন। লোড হয়ে গেলে, আকারটি পরিবর্তন করতে চিত্রের শেষের বাক্সগুলি ব্যবহার করুন। কেন্দ্রে ক্লিক করে এবং এটিকে টেনে এটিকে পছন্দসই স্থানে স্থাপন করুন।
- আপনার যদি লোগো না থাকে তবে আপনি জিম্পে একটি তৈরি করতে পারেন। অনলাইনে আরও তথ্যের সন্ধান করুন।
একটি পর্যালোচনা করুন। "পিক্সেল প্রতি এক পয়েন্ট" বিকল্পটি নির্বাচন করুন এবং আসল আকারে কার্ডটি একবার দেখুন। এটি পর্যালোচনা করার সুযোগটি গ্রহণ করুন, পাঠ্যটি সুস্পষ্টরূপে পরীক্ষা করে দেখুন যে লেআউটটি খুব দূষিত নয় এবং কোনও টাইপও নেই।
আপনি মুদ্রণ শুরু করার আগে একটি ব্যাকআপ কপি সংরক্ষণ করুন। জিম্প প্রকল্প হিসাবে সংরক্ষণ করুন, যাতে আপনি ভবিষ্যতে স্তরগুলি সম্পাদনা করতে পারেন। মুদ্রণের জন্য ফাইল প্রস্তুত করার সময়, চিত্রটি সমতল করা হবে এবং সমস্ত স্তর একত্রিত হয়ে যাবে, পরবর্তী সম্পাদনাগুলি অসম্ভব করে তোলে।
- উপরের মেনু বারে "ফাইল" ক্লিক করুন এবং "হিসাবে সংরক্ষণ করুন" বিকল্পটি নির্বাচন করুন। ফাইলটির নাম দিন এবং এটি সংরক্ষণ করার জন্য একটি অবস্থান চয়ন করুন।
পার্ট 3 এর 3: মুদ্রণ
তারা কোন ফাইল ফর্ম্যাটটি গ্রহণ করে তা জানতে প্রিন্টারের সাথে যোগাযোগ করুন। প্রত্যেকের জন্য একটি নির্দিষ্ট ফাইল প্রকারের প্রয়োজন হতে পারে তবে বেশিরভাগ পিডিএফ এবং পিএসডি (ফটোশপ) এ গৃহীত হয়। জিআইএমপি কার্ড উভয় ফর্ম্যাটে রফতানি করতে পারে।
চিত্রটি রফতানি করুন। আপনি একবার উত্তর পেয়ে গেলে, রফতানি প্রক্রিয়া শুরু করুন, যা আপনি ঘরে বসে মুদ্রণের পরিকল্পনা করলে এটিও কার্যকর হবে।
- উপরের মেনু বারে, "ফাইল" ক্লিক করুন এবং তারপরে "হিসাবে রফতানি করুন"। উইন্ডোর নীচে, নির্বাচন বাক্সটি ব্যবহার করুন এবং পছন্দসই বিন্যাসটি চয়ন করুন।
- যদি বাড়িতে মুদ্রণ করা হয় তবে "পিএনজি" বা "পিডিএফ" ফর্ম্যাটটি নির্বাচন করুন।
একটি কার্ড পৃষ্ঠা তৈরি করতে একটি প্রোগ্রাম চয়ন করুন। বাড়িতে মুদ্রণ করতে আপনার এক নতুন পৃষ্ঠা তৈরি করতে হবে যা একাধিক কার্ডের সাথে ফিট করে। আপনি নিজেই জিম্পে বা ওয়ার্ড এবং প্রকাশক হিসাবে একটি তৈরি করতে পারেন।
নির্বাচিত প্রোগ্রামে একটি নতুন নথি তৈরি করুন। জিআইএমপিতে, পৃষ্ঠার মাত্রা 210 x 297 মিমি প্রতি ইঞ্চি 300 পিক্সেলের রেজোলিউশনের সাথে সামঞ্জস্য করুন।
স্তর হিসাবে কার্ডটি .োকান। পূর্বে রফতানি করা কার্ডটি অনুসন্ধান করুন এবং এটি পৃষ্ঠাতে সন্নিবেশ করান।
পৃষ্ঠাটি পূর্ণ না হওয়া পর্যন্ত একাধিক অনুলিপি তৈরি করুন। কার্ড স্তরটি অনুলিপি করুন এবং আটকান। পৃষ্ঠাটি পূর্ণ না হওয়া পর্যন্ত পুনরাবৃত্তি করুন।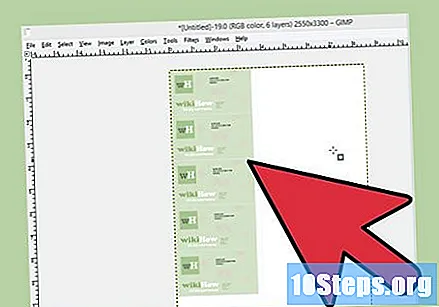
কার্ডগুলি সারিবদ্ধ করুন। কার্ডগুলি সারিবদ্ধ করতে এবং মুদ্রণের পরে কাটাটি আরও সহজ করতে গ্রাফিক্স উইন্ডোর প্রান্তে উপলভ্য শাসকদের ব্যবহার করুন। উল্লম্ব এবং অনুভূমিক প্রান্তিককরণ সেট করুন।
প্রিন্টারে কার্ডের কাগজ লোড করুন। পেশাদার দেখতে, ব্যবসায়িক কার্ডগুলি আরও ঘন কাগজে মুদ্রণ করা দরকার। উপলব্ধ প্রিন্টার কোন ধরণের কার্ড কাগজ গ্রহণ করে তা আপনার পছন্দের চয়ন করুন। স্টেশনারিটিতে জিজ্ঞাসা করুন বা প্রিন্টার ম্যানুয়ালটিতে এই তথ্যটি সন্ধান করুন।
ছাপা. ইতিমধ্যে সঠিক কাগজটি রেখে আমি ফাইলের সম্ভাব্য ত্রুটিগুলি সনাক্ত করার জন্য একটি পরীক্ষার শীট মুদ্রণ করেছি। পাঠ্যটি সুগঠিত কিনা তা পরীক্ষা করুন, কোনও কার্ডের ওভারল্যাপ না থাকলে বা এর কিছু অংশ মুদ্রিত হচ্ছে না, কারণ এটি কাগজের প্রান্তিকের বাইরে is এগুলি ভালভাবে সারিবদ্ধ করার জন্য তাদের কেটে দেওয়ার চেষ্টা করুন।
- আপনি যখন বুঝতে পারবেন যে সবকিছু ঠিক আছে, তখন প্রচুর পরিমাণে মুদ্রণ শুরু করুন। যদি সম্ভব হয় তবে কার্ডগুলি কাটতে গিলোটিন ব্যবহার করুন (কিছু কপিরা প্রতীকী দামের জন্য গিলোটিনও কাটতে পারেন)।