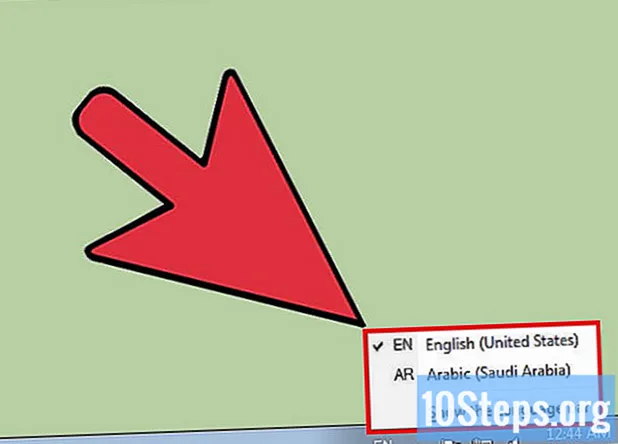কন্টেন্ট
এই নিবন্ধটি তাদের জন্য তৈরি করা হয়েছিল যাদের উইন্ডোজ বা ম্যাক কম্পিউটারে কাগজ নথিগুলি স্ক্যান করতে এবং সেগুলি পিডিএফ ফর্ম্যাটে সংরক্ষণ করতে হবে তাদের জন্য শিখতে হবে আপনার যদি ইতিমধ্যে স্ক্যান করা চিত্র থাকে তবে আপনি একটি বিনামূল্যে ইন্টারনেট সরঞ্জামের সাহায্যে এটিকে সঠিক ফর্ম্যাটে রূপান্তর করতে পারেন।
পদক্ষেপ
পদ্ধতি 1 এর 1: উইন্ডোজ এ
. উইন্ডোজ আইকনটি ক্লিক করুন, যা স্ক্রিনের নীচে বাম কোণে রয়েছে।
মুদ্রণ কর ফ্যাক্স এবং স্ক্যানার শুরুতে। এই অনুসন্ধানটি "উইন্ডোজ ফ্যাক্স এবং স্ক্যানার" প্রোগ্রামটি খুলবে।

ক্লিক করুন উইন্ডোজ ফ্যাক্স এবং স্ক্যান. আইকনটি একটি মুদ্রক দ্বারা প্রতিনিধিত্ব করা হয়, স্টার্টে থাকে এবং আপনাকে প্রোগ্রামে নিয়ে যায়।
ক্লিক করুন নতুন স্ক্যান. উইন্ডোজ ফ্যাক্স এবং স্ক্যানারের উপরের বাম দিকে বোতামটি রয়েছে এবং একটি নতুন উইন্ডো খোলে।

আপনি সঠিক স্ক্যানার নির্বাচন করেছেন কিনা তা দেখুন। নেটওয়ার্কে যদি একাধিক স্ক্যানার থাকে তবে উইন্ডোটির শীর্ষে "স্ক্যানার" বিভাগটি দেখুন এটি সঠিক বিকল্প কিনা তা দেখতে।- নির্বাচিত স্ক্যানার যদি আপনি ব্যবহার করতে চান না তবে "পরিবর্তন ..." ক্লিক করুন এবং বিকল্পগুলি পরিবর্তন করুন।
নথির প্রকারটি নির্বাচন করুন। "প্রোফাইল" ড্রপ-ডাউন ফিল্ডে ক্লিক করুন এবং নিম্নলিখিতগুলির একটি করুন:
- আলোকচিত্র.
- নথি.

স্ক্যানার ধরণ নির্বাচন করুন। "অরিজিন" ড্রপ-ডাউন ফিল্ডে ক্লিক করুন এবং নিম্নলিখিতগুলির একটি করুন:- ফিডার: দস্তাবেজগুলি স্ক্যানার ট্রেতে থাকলে এই বিকল্পটি নির্বাচন করুন। যার একাধিক কাগজপত্র স্ক্যান করতে এবং সেগুলিকে একক পিডিএফ এ রূপান্তর করতে হবে তার পক্ষে এটি দরকারী।
- টেবিল: আপনার স্ক্যানারের একটি কভার থাকলে এই বিকল্পটি নির্বাচন করুন।
ক্লিক করুন স্ক্যান করা হচ্ছে. বিকল্পটি পর্দার নীচে রয়েছে এবং দস্তাবেজটি স্ক্যান করা শুরু করে।
- ক্লিক করার আগে আপনি রঙের বিকল্পগুলিও পরিবর্তন করতে পারেন স্ক্যান করা হচ্ছে.
ক্লিক করুন ফাইল. ডকুমেন্টটি স্ক্যান করার পরে, এই ট্যাবে ক্লিক করুন, যা উইন্ডোর উপরের বাম কোণে এবং একটি ড্রপ-ডাউন মেনুতে নিয়ে যায়।
ক্লিক করুন প্রিন্ট আউট .... বিকল্পটি ড্রপ-ডাউন মেনুর মাঝখানে।
"মুদ্রক" ড্রপ-ডাউন ক্ষেত্রে ক্লিক করুন। এটি প্রিন্ট উইন্ডোর উপরের বাম দিকে রয়েছে।
ক্লিক করুন মাইক্রোসফ্ট পিডিএফ প্রিন্টিং. বিকল্পটি ড্রপ-ডাউন মেনুতে রয়েছে প্রিন্টার.
- আপনি যদি বিকল্পটি না দেখেন তবে চিত্রটি স্ক্যান করতে প্রোগ্রামটির ডিফল্ট সেটিংস ব্যবহার করুন এবং এটি আপনার কম্পিউটারে সংরক্ষণ করুন; তারপরে এটি পিডিএফে রূপান্তর করুন।
ক্লিক করুন প্রিন্ট আউট. বিকল্পটি উইন্ডোর নীচে ডানদিকে রয়েছে।
যে ফোল্ডারে ফাইলটি সংরক্ষণ করতে হবে তা নির্বাচন করুন। উইন্ডোর বাম দিকে একটি ফোল্ডারে ক্লিক করুন।
পিডিএফটির নাম লিখুন। "ফাইলের নাম" শিরোনামের পাশের ক্ষেত্রটি ব্যবহার করুন।
ক্লিক করুন বাঁচানো. বিকল্পটি পর্দার নীচে রয়েছে এবং স্ক্যান করা ফাইলটি পিডিএফ ফর্ম্যাটে সংরক্ষণ করে।
পদ্ধতি 2 এর 2: ম্যাক এ
স্ক্যানারটিকে কম্পিউটারে সংযুক্ত করুন। সরঞ্জামের উপর নির্ভর করে, আপনি এটি একটি USB কেবল দ্বারা করতে পারেন বা এমনকি ওয়্যারলেস মাধ্যমে সবকিছু সংযুক্ত করতে পারেন।
- প্রতিটি স্ক্যানার আলাদা। কম্পিউটারে কীভাবে মেশিনটি সংযুক্ত করতে হয় তা জানতে ব্যবহারকারী ম্যানুয়ালটির পরামর্শ নিন।
দস্তাবেজটি স্ক্যানারে রাখুন। আপনি পিডিএমে রূপান্তর করতে চান এমন নথি পান।
ক্লিক করুন যাওয়া. বিকল্পটি ম্যাক স্ক্রিনের উপরের বাম কোণে বোতামগুলির একটি সেটের মাঝখানে।
- আপনি যদি বোতামটি না দেখেন তবে আপনার ম্যাকের ডেস্কটপে যান বা একটি নতুন ফাইন্ডার উইন্ডোটি খুলুন।
ক্লিক করুন অ্যাপ্লিকেশন. বিকল্পটি ড্রপ-ডাউন মেনুর নীচে রয়েছে যাওয়া এবং ম্যাক অ্যাপ্লিকেশন মেনু খোলে।
ডবল ক্লিক করুন চিত্র ক্যাপচার. বোতামটি একটি ক্যামেরা দ্বারা উপস্থাপিত হয়।
- বিকল্পটি খুঁজতে আপনাকে নীচে স্ক্রোল করতে হতে পারে।
স্ক্যানার নির্বাচন করুন। উইন্ডোর উপরের বাম দিকে ডিভাইসের নামটিতে ক্লিক করুন।
স্ক্যানার ধরণ নির্বাচন করুন। "স্ক্যান মোড" এর পাশের ড্রপ-ডাউন মেনুতে ক্লিক করুন এবং তারপরে নীচের আইটেমগুলির একটিতে:
- ফিডার: দস্তাবেজগুলি স্ক্যানার ট্রেতে থাকলে এই বিকল্পটি নির্বাচন করুন। যার একাধিক কাগজপত্র স্ক্যান করতে এবং সেগুলিকে একক পিডিএফ এ রূপান্তর করতে হবে তার পক্ষে এটি দরকারী।
- টেবিল: আপনার স্ক্যানারের একটি কভার থাকলে এই বিকল্পটি নির্বাচন করুন।
গন্তব্য ফোল্ডারটি নির্বাচন করুন। "স্ক্যান থেকে" ড্রপ-ডাউন ফিল্ডে ক্লিক করুন এবং একটি ফোল্ডার চয়ন করুন (যেমন কর্মক্ষেত্র) পিডিএফ সংরক্ষণ করতে।
ড্রপ-ডাউন ফিল্ডটি ক্লিক করুন ফর্ম্যাট. এটি পৃষ্ঠার ডানদিকে মাঝখানে।
ক্লিক করুন পিডিএফ. বিকল্পটি ড্রপ-ডাউন মেনুতে রয়েছে ফর্ম্যাট। স্ক্যান করার জন্য সঠিক আইটেমটি চয়ন করুন।
- আপনি যদি বিকল্পটি না দেখেন তবে চিত্রটি স্ক্যান করতে প্রোগ্রামটির ডিফল্ট সেটিংস ব্যবহার করুন এবং এটি আপনার কম্পিউটারে সংরক্ষণ করুন; তারপরে এটি পিডিএফে রূপান্তর করুন।
ক্লিক করুন স্ক্যান করা হচ্ছে. বিকল্পটি স্ক্রিনের নীচের ডানদিকে রয়েছে এবং ফাইলটি স্ক্যান করা শুরু করে। এটি একটি পিডিএফ হিসাবে সংরক্ষণ করা হয়।
পদ্ধতি 3 এর 3: স্ক্যান করা চিত্র ফাইলটি পিডিএফে রূপান্তর করা
"পিডিএফ থেকে পিএনজি" ওয়েবসাইটে অ্যাক্সেস করুন। আপনার ইন্টারনেট ব্রাউজারে http://png2pdf.com/ টাইপ করুন। আপনি যদি পিডিএফ ফর্ম্যাটে কোনও দস্তাবেজ স্ক্যান করতে অক্ষম হন, তবে প্রক্রিয়াটি সম্পূর্ণ করতে আপনি ওয়েবসাইটটি ব্যবহার করতে পারেন।
- আপনি যদি জেপিজি ফর্ম্যাটে দস্তাবেজটি স্ক্যান করতে সক্ষম হন তবে http://jpg2pdf.com/ এ যান।
ক্লিক করুন ফাইল আপলোড কর. বিকল্পটি পৃষ্ঠার মাঝখানে রয়েছে এবং ফাইল এক্সপ্লোরার (উইন্ডোজে) বা ফাইন্ডার (ম্যাকে) খোলে।
স্ক্যান করা ফাইলটি নির্বাচন করুন। আপনি যে ফোল্ডারে ফাইলটি সংরক্ষণ করেছেন সেখানে যান এবং এটিতে ক্লিক করুন।
ক্লিক করুন খোলা. বিকল্পটি পর্দার নীচের ডানদিকে রয়েছে এবং চিত্রটি পিএনজি (বা জেপিজি) পিডিএফ ওয়েবসাইটে নিয়ে যায় takes
চিত্রটি পিডিএফে রূপান্তরিত হওয়ার জন্য অপেক্ষা করুন। প্রক্রিয়াটি দ্রুত এবং কেবল কয়েক সেকেন্ড সময় নেয়।
ক্লিক করুন ডাউনলোড করুন. বিকল্পটি উইন্ডোর মাঝখানে, রূপান্তরিত ফাইলের নীচে রয়েছে এবং ফাইলটি ডাউনলোড করে।
পরামর্শ
- যাদের উইন্ডোজ 7 বা তার আগের সংস্করণ রয়েছে তারা সরাসরি পিডিএফে ফাইল স্ক্যান করতে পারবেন না। যদি এটি হয় তবে সর্বোত্তম বিকল্প হ'ল স্বাভাবিক সেটিংস ব্যবহার করা এবং স্ক্যান করা চিত্রটি পিডিএফে রূপান্তর করা।
সতর্কতা
- ফ্যাক্স এবং স্ক্যানার (উইন্ডোজে) এবং চিত্র ক্যাপচার (ম্যাকে) তাদের নিজ নিজ প্ল্যাটফর্মগুলিতে বিনামূল্যে, তবে আপনি অ্যাডোব অ্যাক্রোব্যাট বা অন্য কিছু ব্যবহার করার চেষ্টা করলে রূপান্তরটির জন্য আপনাকে অর্থ প্রদান করতে হবে।