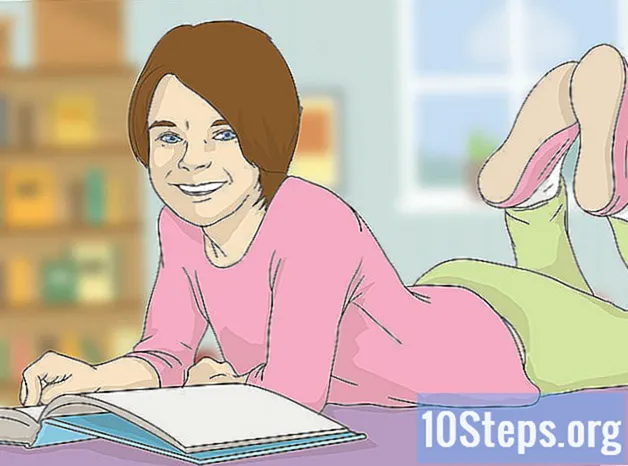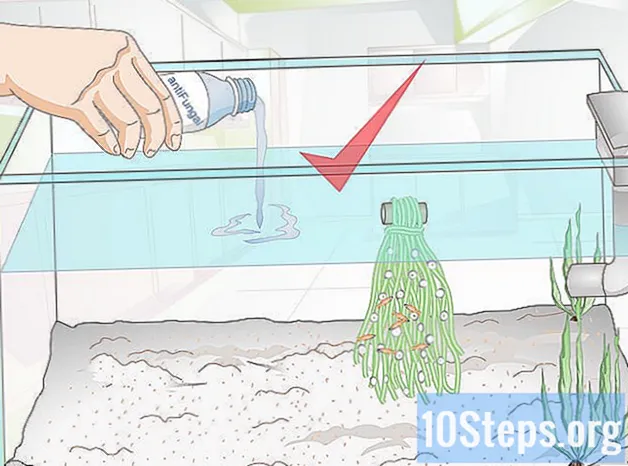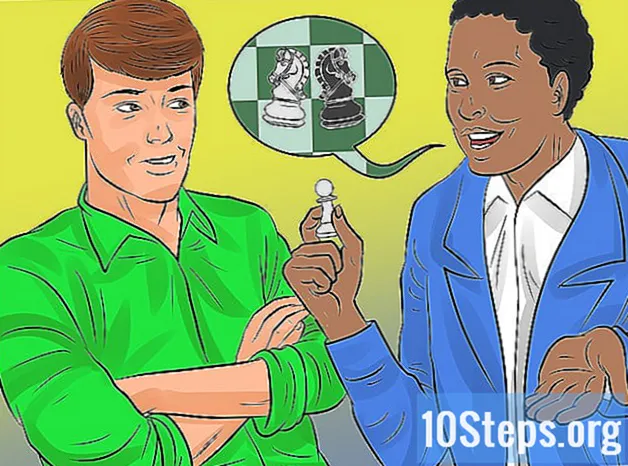লেখক:
Sharon Miller
সৃষ্টির তারিখ:
25 Lang L: none (month-010) 2021
আপডেটের তারিখ:
9 মে 2024

কন্টেন্ট
এই নিবন্ধটি আপনাকে মাইক্রোসফ্ট ওয়ার্ড ব্যবহার করে কীভাবে এক বা একাধিক লেবেল তৈরি করতে এবং মুদ্রণ করতে হবে তা শিখিয়ে দেবে।
পদক্ষেপ
2 এর 1 পদ্ধতি: একটি একক লেবেল বা অভিন্ন লেবেলের একটি শীট মুদ্রণ করা
আপনি যে লেবেল টেমপ্লেটটি ব্যবহার করতে চান তার শীট কিনুন। আপনি স্টিকার থেকে সিডি কভার পর্যন্ত বিভিন্ন ধরণের এবং আকারের লেবেল কিনতে পারেন can

একটি মাইক্রোসফ্ট ওয়ার্ড ডকুমেন্ট খুলুন। "দ্বারা প্রতিনিধিত্ব করা শব্দ আইকনটিতে ডাবল ক্লিক করুনডাব্লু"নীল পটভূমিতে সাদা। তারপরে বিকল্পটি নির্বাচন করুন ফাঁকা দলিল উইন্ডোর উপরের বাম দিকে।
ট্যাব অ্যাক্সেস করুন চিঠিপত্র. এটি ওয়ার্ড উইন্ডোর শীর্ষে রয়েছে।
ক্লিক করুন খাম. বিকল্পটি উইন্ডোটির বাম কোণে "তৈরি করুন" বিভাগে রয়েছে।
- প্রয়োজনে ক্লিক করুন ঠিক আছে ওয়ার্ডকে আপনার পরিচিতিগুলিতে অ্যাক্সেস করার অনুমতি দেওয়া।

লেবেলে পাঠ্য যুক্ত করুন। প্রাপকের ঠিকানা, লেবেল পাঠ্য, সিডির নাম ইত্যাদি লিখুন মাঠে প্রাপকের ঠিকানা:। আপনি যদি পছন্দ করেন তবে ক্যালেন্ডার আইকনে ক্লিক করুন (ক্ষেত্রের ডানদিকে), প্রাপককে নির্বাচন করুন এবং ক্লিক করুন .োকান.
ক্লিক করুন বিকল্পগুলি .... বোতামটি উইন্ডোর নীচে রয়েছে এবং একটি নতুন মেনু খোলে, যেখানে আপনি ফন্টটি (শৈলী, আকার, রঙ ইত্যাদি) কাস্টমাইজ করতে পারেন।
লেবেলটি কাস্টমাইজ করুন এবং ক্লিক করুন ঠিক আছে.

ট্যাব অ্যাক্সেস করুন আসে ট্যাগ. "খামগুলি" ট্যাবের ডানদিকে "লেবেল" ট্যাবটি রয়েছে।
ক্লিক করুন বিকল্পগুলি ....

ড্রপ-ডাউন মেনু খুলুন ট্যাগ সরবরাহকারী.
লেবেল প্রস্তুতকারকের নাম নির্বাচন করুন।- আপনি যদি নির্মাতার নামটি খুঁজে না পান, তবে বক্সে বা প্যাকেজিংয়ে আপনি কিনেছেন এমন শিটের প্রতি লেবেলের মাত্রা এবং সংখ্যাটি একবার দেখুন। তারপরে, এই মানগুলির নিকটেতম আসা সরবরাহকারী নির্বাচন করুন।

ড্রপ-ডাউন মেনু খুলুন পণ্য নাম্বার.
আপনার লেবেলে পণ্য নম্বর ক্লিক করুন। এই নম্বরটি সম্ভবত বাক্সে বা লেবেলের প্যাকেজিংয়ে লেখা হয়েছিল।

ক্লিক করুন ঠিক আছে.
আপনি প্রিন্ট করতে চান তার সংখ্যা নির্বাচন করুন।
- আপনি যদি শীটে কোনও একক লেবেল মুদ্রণ করতে চান তবে পূর্ণ পৃষ্ঠা - একই লেবেলে ক্লিক করুন।
- আপনি যদি একটি শীটে একাধিক লেবেল মুদ্রণ করতে চান তবে একটি লেবেলে ক্লিক করুন। এই ক্ষেত্রে, সারি এবং কলামগুলির সংখ্যা নির্বাচন করুন।
প্রিন্টারে লেবেলের শীটটি sertোকান। প্রিন্টারের ট্রেতে শীটটি সঠিক দিকে রাখুন।
ক্লিক করুন প্রিন্ট আউট ....
- আপনি যেভাবে চান লেবেলের পূর্বরূপটি এটি সেভাবে দেখুন কিনা।
ক্লিক করুন প্রিন্ট আউট. প্রস্তুত!
- মেনু বারে ফাইল ক্লিক করুন এবং আপনি যদি সেই লেবেলের জন্য টেমপ্লেটটি আবার ব্যবহার করতে চান তবে সংরক্ষণ করুন।
পদ্ধতি 2 এর 2: মুদ্রণ ঠিকানা বুক লেবেল
আপনি যে লেবেল টেমপ্লেটটি ব্যবহার করতে চান তার শীট কিনুন। আপনি স্টিকার থেকে শুরু করে আইনী দস্তাবেজগুলিতে বিভিন্ন ধরণের এবং আকারের লেবেল কিনতে পারেন।
ঠিকানা তালিকা প্রস্তুত। উইন্ডোজে ওয়ার্ড এক্সেল স্প্রেডশিট, অ্যাক্সেস ডেটাবেস বা এমনকি আউটলুক পরিচিতি থেকে নাম এবং ঠিকানাগুলি টানতে পারে। ম্যাকের পরিবর্তে এটি অ্যাপল থেকে বা ফাইলমেকার প্রো ডাটাবেসগুলি থেকে পরিচিতি টানবে Finally অবশেষে, আপনার নিজের নামের পুরো তালিকাটি নিজে হাতে প্রবেশ করার বিকল্প রয়েছে।
একটি মাইক্রোসফ্ট ওয়ার্ড ডকুমেন্ট খুলুন। "এর দ্বারা উপস্থাপিত শব্দ আইকনে ডাবল-ক্লিক করুনডাব্লু"নীল পটভূমিতে সাদা। তারপরে বিকল্পটি নির্বাচন করুন ফাঁকা দলিল উইন্ডোর উপরের বাম দিকে।
ট্যাব অ্যাক্সেস করুন চিঠিপত্র. এটি জানালার শীর্ষে।
ক্লিক করুন ডাইরেক্ট মেল শুরু করুন এবং আসে ট্যাগ…. বিকল্পটি উইন্ডোটির বাম কোণে রয়েছে।
- প্রয়োজনে ক্লিক করুন ঠিক আছে ওয়ার্ডকে আপনার পরিচিতিগুলিতে অ্যাক্সেস করার অনুমতি দেওয়া।
ক্লিক করুন বিকল্পগুলি ....

ড্রপ-ডাউন মেনু খুলুন ট্যাগ সরবরাহকারী.
লেবেল প্রস্তুতকারকের নাম নির্বাচন করুন।
- আপনি যদি নির্মাতার নামটি খুঁজে না পান, তবে বক্সে বা প্যাকেজিংয়ে আপনি কিনেছেন এমন শিটের প্রতি লেবেলের মাত্রা এবং সংখ্যাটি একবার দেখুন। তারপরে, এই মানগুলির নিকটেতম আসা সরবরাহকারী নির্বাচন করুন।

ড্রপ-ডাউন মেনু খুলুন পণ্য নাম্বার.
আপনার লেবেলে পণ্য নম্বর ক্লিক করুন। এই নম্বরটি সম্ভবত বাক্সে বা লেবেলের প্যাকেজিংয়ে লেখা হয়েছিল।

ক্লিক করুন ঠিক আছে.
ক্লিক করুন প্রাপক নির্বাচন করুন. বিকল্পটি সরঞ্জামদণ্ডে রয়েছে।
ঠিকানা তালিকা নির্বাচন করুন। আপনি লেবেলে যে ঠিকানাগুলি অন্তর্ভুক্ত করতে চান তার উত্সের স্থানে ক্লিক করুন।
- একটি নতুন তালিকা লিখুন ক্লিক করুন ... আপনি তালিকাটি তৈরি করতে চাইলে।
- আপনি যদি তালিকাটি তৈরি করতে না চান তবে একটি বিদ্যমান তালিকা ব্যবহার করুন ... ক্লিক করুন এবং ফাইলটি নির্বাচন করুন।
ক্লিক করুন ঠিকানা ব্লক.
- ম্যাকের উপরে, প্রথম লেবেলের শীর্ষের কাছাকাছি একটি লাইনে ক্লিক করুন এবং সন্নিবেশ মেল মার্জ ক্লিক করুন; তারপরে, এমন একটি ক্ষেত্র নির্বাচন করুন যা আপনি অন্তর্ভুক্ত করতে চান, যেমন "ফার্স্টনাম"। ব্যবধান এবং বিন্যাস সামঞ্জস্য করার পাশাপাশি নিম্নলিখিত সমস্ত ক্ষেত্রগুলি সহ এই প্রক্রিয়াটি পুনরাবৃত্তি করুন।

আপনি যে লেবেলে অন্তর্ভুক্ত করতে চান সেগুলি নির্বাচন করুন। এটি নামের ফর্ম্যাট, ব্যবসায়, নাম নিজেই ইত্যাদির জন্য যায়
ক্লিক করুন ঠিক আছে.

ক্লিক করুন আপডেট ট্যাগস. বোতামটি সরঞ্জামদণ্ডে রয়েছে, একটি আপডেট প্রতীকের পাশে।
ক্লিক করুন ফলাফল দেখুন. বিকল্পটি সরঞ্জামদণ্ডে রয়েছে। আপনি যা চান ঠিক তেমন কিনা তা দেখুন।

প্রিন্টারে লেবেল পত্রক sertোকান। প্রিন্টারের ট্রেতে প্রতিটি শীটটি সঠিক দিকে রাখুন।
ক্লিক করুন সমাপ্ত এবং মার্জ এবং দস্তাবেজগুলি মুদ্রণ করুন .... অপশনগুলি সরঞ্জামদণ্ডের ডানদিকে রয়েছে।
ক্লিক করুন প্রিন্ট আউট. প্রস্তুত!
- মেনু বারে ফাইল ক্লিক করুন এবং আপনি যদি সেই লেবেলের জন্য টেমপ্লেটটি আবার ব্যবহার করতে চান তবে সংরক্ষণ করুন।