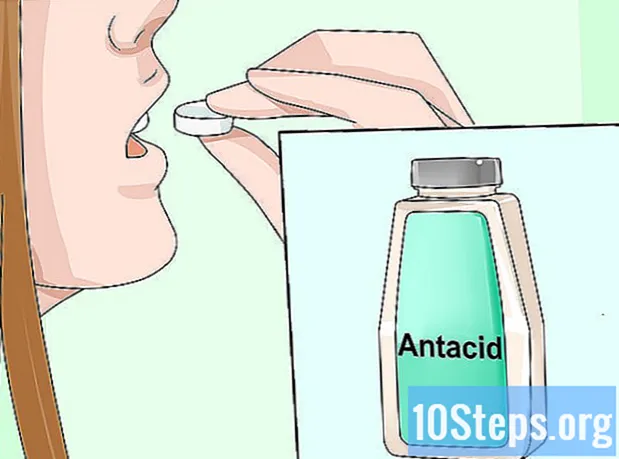কন্টেন্ট
এই নিবন্ধটি পিডিএফ ফাইলগুলির সামগ্রীগুলি কীভাবে অনুলিপি করতে এবং একটি মাইক্রোসফ্ট ওয়ার্ড ডকুমেন্টে (বা অন্যান্য অনুরূপ প্রোগ্রামগুলি) পেস্ট করতে পারে তার পরামর্শ দেয় tips যদি কম্পিউটারে কোনও পাঠ্য নথি থেকে পিডিএফ তৈরি করা হয় তবে আপনি অ্যাডোব অ্যাক্রোব্যাট রিডারের বিনামূল্যে সংস্করণ ব্যবহার করতে পারেন; যদি এটি কোনও দৈহিক অনুলিপি থেকে স্ক্যান করা হয় বা সুরক্ষিত থাকে তবে রূপান্তরটি করতে Google ড্রাইভ ব্যবহার করুন। অবশেষে, আপনি যদি অন্য কোনও বিকল্পের কাজ না করে তবে ফাইলটিকে সরাসরি একটি ওয়ার্ড ডকুমেন্টে রূপান্তর করতে আপনি ভার্চুয়াল রূপান্তরকারীও ব্যবহার করতে পারেন।
ধাপ
পদ্ধতি 1 এর 1: অ্যাডোব অ্যাক্রোব্যাট রিডার ব্যবহার
অ্যাক্রোব্যাট রিডার খুলুন। অ্যাডোব অ্যাক্রোব্যাট রিডার ডিসি একটি ফ্রি পিডিএফ প্রসেসর। আপনি যে ধরণের পিডিএফ ডাউনলোড করেছেন তার উপর নির্ভর করে আপনি প্রোগ্রামটির সাথে ফাইলটির পাঠ্যটি নির্বাচন এবং অনুলিপি করতে পারেন।
- আপনার কাছে এখনও অ্যাডোব রিডার না থাকলে এটি নিখরচায় ডাউনলোড করে ইনস্টল করুন।

পিডিএফ ফাইলটি খুলুন। ক্লিক করুন খোলা ড্রপ-ডাউন মেনুতে সংরক্ষাণাগার, পিডিএফ ফাইল নির্বাচন করুন এবং ক্লিক করুন খোলা, উইন্ডোর নীচে ডান কোণে।- যদি অ্যাডোব রিডার পিডিএফ ফাইলগুলি খোলার জন্য ডিফল্ট প্রোগ্রাম হয় তবে আপনি যে দস্তাবেজটি অ্যাক্সেস করতে চান তাতে ডাবল ক্লিক করুন।

ক্লিক করুন সম্পাদনা করা. এটি অ্যাক্রোব্যাট রিডার উইন্ডোর উপরের বাম দিকে (উইন্ডোজে) বা পর্দার উপরের বাম দিকে (ম্যাকে) রয়েছে। উভয় ক্ষেত্রেই এটি ড্রপ-ডাউন মেনুতে নিয়ে যায়।
ক্লিক করুন সমস্ত নির্বাচন করুন. বিকল্পটি ড্রপ-ডাউন মেনুতে রয়েছে সম্পাদনা করা এবং ইমেজ ব্যতীত পৃষ্ঠার সমস্ত সামগ্রী নির্বাচন করে।- যদি পুরো দস্তাবেজটি নীল হয়ে যায় তবে এর কারণ আপনি এর পাঠ্য সামগ্রীটি অনুলিপি এবং আটকাতে পারবেন না। সেক্ষেত্রে পরবর্তী বিভাগে যান।
ক্লিক করুন সম্পাদনা করা আবার এবং তারপর ভিতরে কপি. সুতরাং, আপনি সমস্ত লেখা অনুলিপি করবেন।
- পিডিএফের যদি একাধিক পৃষ্ঠা থাকে তবে আপনাকে প্রতিটি আটকানোর পরে স্বতন্ত্রভাবে অনুলিপি করতে হবে।
একটি নতুন দস্তাবেজ খুলুন। মাইক্রোসফ্ট ওয়ার্ড, পৃষ্ঠা বা গুগল ডক্স ব্যবহার করুন।
- আপনি নোটপ্যাডের মতো সহজ সম্পাদকও ব্যবহার করতে পারেন তবে পিডিএফ এর বিন্যাসটি হারাবে।
অনুলিপিযুক্ত পাঠ্য আটকে দিন। প্রেস জন্য ctrl+ভী (উইন্ডোজে) বা কমান্ড+ভী (ম্যাকে) সুতরাং, পিডিএফ বিষয়বস্তু নথিতে উপস্থিত হবে।
- যদি এটি কাজ না করে তবে ডকুমেন্টের ফাঁকা পৃষ্ঠায় ক্লিক করুন এবং আবার চেষ্টা করুন।
- আপনি পৃষ্ঠাটি ডান-ক্লিক করতে পারেন এবং বিকল্পটি নির্বাচন করতে পারেন নেকলেস ড্রপ-ডাউন মেনুতে।
পদ্ধতি 3 এর 2: গুগল ড্রাইভ ব্যবহার করা
পিডিএফটিতে চিত্র হিসাবে এনকোডযুক্ত পাঠ্য অন্তর্ভুক্ত থাকলে এই পদ্ধতিটি ব্যবহার করুন। যদি পিডিএফ ফাইলটি স্ক্যান করা থাকে তবে এটি সম্ভবত একটি চিত্র হিসাবে তৈরি হয়েছিল, কোনও পাঠ্য দলিল নয়। সুতরাং, রূপান্তরটি করতে আপনাকে একটি অপটিকাল চরিত্র স্বীকৃতি প্রোগ্রাম (বা ওসিআর, যেমনটি ইংরেজিতে হয়) ব্যবহার করতে হবে। গুগল ড্রাইভে একটি ফ্রি ওসিআর পরিষেবা অন্তর্ভুক্ত যা প্রায় সবসময় কাজ করে।
- যদি পিডিএফটিও অনুলিপিযুক্ত সুরক্ষিত থাকে, তবে Google ড্রাইভ স্বীকৃতি প্রক্রিয়া চলাকালীন সেই সুরক্ষাটি গ্রহণ করতে পারে।
গুগল ড্রাইভ খুলুন। আপনার প্রোফাইলটি প্রবেশ করতে ব্রাউজারে https://drive.google.com/ এ যান (যদি আপনি লগইন হন)।
- আপনি যদি নিজের গুগল অ্যাকাউন্টে লগ ইন না করেন তবে আপনার ইমেল এবং পাসওয়ার্ড প্রবেশ করুন।
ক্লিক করুন নতুন. বোতামটি নীল এবং ড্রাইভের উপরের বাম কোণে অবস্থিত। উভয় ক্ষেত্রেই এটি ড্রপ-ডাউন মেনুতে নিয়ে যায়।
ক্লিক করুন ফাইল আপলোড করুন. বিকল্পটি ড্রপ-ডাউন মেনুর শীর্ষে রয়েছে এবং একটি নতুন উইন্ডোতে নিয়ে যায়।
পিডিএফ ফাইল নির্বাচন করুন। আপনি যে ফাইলটি ব্যবহার করতে চান তাতে ক্লিক করুন।
- উইন্ডোটির বাম পাশে যে ফাইলটি সংরক্ষণ করা হয়েছে সেখানে আপনাকে ক্লিক করতে হবে।
ক্লিক করুন খোলা. বিকল্পটি উইন্ডোর নীচের ডানদিকে রয়েছে। সুতরাং, আপনি ড্রাইভে পিডিএফ লোড করবেন।
পিডিএফ ফাইল নির্বাচন করুন। এটি ড্রাইভে আপলোড হওয়ার পরে এটি নির্বাচন করতে ক্লিক করুন।
ক্লিক করুন ⋮. বিকল্পটি পৃষ্ঠার শীর্ষে রয়েছে এবং একটি ড্রপ-ডাউন মেনুতে নিয়ে যায়।
নির্বাচন করা সঙ্গে খোলা. বিকল্পটি ড্রপ-ডাউন মেনুর শীর্ষে রয়েছে যা একটি নতুন মেনুতে নিয়ে যায়।
ক্লিক করুন Google ডক্স. অপশনটি মেনুতে রয়েছে যা স্ক্রিনে প্রদর্শিত হবে। এটির সাথে, ড্রাইভ পিডিএফ পাঠ্যটি ডক্সের ফর্ম্যাটে স্ক্যান করবে - যা আকারের উপর নির্ভর করে সময় নিতে পারে।
পাঠ্যের কোন অংশ রূপান্তরিত হয়েছে তা দেখুন। গুগল ড্রাইভের অক্ষর স্বীকৃতি প্রোগ্রামটি সঠিক নয়। অতএব, কিছু ত্রুটি বা রূপান্তরিত অংশগুলি পাশাপাশি বিভাগগুলির মধ্যে বিস্তৃত স্থান থাকতে পারে। এই ঘটনাটি কিনা তা দেখতে পৃষ্ঠাটি ঘুরে দেখুন।
- যদি আপনি কোনও ত্রুটি লক্ষ্য করেন, তবে পাঠ্যটি অনুলিপি করার পূর্বে এগুলিকে পূর্বাবস্থায় ফেলার জন্য Google ডক্স ব্যবহার করুন।
পাঠ্যটি নির্বাচন করুন। ক্লিক করুন সম্পাদনা করা, পৃষ্ঠার উপরের বাম দিকে এবং সমস্ত নির্বাচন করুন ড্রপ-ডাউন মেনুতে।
পাঠ্যটি অনুলিপি করুন। ক্লিক করুন সম্পাদনা করা এবং কপি.
একটি নতুন দস্তাবেজ খুলুন। মাইক্রোসফ্ট ওয়ার্ড, পৃষ্ঠা বা গুগল ডক্স ব্যবহার করুন।
- আপনি নোটপ্যাডের মতো সহজ সম্পাদকও ব্যবহার করতে পারেন তবে পিডিএফ এর বিন্যাসটি হারাবে।
অনুলিপিযুক্ত পাঠ্য আটকে দিন। প্রেস জন্য ctrl+ভী (উইন্ডোজে) বা কমান্ড+ভী (ম্যাকে) সুতরাং, পিডিএফ বিষয়বস্তু নথিতে উপস্থিত হবে।
- যদি এটি কাজ না করে তবে ডকুমেন্টের ফাঁকা পৃষ্ঠায় ক্লিক করুন এবং আবার চেষ্টা করুন।
- আপনি পৃষ্ঠাটি ডান-ক্লিক করতে পারেন এবং বিকল্পটি নির্বাচন করতে পারেন নেকলেস ড্রপ-ডাউন মেনুতে।
পদ্ধতি 3 এর 3: পিডিএফ ফাইলগুলিকে শব্দে রূপান্তর করা
ডক ওয়েবসাইটে পিডিএফ অ্যাক্সেস করুন। আপনার ব্রাউজারের ঠিকানা বারে http://pdf2doc.com/ টাইপ করুন। মনোযোগ দিন: এটিতে পর্তুগিজ সংস্করণ নেই তবে এটি ব্যবহার করা খুব সহজ।
- এই সাইটটি পিডিএফকে একটি ওয়ার্ড ফাইলে রূপান্তর করার জন্য সরাসরি যায়।
ক্লিক করুন ফাইল আপলোড কর. বোতামটি নীল-সবুজ এবং পৃষ্ঠার মাঝখানে। এটি একটি নতুন উইন্ডো বাড়ে।
পিডিএফ ফাইল নির্বাচন করুন। আপনি যে ফাইলটি ব্যবহার করতে চান তাতে ক্লিক করুন।
- উইন্ডোটির বাম পাশে যে ফাইলটি সংরক্ষণ করা হয়েছে সেখানে আপনাকে ক্লিক করতে হবে।
ক্লিক করুন খোলা. বিকল্পটি উইন্ডোর নীচের ডানদিকে রয়েছে। সুতরাং, আপনি রূপান্তর সাইটে পিডিএফ আপলোড করবেন।
ক্লিক করুন ডাউনলোড. বোতামটি হলুদ এবং রূপান্তরের পরে পিডিএফ নামের নীচে উপস্থিত হয়। তারপরে আপনি ওয়ার্ড ফর্ম্যাটে পিডিএফ ডাউনলোড করতে সক্ষম হবেন।
- দস্তাবেজটি ওয়ার্ডে খুলতে এবং সম্পাদনা করতে ডাবল ক্লিক করুন।
- মনে রাখবেন যে পিডিএফ ফাইলটির ডিজিটালাইজড করা থাকলে একটি চিত্র ফর্ম্যাট থাকবে। সেক্ষেত্রে আগের অংশটি পড়ুন।
পরামর্শ
- গুগল ড্রাইভের সাথে কোনও ফাইল রূপান্তর করার সময় নথির পঠনযোগ্যতার জন্য পিডিএফটির উত্সটি খুব গুরুত্বপূর্ণ। একটি সহজ এবং পড়তে সহজ ফন্ট ব্যবহার করুন।
সতর্কবাণী
- আপনি সম্ভবত খোলার সমস্ত পিডিএফ ফাইলের পাঠ্য অনুলিপি করতে পারবেন না, বিশেষত যখন তারা পাসওয়ার্ড সুরক্ষিত থাকে।