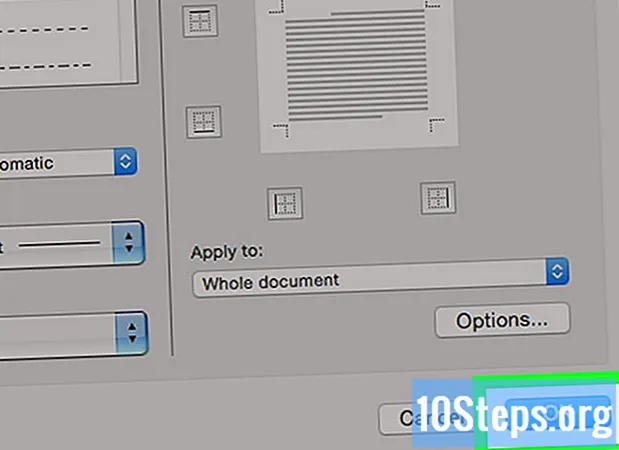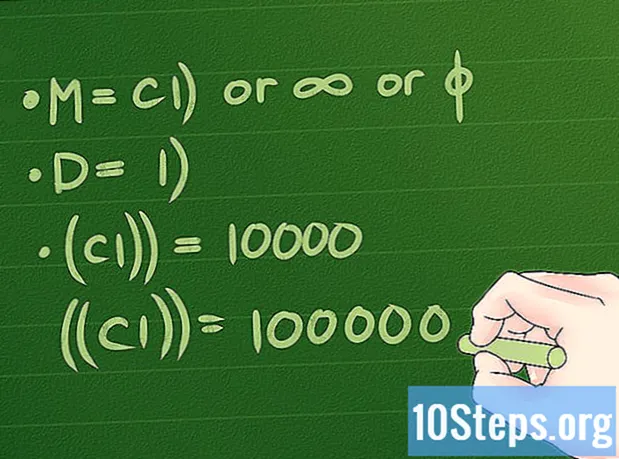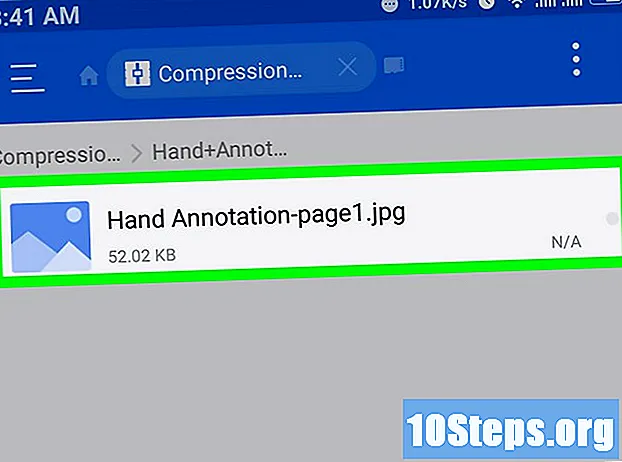
কন্টেন্ট
এই নিবন্ধটি আপনাকে শিখাবে যে কীভাবে পিডিএফ ফাইলটিকে জেপিজি চিত্রের একটি সিরিজে রূপান্তর করতে হয়। যদিও উইন্ডোজে এটি করার কোনও নেটিভ উপায় নেই, আপনি পিডিএফ রূপান্তর করতে উইন্ডোজ 10 স্টোর থেকে একটি অ্যাপ্লিকেশন ব্যবহার করতে পারেন। ম্যাকে, আপনি পিডিএফ ফাইলগুলিকে জেপিজিতে রূপান্তর করতে "প্রাকদর্শন" প্রোগ্রামটি ব্যবহার করতে পারেন। আপনার যদি অ্যাডোব অ্যাক্রোব্যাট প্রো এর অর্থ প্রদান করা সংস্করণ থাকে তবে আপনি এটি ব্যবহার করতে পারেন।
ধাপ
পদ্ধতি 4 এর 1: উইন্ডোজ এ
স্ক্রিনের নীচে বাম কোণে উইন্ডোজ লোগোতে ক্লিক করে।
উইন্ডোর শীর্ষে "দোকান"। এটি করার ফলে উইন্ডোজ 10 স্টোর খুলবে।

ট্যাবে ক্লিক করুন অ্যাপ্লিকেশন উইন্ডোর উপরের বাম কোণে।
উইন্ডোর উপরের ডানদিকে অনুসন্ধান বারে ক্লিক করুন।

মুদ্রণ কর পিডিএফ থেকে জেপিগ এবং কী টিপুন ↵ প্রবেশ করুন. এটি করার ফলে স্টোরটিতে "পিডিএফ থেকে জেপিজি রূপান্তরকারী" অ্যাপ্লিকেশন অনুসন্ধান করা হবে।
ক্লিক করুন পিডিএফ থেকে জেপিজি. এটিতে বিপরীত দিকের দুটি তীরের আইকন রয়েছে। তারপরে, অ্যাপ্লিকেশন পৃষ্ঠাটি খুলবে।
ক্লিক করুন পাওয়া. এই ধূসর বোতামটি অ্যাপ্লিকেশন আইকনের ডানদিকে অবস্থিত। তারপরে, প্রোগ্রামটি "পিডিএফ থেকে জেপিজি" কম্পিউটারে ডাউনলোড করা হবে।
- এই অ্যাপ্লিকেশনটি উইন্ডোজ 8.1 এবং 10 এ কাজ করে।
ক্লিক করুন খোলা যখন চাওয়া হয়। অ্যাপ্লিকেশন ইনস্টল হওয়ার পরে এই বিকল্পটি তার নীচের ডানদিকে প্রদর্শিত হবে will এটি করার ফলে "পিডিএফ থেকে জেপিজি" খুলবে।
- আপনি যদি ক্লিক না করেন খোলা বোতামটি অদৃশ্য হওয়ার আগে, কেবল টাইপ করুন পিডিএফ রূপান্তরকারী "স্টার্ট" মেনুতে এবং অ্যাপ্লিকেশন আইকনে ক্লিক করুন।
ক্লিক করুন নথি নির্বাচন. এই বিজ্ঞপ্তি বোতামটি উইন্ডোর উপরের বাম কোণে অবস্থিত। এটি করার ফলে একটি নতুন উইন্ডো খুলবে।
পিডিএফ ফাইল নির্বাচন করুন। আপনি যে ফাইলটি রূপান্তর করতে চান তাতে ক্লিক করুন। পিডিএফ লোকেশনটি খোলার জন্য আপনাকে প্রথমে উইন্ডোর বাম দিকে সাইডবারের একটি ফোল্ডারে ক্লিক করতে হবে।
ক্লিক করুন খোলা উইন্ডোর নীচে। "JPEG থেকে পিডিএফ" প্রোগ্রামটিতে ফাইলটি খুলুন
ক্লিক করুন ফোল্ডার নির্বাচন করুন. এই বিজ্ঞপ্তি বোতামটি উইন্ডোটির শীর্ষে অবস্থিত।
ফাইলগুলির জন্য একটি গন্তব্য নির্বাচন করুন। এতে ফাইলটি সংরক্ষণ করতে উইন্ডোর বাম দিকে একটি ফোল্ডারে ক্লিক করুন।
ক্লিক করুন ফোল্ডার নির্বাচন করুন পপ-আপ উইন্ডোটির নীচের ডানদিকে। পিডিএফ ফাইলকে জেপিজিতে রূপান্তর করার সময়, রূপান্তরিত ফাইলটি নির্বাচিত ফোল্ডারে সংরক্ষণ করা হবে।
ক্লিক করুন পরিবর্তন করতে. এই বোতামটিতে দুটি বৃত্তাকার তীরের একটি আইকন রয়েছে এবং এটি উইন্ডোর শীর্ষে অবস্থিত। এটি করার ফলে পিডিএফ ফাইলটি প্রতি পৃষ্ঠায় একটি জেপিজি ফাইলে রূপান্তরিত হবে, সেগুলি পূর্বের নির্বাচিত ফোল্ডারে সংরক্ষণ করবে।
পদ্ধতি 4 এর 2: ম্যাক এ
"প্রাকদর্শন" প্রোগ্রামটি খুলুন। এটি করতে, ম্যাকের ডকে অবস্থিত দুটি ওভারল্যাপিং ফটোগুলির নীল আইকনে ডাবল ক্লিক করুন।
- "প্রাকদর্শন" হ'ল ম্যাকের স্ট্যান্ডার্ড পিডিএফ ভিউয়ার, সুতরাং এটি খুলতে পিডিএফ ফাইলটিতে কেবল ডাবল ক্লিক করুন click এই ক্ষেত্রে, পরবর্তী পদক্ষেপ এ যান
ক্লিক করুন সংরক্ষাণাগার. এই বিকল্পটি ম্যাক মেনু বারের বাম দিকে খুঁজে পাওয়া যায় so এটি করা একটি ড্রপ-ডাউন মেনু খুলবে।
ক্লিক করুন খুলুন ... ড্রপ-ডাউন মেনুতে। তারপরে, একটি নতুন উইন্ডো খুলবে।
পিডিএফ ফাইল নির্বাচন করুন। আপনি JPEG তে রূপান্তর করতে চান পিডিএফ ফাইলটিতে ক্লিক করুন।
ক্লিক করুন খোলা উইন্ডোর উপরের ডানদিকে। এটি করার ফলে পিডিএফ ফাইলটি "প্রাকদর্শন" এ খুলবে।
ক্লিক করুন সংরক্ষাণাগার আবার। তারপরে একটি ড্রপ-ডাউন মেনু প্রদর্শিত হবে।
ক্লিক করুন হিসাবে রফতানি করুন .... তারপরে একটি উইন্ডো খুলবে।
উইন্ডোর নীচে "ফর্ম্যাট" ড্রপ-ডাউন বক্সে ক্লিক করুন। এটি করার ফলে একটি ড্রপ-ডাউন মেনু খুলবে।
ক্লিক করুন কোন JPEG মেনু শীর্ষে।
চিত্রটির জন্য একটি রেজোলিউশন সেট করুন। গুণটি কমাতে উইন্ডোটির মাঝখানে অবস্থিত "গুণমান:" বারটি বাম দিকে, বা মান বাড়ানোর জন্য ডানদিকে টেনে আনুন।
ফাইলগুলির জন্য একটি গন্তব্য নির্বাচন করুন। আপনি যেখানে ফোল্ডারটি সংরক্ষণ করতে চান সেখানে ক্লিক করুন। উপলব্ধ ফোল্ডারগুলি উইন্ডোর বাম দিকে তালিকাভুক্ত করা হয়।
ক্লিক করুন বাঁচাতে উইন্ডোর নীচে। এটি করার ফলে নির্বাচিত ফোল্ডারে রূপান্তরিত পিডিএফ সংরক্ষণ হবে।
পদ্ধতি 4 এর 3: অ্যাডোব অ্যাক্রোব্যাট প্রো ব্যবহার করে
"অ্যাডোব রিডার প্রো" তে পিডিএফ ডকুমেন্টটি খুলুন এটি করতে, চিঠিটি দিয়ে লাল আইকনটি খুলুন দ্য ভিতরে। তারপর ক্লিক করুন সংরক্ষাণাগার উইন্ডোটির শীর্ষে মেনু বারে, তারপরে খুলুন ... ', আপনি রূপান্তর করতে চান পিডিএফ নথি নির্বাচন করুন এবং ক্লিক করুন খোলা.
- অ্যাডোব অ্যাক্রোব্যাট প্রো একটি প্রদত্ত প্রোগ্রাম। আপনার যদি ইতিমধ্যে এটি না থাকে তবে আগের পদ্ধতিগুলির মধ্যে একটি ব্যবহার করা ভাল।
ক্লিক করুন সংরক্ষাণাগার. উইন্ডোজে, এই ট্যাবটি উইন্ডোর উপরের বাম কোণে পাওয়া যাবে; ম্যাকের উপরে, এই মেনু আইটেমটি পর্দার উপরের বাম কোণে অবস্থিত।
মেনুতে সংরক্ষাণাগার, নির্বাচন করুন সংরক্ষণ করুন.... তারপরে, একটি পপ-আপ উইন্ডো উপস্থিত হবে।
নির্বাচন করা ভাবমূর্তি পপ-আপ উইন্ডোর নীচে কাছাকাছি সংরক্ষণ করুন...। তারপরে, অন্য একটি পপ-আপ উইন্ডো আসবে।
ক্লিক করুন কোন JPEG. তারপরে একটি উইন্ডো খুলবে।
ফাইলগুলির জন্য একটি গন্তব্য নির্বাচন করুন। আপনি যেখানে ফোল্ডারটি সংরক্ষণ করতে চান সেখানে ক্লিক করুন।
- আপনি ক্লিক করে চিত্রের মানও সামঞ্জস্য করতে পারেন সেটিংস, পপ-আপ মেনুর ডানদিকে এবং পছন্দসই বিকল্পটি নির্বাচন করা।
ক্লিক করুন বাঁচাতে উইন্ডোর নীচে। এটি করা আপনার কম্পিউটারে রূপান্তরিত পিডিএফ সংরক্ষণ করবে।
4 এর 4 পদ্ধতি: অ্যান্ড্রয়েড
একটি ইন্টারনেট ব্রাউজারে, লাইটপিডিএফ.কম ওয়েবসাইট অ্যাক্সেস করুন।
রূপান্তর শুরু করতে "পিডিএফ থেকে রূপান্তর" বিকল্পটি না পাওয়া পর্যন্ত পৃষ্ঠায় নীচে স্ক্রোল করুন এবং রূপান্তর শুরু করতে "পিডিএফ থেকে জেপিজি" (পিডিএফ থেকে জেপিজি) ক্লিক করুন।
পৃষ্ঠাটি অ্যাক্সেস করার পরে, আপনি "ফাইল চয়ন করুন" বোতাম এবং একটি ফাইল নির্বাচন বাক্স দেখতে পাবেন। আপনি ফাইলটি প্রেরণ করতে বাটনটি ক্লিক করতে পারেন বা এটিকে টেনে এনে বক্সে ফেলে দিতে পারেন।
আপনি যখন "ফাইল চয়ন করুন" বোতামে ক্লিক করেন, তখন একটি পপ-আপ উইন্ডো প্রদর্শিত হবে যা আপনাকে ফাইলটিতে ব্রাউজ করার জন্য ফাইল বা ফোল্ডারের ধরণ দেখায়।
একটি ফাইল টাইপ বা ফাইল ফোল্ডার নির্বাচন করুন এবং পিডিএফ ফাইলটি সেভ করা ফোল্ডারে ব্রাউজ করুন।
পিডিএফ ফাইলটি সন্ধান করুন এবং এটিতে প্ল্যাটফর্মে প্রেরণে ক্লিক করুন।
একবার জমা দেওয়ার পরে, সরঞ্জামটি পিডিএফ ফাইলটি স্বয়ংক্রিয়ভাবে রূপান্তর করবে এবং রূপান্তর করবে।
রূপান্তরটি কয়েক সেকেন্ডের মধ্যে সম্পন্ন হবে। এটির শেষে, ডাউনলোডটি ডাউনলোড বোতামে ক্লিক করুন এবং আপনার ফোনে ফাইলটি সংরক্ষণ করুন।
তারপরে, আপনি যে ফোল্ডারে এটি সংরক্ষণ করেছিলেন সেখানে রূপান্তরিত জেপিজি ফাইল অ্যাক্সেস করতে পারবেন।
পরামর্শ
- জেপিজি রূপান্তরকারীগুলিতে বেশ কয়েকটি অনলাইন পিডিএফ রয়েছে (যেমন https://docs.zone/pdf-to-jpg) আপনি যদি ম্যাকের উইন্ডোজ 10 স্টোর বা প্রিভিউতে অ্যাক্সেস না পেয়ে থাকেন তবে তা ব্যবহার করা যেতে পারে।
সতর্কবাণী
- অনলাইনে অনেকগুলি ফ্রি পিডিএফ রূপান্তরকারী রয়েছে, তাদের মধ্যে অনেকগুলি পিডিএফের সমস্ত পৃষ্ঠা একসাথে রূপান্তর করতে পারে না।