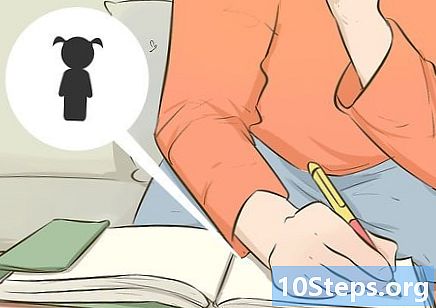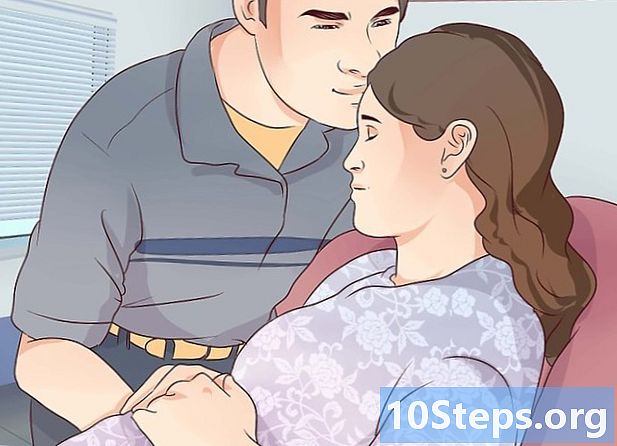কন্টেন্ট
উইন্ডোজ 8 বিভিন্ন ধরণের গেমিং নিয়ন্ত্রণগুলিকে সমর্থন করে। বিভিন্ন আধুনিক গেম খেলতে আপনি আপনার এক্সবক্স 360 কন্ট্রোলারও ব্যবহার করতে পারেন। আপনার কাছে প্লেস্টেশন 3 বা 4 টি নিয়ামক থাকলে আপনি কিছু তৃতীয় পক্ষের সরঞ্জামের সাহায্যে উইন্ডোজ 8 এ এগুলি ব্যবহার করতে পারেন।
পদক্ষেপ
4 এর 1 পদ্ধতি: এক্সবক্স 360 কন্ট্রোলার
- উইন্ডোজ 7 এর জন্য এক্সবক্স 360 কন্ট্রোলার সফ্টওয়্যারটি ডাউনলোড করুন। ডাউনলোড পৃষ্ঠায় যান এবং "আপনি কী অপারেটিং সিস্টেম ব্যবহার করছেন?" মেনুতে ক্লিক করুন। আপনার উইন্ডোজ 8 এর সংস্করণ (32-বিট বা 64-বিট) এর জন্য উইন্ডোজ 7 সফ্টওয়্যারটি ডাউনলোড করুন। আপনি যদি নিজের সংস্করণ সম্পর্কে অনিশ্চিত হন তবে কীগুলি টিপুন ⊞ জিত+বিরতি দিন এবং "সিস্টেমের ধরণ" এন্ট্রি পরীক্ষা করুন। উইন্ডোজ 7 এর জন্য তৈরি সফ্টওয়্যারটি নিয়ে চিন্তা করবেন না।
- সংস্করণ এবং ভাষা নির্বাচন করার পরে "ডাউনলোড" এবং "সংরক্ষণ করুন" এ ক্লিক করুন।
- ডাউনলোড করা প্রোগ্রামে রাইট ক্লিক করুন এবং ক্লিক করুন "সম্পত্তি". এটি একটি নতুন উইন্ডো খুলবে।
- "সামঞ্জস্যতা" ট্যাবে ক্লিক করুন এবং উইন্ডোজ 7 তে সামঞ্জস্যতা পরিবর্তন করুন। এটি আপনাকে সফ্টওয়্যার ইনস্টল করার অনুমতি দেবে।
- "এই প্রোগ্রামটি সামঞ্জস্যতা মোডে চালান" চেকবক্সটি পরীক্ষা করুন।
- ড্রপ-ডাউন মেনু থেকে "উইন্ডোজ 7" নির্বাচন করুন।
- "প্রয়োগ করুন" এবং "ঠিক আছে" ক্লিক করুন।
- ইনস্টলারটি খুলুন। সামঞ্জস্যতা সেটিংস পরিবর্তন করার পরে, ইনস্টলারটি চালনা করুন এবং এক্সবক্স 360 কন্ট্রোলার সফ্টওয়্যার ইনস্টল করার জন্য স্ক্রিনের নির্দেশাবলী অনুসরণ করুন installation ইনস্টলেশনের পরে আপনার কম্পিউটার পুনরায় চালু করতে হবে।
- আপনার এক্সবক্স 360 নিয়ামকটি সংযুক্ত করুন। আপনার কম্পিউটারের যে কোনও ইউএসবি পোর্টের সাথে নিয়ামকটি সংযুক্ত করুন। ইউএসবি হাবগুলি এড়াতে চেষ্টা করুন, কারণ তারা নিয়ামকটি চালু করার জন্য পর্যাপ্ত শক্তি সরবরাহ করতে পারে না।উইন্ডোজ স্বয়ংক্রিয়ভাবে নিয়ামক এবং এর ড্রাইভার সনাক্ত এবং ইনস্টল করবে।
- নিয়ন্ত্রণ পরীক্ষা। নিয়ন্ত্রণ সংযোগ করার পরে, এটি স্বাভাবিকভাবে কাজ করা উচিত। যে কোনও খেলা লোড করার আগে আপনি এটি পরীক্ষা করতে পারেন:
- স্টার্ট মেনুটি খুলুন এবং "joy.cpl" টাইপ করুন। ফলাফলের তালিকা থেকে "joy.cpl" নির্বাচন করুন।
- আপনার এক্সবক্স 360 কন্ট্রোলার নির্বাচন করুন এবং "সম্পত্তি" ক্লিক করুন।
- বোতামগুলি টিপুন এবং জোস্টস্টিকটি সরান কিনা সংশ্লিষ্ট সূচকগুলি স্ক্রিনে উপস্থিত হয় কিনা তা পরীক্ষা করতে।
- আপনার নিয়ামকটি ব্যবহার করতে গেমটি কনফিগার করুন। নিয়ামক ব্যবহারের জন্য গেম সেটআপ প্রক্রিয়াটি গেম থেকে গেমের পরিবর্তিত হয়। কিছু গেমগুলি স্বয়ংক্রিয়ভাবে নিয়ামককে স্বীকৃতি দেবে এবং এটি ব্যবহারের জন্য আপনাকে নির্দিষ্ট কিছু করার প্রয়োজন হবে না। অন্যদিকে, অন্যান্য গেমগুলির জন্য আপনাকে "বিকল্পগুলি" বা "সেটিংস" মেনুতে নিয়ন্ত্রণ নির্বাচন করতে হবে। এমন গেমস রয়েছে যেগুলি নিয়ন্ত্রণের জন্য সমর্থন করে না।
- আপনি যদি বাষ্প ব্যবহার করেন তবে আপনি দেখতে পাবেন কোন গেমগুলি বিকাশকারীর নিজস্ব পৃষ্ঠায় নিয়ন্ত্রণের ব্যবহারকে সমর্থন করে।
4 এর পদ্ধতি 2: প্লেস্টেশন 3 নিয়ন্ত্রণ
- "ড্রাইভার স্বাক্ষর যাচাইকরণ" অক্ষম করুন। উইন্ডোজে প্লেস্টেশন 3 নিয়ামকটি সংযুক্ত করার জন্য একটি বাহ্যিক ড্রাইভার দরকার যা উইন্ডোজের of৪-বিট সংস্করণ দ্বারা সমর্থিত। নিয়ন্ত্রণটি কাজ করার জন্য আপনাকে যাচাইকরণ প্রক্রিয়াটি অক্ষম করতে হবে। এটি আপনার অপারেটিং সিস্টেমকে ঝুঁকিতে ফেলবে না।
- "কমনীয়" বারটি খুলুন এবং পাওয়ার বিকল্পগুলির বোতামে ক্লিক করুন।
- কী টিপুন এবং ধরে রাখুন Ift শিফ্ট এবং "পুনঃসূচনা করুন" ক্লিক করুন।
- প্রদর্শিত বুট মেনুতে "সমস্যা সমাধান" বিকল্পে ক্লিক করুন।
- "উন্নত বিকল্পগুলি" এবং তারপরে "স্টার্টআপ সেটিংস" নির্বাচন করুন।
- "পুনঃসূচনা করুন" ক্লিক করুন এবং কী টিপুন এফ 7 "স্টার্টআপ সেটিংস" মেনুতে।
- আপনার PS3 বন্ধ করুন (যদি আপনার একটি থাকে)। যদি আপনার সাথে PS3 সংযুক্ত থাকে যার সাথে নিয়ামকটি সিঙ্ক্রোনাইজ করা থাকে তবে এটি বন্ধ করুন এবং কন্ট্রোলারটিকে প্রথমবারের জন্য আপনার কম্পিউটারে সংযুক্ত করুন। আপনি যদি না করেন, তবে কন্ট্রোলার PS3 এটি কম্পিউটারে সংযুক্ত হওয়ার পরেও নিয়ন্ত্রণ করতে থাকবে।
- আপনার PS3 নিয়ামকটি কম্পিউটারে সংযুক্ত করুন। একটি স্ট্যান্ডার্ড miniUSB কেবল ব্যবহার করুন এবং আপনার কম্পিউটারের সাথে নিয়ামকটি সংযুক্ত করুন। এটি সিস্টেম ট্রেতে "PS3 নিয়ন্ত্রণ" হিসাবে উপস্থিত হওয়া উচিত, তবে এটি এখনও ব্যবহারের জন্য প্রস্তুত নয়।
- সফ্টওয়্যারটি ডাউনলোড ও ইনস্টল করুন মোশনজয় 0.7.1. আপনি লিঙ্কের মাধ্যমে কোনও ঝুঁকি ছাড়াই এটি ডাউনলোড করতে পারেন। আপনি হয়ত পড়েছেন যে এই প্রোগ্রামটি ব্যবহার করা বিপজ্জনক। এটি সত্য, তবে আপনি এটি প্রয়োজনীয় ড্রাইভারগুলি ইনস্টল করতে ব্যবহার করছেন - এটি একটি নিরাপদ পদ্ধতি - এবং তারপরে নিয়ন্ত্রণটি কনফিগার করতে একটি আলাদা প্রোগ্রাম ব্যবহার করুন।
- ওপেন মোশনজয়। ইনস্টলেশন পরে, প্রোগ্রাম খুলুন।
- "ড্রাইভার ম্যানেজার" ট্যাবে ক্লিক করুন। এই বিকল্পটি পর্দার শীর্ষে পাওয়া যাবে।
- পাশের বাক্সটি চেক করুন "পোর্ট_ # 000।..’। এটি উপলভ্য না হলে, PS3 নিয়ামকটি সঠিকভাবে সংযুক্ত রয়েছে কিনা তা পরীক্ষা করুন।
- "সমস্ত ইনস্টল করুন" বোতামটি ক্লিক করুন। জিজ্ঞাসা করা হলে, "স্বাক্ষরিত ড্রাইভার নেই ইনস্টল করুন" এ ক্লিক করুন। আপনি এখন মোশনজয় বন্ধ করতে পারেন এবং আপনার এটি আর খোলার দরকার নেই।
- উন্নত ডিএস 3 সফ্টওয়্যারটি ডাউনলোড করুন। এই সরঞ্জামটি আপনাকে মোশনজয় ব্যবহার না করেই আপনার PS3 নিয়ামকটি কনফিগার করতে দেয়। আপনি নীচের লিঙ্কে আরও ভাল ডিএস 3 ডাউনলোড করতে পারেন। আপনাকে জিপ ফাইল থেকে প্রোগ্রামটি বের করতে হবে। প্রোগ্রামটি সহজেই অ্যাক্সেসযোগ্য স্থানে সংরক্ষণ করুন।
- বেটার ডিএস 3 খুলুন। আপনার PS3 নিয়ামকটি বাম ফ্রেমে দেখতে হবে। এটি কনফিগার করতে এটি নির্বাচন করুন।
- "নতুন" বোতামটি ক্লিক করুন এবং নির্বাচন করুন "জিনপুট". এটি এক্সবক্স ৩ control০ নিয়ামককে অনুকরণ করবে, যা বেশিরভাগ গেমগুলি স্বীকৃত এমন নিয়ামক।
- নিয়ন্ত্রণের কার্যাদি স্বয়ংক্রিয়ভাবে পূরণ করতে ধূসর এক্সবক্স বোতামটি ক্লিক করুন। এটি Xbox 360 নিয়ামকের সাথে মেলে আপনার PS3 কন্ট্রোলারের সমস্ত বোতাম স্বয়ংক্রিয়ভাবে ম্যাপ করবে You আপনি "প্রোফাইল" মেনুতে পরে সামঞ্জস্য করতে পারেন।
- নিয়ন্ত্রণ পরীক্ষা। আপনার নিয়ন্ত্রণ কাজ করছে কিনা তা যাচাই করতে "প্রোফাইল" উইন্ডোর নীচে "টেস্ট" বোতামটি ক্লিক করুন। যদি এটি স্পন্দিত হয়, তবে এটি স্বাভাবিকভাবে কাজ করছে। আপনি এখন যে কোনও গেমের কন্ট্রোলার নির্বাচন করতে পারেন যা এক্সবক্স ৩ control০ নিয়ন্ত্রণকারীকে সমর্থন করে।
4 এর পদ্ধতি 3: প্লেস্টেশন 4 নিয়ন্ত্রণ
- DS4Windows সফ্টওয়্যারটি ডাউনলোড করুন। এই নিখরচায় সফ্টওয়্যার আপনাকে আপনার উইন্ডোজ ৮ এর সাথে আপনার পিএস 4 কন্ট্রোলারটিকে দ্রুত সংযোগ করার অনুমতি দেয় আপনি টাচপ্যাডটি মাউস হিসাবেও ব্যবহার করতে পারেন। আপনি নিম্নলিখিত ওয়েবসাইট থেকে ডিএস 4 উইন্ডো ডাউনলোড করতে পারেন।
- জিপ ফাইল থেকে প্রোগ্রামটি বের করুন। আপনার জিপ ফাইলে "DS4Windows" এবং "DS4Updater" ফাইলগুলি দেখতে হবে। এগুলি সহজেই অ্যাক্সেসযোগ্য স্থানে বের করুন।
- ফাইল চালান "ডিএস 4 উইন্ডোস". এটি ইনস্টলেশন প্রক্রিয়া শুরু করবে। প্রোফাইলগুলি সংরক্ষণ করা হবে যেখানে অবস্থান নির্বাচন করুন।
- "ডিএস 4 ড্রাইভার ইনস্টল করুন" বোতামটি ক্লিক করুন। এটি প্রয়োজনীয় ডিএস 4 ড্রাইভার ইনস্টল করবে, যা খুব বেশি সময় নেয় না। ডিএস 4 উইন্ডো উইন্ডোতে পদক্ষেপ 2 এড়িয়ে যান, যেহেতু আপনি উইন্ডোজ ৮ ব্যবহার করছেন তবে যাইহোক, যদি পরে কোনও সমস্যা হয় তবে ফিরে যান এবং এই পদক্ষেপটি অনুসরণ করুন।
- যদি আপনি এই উইন্ডোটি না দেখেন তবে "নিয়ন্ত্রণকারী / ড্রাইভার সেটআপ" এ ক্লিক করুন।
- আপনার PS4 নিয়ামকটি কম্পিউটারে সংযুক্ত করুন। এটিকে সরাসরি আপনার কম্পিউটারের ইউএসবি পোর্টের সাথে সংযুক্ত করুন। একটি বাহ্যিক ইউএসবি হাব নিয়ামককে পাওয়ার জন্য পর্যাপ্ত শক্তি সরবরাহ করতে পারে না।
- আপনার প্রোফাইল কনফিগার করুন। ডিফল্টরূপে, কন্ট্রোলারটি এক্সবক্স 360 কন্ট্রোলারে মানচিত্র তৈরি করবে the PS4 নিয়ামক বোতামগুলি আপনার পছন্দকে সম্পাদনা করতে আপনি "প্রোফাইলগুলি" ট্যাবটি ব্যবহার করতে পারেন।
- একটি গেম আপনার নিয়ন্ত্রণ পরীক্ষা করুন। এমন একটি গেম লোড করুন যা Xbox 360 নিয়ামককে সমর্থন করে Your আপনার PS4 নিয়ামকটি Xbox 360 নিয়ামকের মতোই কাজ করা উচিত।
- কিছু গেম DS4 উইন্ডো ইনস্টল না করে PS4 নিয়ন্ত্রণ সমর্থন করে। যদি তা হয় তবে আপনি এই সফ্টওয়্যারটি ব্যবহার করে সমস্যায় পড়তে পারেন। যদি এটি ঘটে থাকে তবে সিস্টেম ট্রেতে ডিএস 4 উইন্ডো আইকনে ডান ক্লিক করুন এবং "ডিএস 4 উইন্ডো লুকান" নির্বাচন করুন।
4 এর 4 পদ্ধতি: জেনেরিক ইউএসবি নিয়ন্ত্রণ
- যে কোনও অন্তর্ভুক্ত ড্রাইভার ইনস্টল করুন (যদি থাকে)। যদি কন্ট্রোলারটি একটি ইনস্টলেশন সিডি নিয়ে আসে, কম্পিউটারে সংযোগের আগে এটি inোকান। আগে থেকেই ড্রাইভারগুলি ইনস্টল করা কন্ট্রোল সেটআপ করার সময় উইন্ডোজের মুখোমুখি হওয়া ত্রুটিগুলি রোধ করতে সহায়তা করে। সমস্ত নিয়ন্ত্রণ একটি ইনস্টলেশন সিডির সাথে আসে না, তবে উইন্ডোজগুলি স্বয়ংক্রিয়ভাবে ড্রাইভারগুলি ইনস্টল করতে সক্ষম হওয়া উচিত।
- আপনার নিয়ামকটি কম্পিউটারে সংযুক্ত করুন। আপনি যদি আগের ধাপে কোনও ড্রাইভার ইনস্টল না করেন তবে উইন্ডোজ 8 একটি জেনেরিক ড্রাইভার ইনস্টল করবে। এটি স্বয়ংক্রিয়ভাবে ঘটতে হবে।
- "গেম কন্ট্রোলার" মেনু খুলুন। স্টার্ট মেনুটি খুলুন এবং "joy.cpl" টাইপ করুন। ফলাফলের তালিকা থেকে "joy.cpl" নির্বাচন করুন।
- নিয়ন্ত্রণটি নির্বাচন করুন এবং "সম্পত্তি" বোতামটি ক্লিক করুন। এটি আপনাকে নিয়ন্ত্রণকারী পরীক্ষা করতে এবং বোতামগুলির কার্যকারিতাটি কনফিগার করতে দেয়। সমস্ত ক্রিয়াকলাপ পরীক্ষা করতে "ক্যালিব্রেট" বোতামে ক্লিক করুন। আপনি এখন সমর্থন করে এমন সমস্ত গেমগুলিতে জেনেরিক ইউএসবি নিয়ন্ত্রণকারী ব্যবহার করতে পারেন।