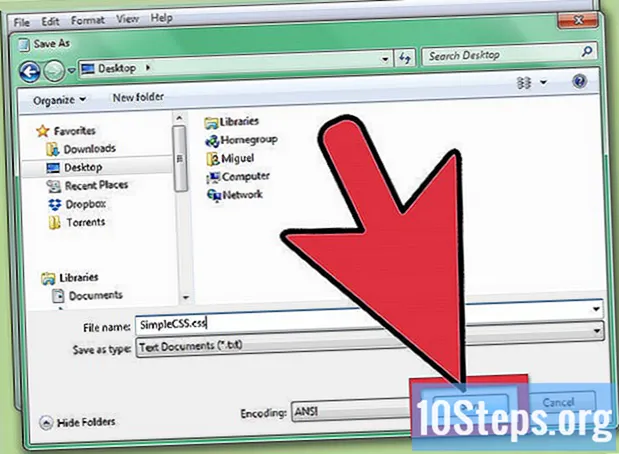লেখক:
Christy White
সৃষ্টির তারিখ:
9 মে 2021
আপডেটের তারিখ:
15 মে 2024

কন্টেন্ট
উইন্ডোজ কম্পিউটারে ওয়্যারলেস কীবোর্ড কীভাবে সংযুক্ত করবেন তা শিখতে এই নিবন্ধটি পড়ুন। এটি সাধারণত কোনও রিসিভারের মাধ্যমে বা ব্লুটুথ সংযোগের মাধ্যমে করা হয়।
ধাপ
পদ্ধতি 1 এর 1: একটি ওয়্যারলেস রিসিভার সংযোগ
কম্পিউটারের ইউএসবি পোর্টে ডিভাইসটি প্লাগ করুন। এটি পাতলা এবং আয়তক্ষেত্রাকার, নোটবুকের পাশে এবং ডেস্কটপের সামনে বা পিছনে অবস্থিত (ক্ষেত্রে)।
- কম্পিউটারের অপারেটিং সিস্টেমের উপর নির্ভর করে, ব্যবহারকারীরা ইউএসবি পোর্টটি ব্যবহার করতে চান তা নিশ্চিত করার জন্য একটি উইন্ডোতে ক্লিক করতে বলা হবে।

কীবোর্ড চালু করুন। ডিভাইসটির অন এবং অফ বোতামটি সন্ধান করুন, যা কীবোর্ডের সামনে বা পিছনে থাকতে পারে।- কীবোর্ডের ব্যাটারিগুলির প্রয়োজন হলে, এগিয়ে যাওয়ার আগে এগুলি .োকান।
- অনেক ব্লুটুথ কীবোর্ড ব্যাটারির পরিবর্তে রিচার্জেবল ব্যাটারি ব্যবহার করে। কোনও চার্জারটি পণ্যটির সাথে আসে কিনা তা পরীক্ষা করে দেখুন; যদি আপনি এটি খুঁজে পান তবে ডিভাইসটি চালু করার আগে চার্জ করুন।
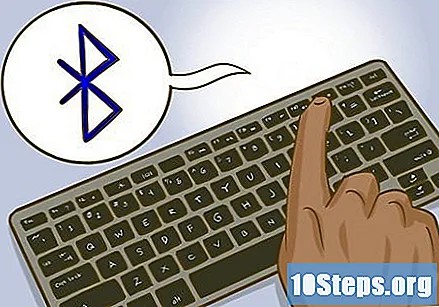
কীবোর্ডে "সংযুক্ত" বোতাম টিপুন। এর অবস্থানটি পরিবর্তিত হয় তবে এটি সাধারণত একদিকে বা কীবোর্ডের শীর্ষে থাকে।
ওয়ার্ড বা নোটপ্যাড খোলার এবং কিছু টাইপ করার চেষ্টা করুন। শব্দগুলি উপস্থিত হলে, কীবোর্ডটি সফলভাবে সংযুক্ত হয়ে গেছে।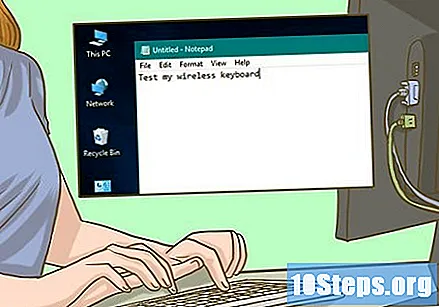
- অন্যথায়, ডিভাইসটি চালু এবং চালু করুন।
- অনেকগুলি কীবোর্ডের একটি আলো থাকে যা "সংযোগ" বোতাম টিপলে ফ্ল্যাশ হতে শুরু করে। ডিভাইস এবং কম্পিউটারের মধ্যে সংযোগ তৈরি হওয়ার সাথে সাথে এটি আর ফ্ল্যাশ হবে না।
পদ্ধতি 3 এর 2: উইন্ডোজ 10 এ একটি ব্লুটুথ কীবোর্ড সংযুক্ত
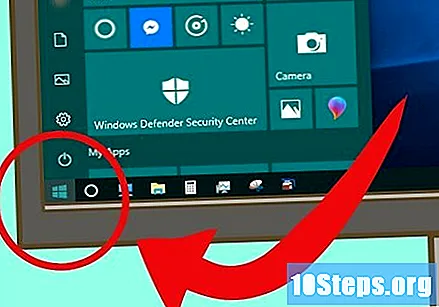
স্ক্রিনের নীচে বাম কোণে উইন্ডোজ প্রতীকটিতে ক্লিক করে বা কী টিপে "স্টার্ট" মেনুটি খুলুন ⊞ জিত.
একটি গিয়ার আইকন ক্লিক করুন (⚙️), "স্টার্ট" মেনুর বাম কোণার কাছে।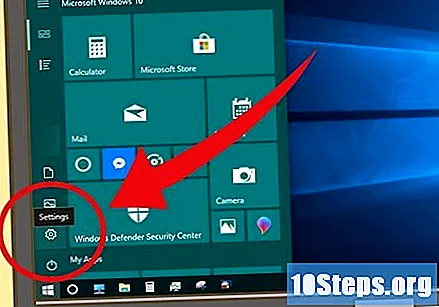
পছন্দ ডিভাইস, পৃষ্ঠার মাঝখানে।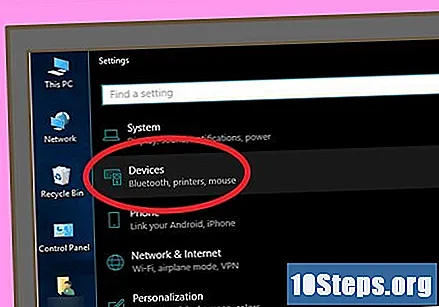
নির্বাচন করা ব্লুটুথ এবং অন্যান্য ডিভাইস, পৃষ্ঠার বাম দিকে ট্যাবগুলির তালিকায়।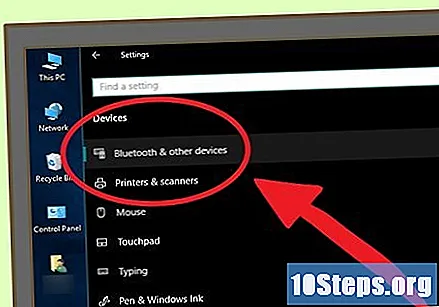
সংশ্লিষ্ট কম্পিউটার ফাংশনটি সক্রিয় করতে "ব্লুটুথ" এর নীচে বোতামে ক্লিক করুন।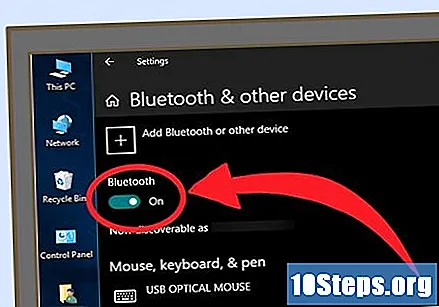
চালু এবং বন্ধ বোতামটি দিয়ে কীবোর্ডটি চালু করুন। এটি ডিভাইসে যে কোনও জায়গায় হতে পারে; সামনে, পিছনে দিকে তাকান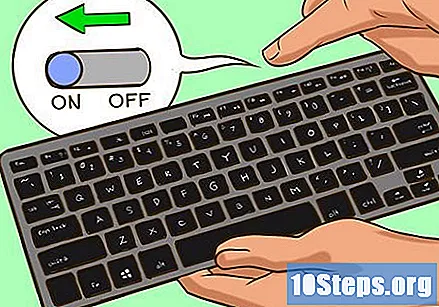
- কীবোর্ডের ব্যাটারিগুলির প্রয়োজন হলে, এগিয়ে যাওয়ার আগে এগুলি .োকান।
- অনেকগুলি ব্লুটুথ কীবোর্ডে এএ বা এএএ ব্যাটারির পরিবর্তে রিচার্জেযোগ্য ব্যাটারি রয়েছে। যদি কোনও চার্জারটি পণ্যটির সাথে অন্তর্ভুক্ত থাকে তবে এটিকে প্লাগ ইন করুন এবং ডিভাইসটি চালু করার আগে কয়েক ঘন্টা রেখে দিন।
কীবোর্ডের নামটি অনুসন্ধান করুন। কয়েক সেকেন্ড পরে, এটি "মাউস, কীবোর্ড এবং কলম" এর অধীনে উপস্থিত হওয়া উচিত।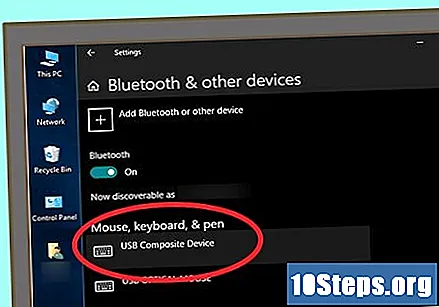
- জোড় করার জন্য কীবোর্ডটিতে একটি বোতাম থাকতে পারে, যা টিপতে হবে যাতে এটি ব্লুটুথ মেনুতে দৃশ্যমান হয়।
- যদি এটি এই পৃষ্ঠায় উপস্থিত না হয়, আপনার কম্পিউটারের ব্লুটুথ ফাংশনটি আবার চালু করুন।
কীবোর্ডের নামটিতে ক্লিক করুন এবং তারপরে যুগল, যা ডিভাইসের নামে প্রদর্শিত হবে। কীবোর্ডটি কম্পিউটারে যুক্ত হওয়া আইটেমগুলির তালিকায় যুক্ত হবে এবং সাধারণত ব্যবহার করা যেতে পারে।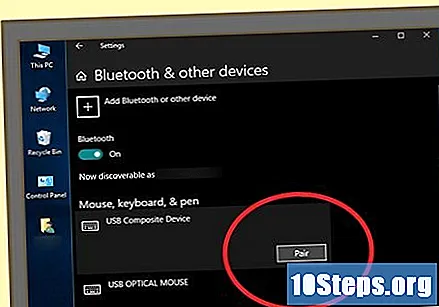
পদ্ধতি 3 এর 3: উইন্ডোজ 7 এ একটি ব্লুটুথ কীবোর্ড সংযুক্ত করা
স্ক্রিনের নীচে বাম কোণে উইন্ডোজ প্রতীকটিতে ক্লিক করে বা কী টিপে "স্টার্ট" মেনুটি খুলুন ⊞ জিত.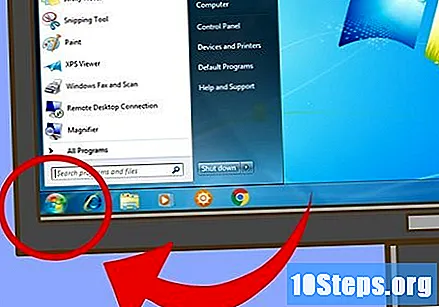
নির্বাচন করা যন্ত্র ও প্রিন্টার, স্টার্ট মেনুর ডান দিকে এবং নীচে "কন্ট্রোল প্যানেল"।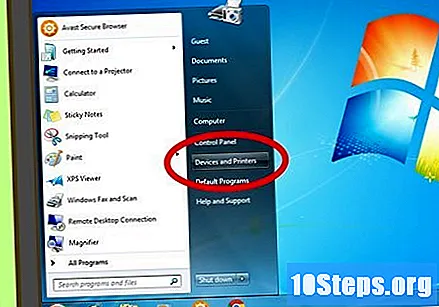
- আপনি যদি এই বিকল্পটি না দেখেন তবে প্রবেশ করান যন্ত্র ও প্রিন্টার স্টার্ট মেনুতে নীচের অংশে অনুসন্ধান ক্ষেত্রটিতে এবং "ডিভাইস এবং মুদ্রকগুলি" ক্লিক করুন।
নির্বাচন করা একটা যন্ত্র সংযোগ কর, উইন্ডোর উপরের বাম কোণে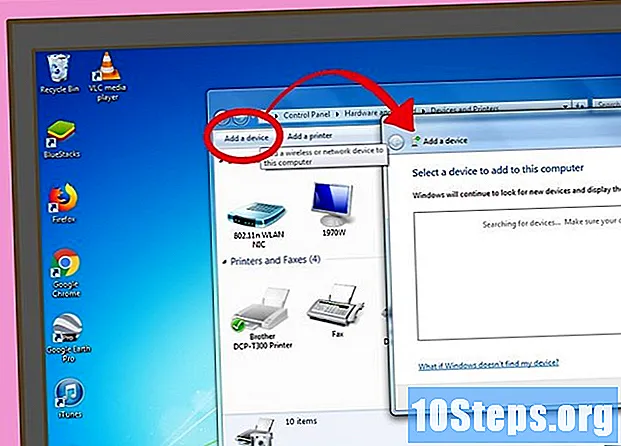
চালু এবং বন্ধ বোতামটি দিয়ে কীবোর্ডটি চালু করুন। এটি ডিভাইসে যে কোনও জায়গায় হতে পারে; সামনে, পিছনে দিকে তাকান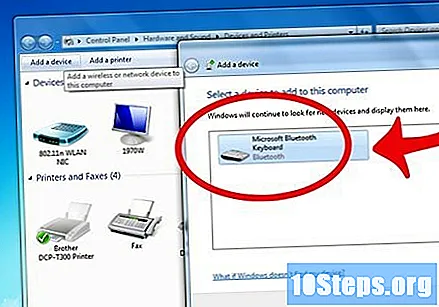
- কীবোর্ডের ব্যাটারিগুলির প্রয়োজন হলে, এগিয়ে যাওয়ার আগে এগুলি .োকান।
- অনেকগুলি ব্লুটুথ কীবোর্ডে এএ বা এএএ ব্যাটারির পরিবর্তে রিচার্জেযোগ্য ব্যাটারি রয়েছে। যদি কোনও চার্জারটি পণ্যটির সাথে অন্তর্ভুক্ত থাকে তবে এটিকে প্লাগ ইন করুন এবং ডিভাইসটি চালু করার আগে কয়েক ঘন্টা রেখে দিন।
কয়েক সেকেন্ড অপেক্ষা করুন এবং কীবোর্ডের নামটি "ব্লুটুথ" এ প্রদর্শিত হবে।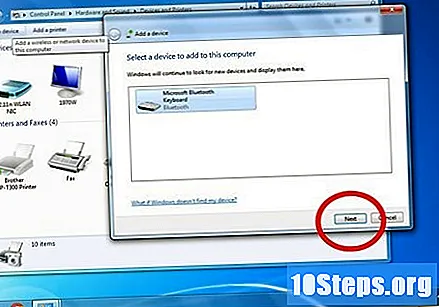
- কিছু কিবোর্ডে জোড়া দেওয়ার জন্য একটি বোতাম রয়েছে। এটি টিপুন যাতে ডিভাইসটি ব্লুটুথ মেনুতে উপস্থিত হয়।
- যদি কীবোর্ড প্রদর্শিত না হয়, কম্পিউটার ব্লুটুথ সংযোগগুলি সমর্থন করতে পারে না, আপনাকে একটি ব্লুটুথ অ্যাডাপ্টার কেনার প্রয়োজন।
ক্লিক করুন পরবর্তী, পর্দার নীচে ডান কোণে।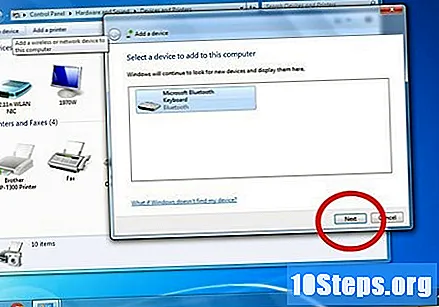
কীবোর্ডটি মেশিনে সংযোগ শেষ করার জন্য অপেক্ষা করুন, এতে কয়েক মিনিট সময় লাগতে পারে। শেষ হয়ে গেলে, আপনি এটি সাধারণত ব্যবহার করতে পারেন।
পরামর্শ
- একই সাথে তারযুক্ত কীবোর্ড এবং একটি ওয়্যারলেস কীবোর্ড ব্যবহার করা ঠিক আছে।
- ব্লুটুথ কীবোর্ডগুলি ট্যাবলেটগুলির জন্যও।
সতর্কবাণী
- কিছু উইন্ডোজ 7 কম্পিউটারে একটি ব্লুটুথ চিপ ইনস্টল করা থাকে না। এটি যখন আপনার মেশিনের ক্ষেত্রে হয়, আপনার কীবোর্ডটি জোড়া দেওয়ার আগে আপনাকে একটি ব্লুটুথ রিসিভার গ্রহণ করতে হবে এবং এটি কম্পিউটারের সাথে সংযুক্ত করতে হবে।